Bullerborttagning kan vara en frustrerande strävan. Låt oss gå igenom processen för att minska brus i en bild med DaVinci Resolve.
DaVinci Resolve har ett mycket effektivt användargränssnitt. Och även om du inte kan ordna om arbetsytan som du kan i After Effects eller Premiere Pro, behöver du inte göra det. Allt du behöver är tillgängligt med bara ett enda klick.
På samma sätt är det en sömlös operation att använda övergångar, text och effekter. Med Resolve 16-uppdateringen för några år sedan kan du nu använda många processer – som stabilisering – på redigeringssidan. Ursprungligen var de endast färgsidesoperationer.
Även om allt till synes är lätt att använda i Resolve, kan brusborttagning fortfarande vara något förvirrande, särskilt för nya plattformsanvändare. Så låt oss gå igenom processen om hur man minskar brus i DaVinci Resolve. Men innan vi fortsätter är det viktigt att notera att brusreduceringsverktygen endast är tillgängliga i Studio version av Resolve.
Brusreducering i upplösning
Med den senaste uppdateringen av Resolve kan du nu tillämpa brusreducering på två sätt. Du kan antingen hitta Brusreducering i Open FX-biblioteket och applicera det på en nod. Eller öppna Rörelseeffekter panel, som är den sista ikonen ovanför de primära betygsverktygen.
Båda ger samma resultat. Däremot skiljer sig layouten i vilken du utför brusreduceringen. Med den traditionella praxisen kommer jag att använda Rörelseeffekter panel. Med den här panelen gäller brusreduceringen vilken nod som helst som är aktiv, så se till att välja rätt nod. Se dessutom till att brusreduceringen tillämpas på den första noden.
Med det täckt, låt oss titta på panelen.
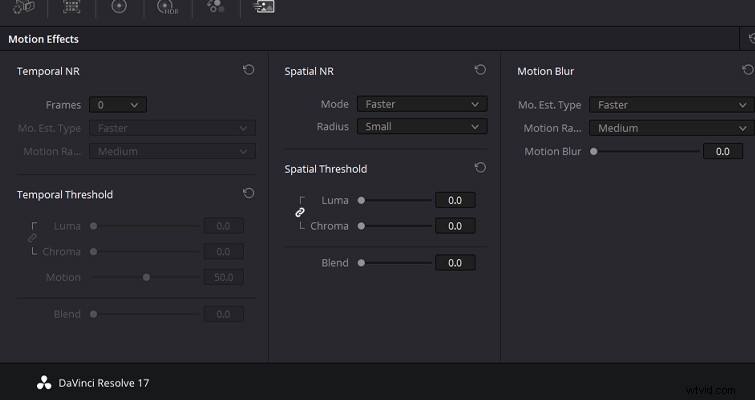
När du använder en plugin för ljudbrusreducering är (vanligtvis) parametrarna ganska lätta att förstå. Du kan välja låg- eller högfrekvent brus. Det kommer att finnas en justeringsmätare för att öka eller minska mängden brusreducering. Och det kommer sannolikt också att finnas några finjusteringar tillgängliga. Resolves brusreducering är inte lika tydlig. Panelen är uppdelad i fem områden:
- Tidsmässigt NR
- Temporell tröskel
- Spatial NR
- Spatial tröskel
- Rörelseoskärpa
Naturligtvis är NR en förkortning av Noise Reduction. Och vi kan hoppa över att titta på rörelseoskärpa, eftersom det lägger till artificiell oskärpa i bilder, vilket är irrelevant för vår sak.
Så vi har temporal brusreducering och rumslig brusreducering. Vad är dem? Båda metoderna för brusreducering identifierar och tar bort brus på olika sätt. Båda operationerna kan dock användas oberoende av varandra eller tillsammans. Eftersom kontrollerna är mycket anpassningsbara kan du använda båda funktionerna i olika mängder för att dämpa bruset, som du vill.
The Noise Reduction Premise
Okej, det här är vår fiktiva premiss. Jag har den här bilden av en kvinna som utforskar ett övergivet slott för en turistreklam. På inspelningsdagen ville regissören att stenkorridorerna på slottet skulle falla i skugga. Som sådan exponerades bilden så här:

Men under redigeringen tycker regissören nu att bilden känns mer tonmässigt som en skräckfilm, och inte som en ung kvinna som utforskar ruinerna utspridda på den walesiska landsbygden för en rolig turistreklam. Så hon ber om att skuggorna ska lyftas.

Vi fotograferade med Canon C300 Mk III, så vi kan återställa informationen i skuggorna ganska avsevärt. Det kommer dock med sin beskärda del av buller.

Okej, låt oss titta på hur vi kan minska det. Först, temporal NR.
Temporal brusreducering
Temporal brusreducering fungerar genom att identifiera bilddetaljer mellan ett visst antal bildrutor för att separera bilddetaljen från bruset. Hur många bildrutor som analyseras är en inställning som väljs av användaren från rullgardinsmenyn för ramar, som är mellan 1-5 bildrutor. Denna form av brusreducering fungerar bäst för att minska bruset från de icke-rörliga delarna av bilden.
Om din film har rörelse kan du använda inställningarna för rörelseuppskattning för att utesluta rörliga motiv från denna operation för att förhindra oönskade rörelseartefakter.
Så, hur många ramar väljer du? Tja, det kommer i slutändan att vara en trial and error process, beroende på ditt klipp. Naturligtvis kommer alla att ha en helt annan typ av media. Detta kommer att bero på både kamerans sensor, ISO som används, mängden ljus som är tillgängligt vid fotografering och hur mycket skuggorna ökas vid gradering.
Det bör dock noteras att ett högre ramval kommer att tillämpa mer rammedelvärde, vilket är en intensiv operation på din PC. Jag stänger ofta av noden för brusreducering om jag behöver gå tillbaka till en redigering för ändringar, eftersom det kan störa uppspelningen. Även om brusreducering i allmänhet kan vara ganska intensiv. Dessutom kan ett högre ramval producera oönskade artefakter om det finns mycket rörelse i hela bilden. Om du har rörliga föremål inom ramen kan du justera Mo. Uppskattad Skriv och Motion Range reglagen.
För att se bruset dämpat måste du justera luma och chroma tröskel.
Båda inställningarna har ett skjutreglage som sträcker sig från 0-100, och vid ökning av skjutreglaget ökas brusreduceringen. Luma kommer bara att påverka luma-komponenten (ljus) i bilden, och chroma kommer att påverka chroma-komponenten (färg) i bilden. Du kommer att upptäcka att om du ökar skjutreglagen för högt kommer bilden att förlora detaljer och klarhet.

Det bör noteras att du kan höja kromatröskeln högre än lumatröskeln med mindre märkbara artefakter.

Med temporal brusreducering tillämpad på bilden till vänster kan vi verkligen se hur mycket brus som har dämpats. Det har skett en liten förlust av detaljer, men det är acceptabelt för en sådan bullrig återhämtning.
Återigen, det kommer inte att finnas en enda inställning jag kan rekommendera eftersom varje form av brus skiljer sig från bild till bild. Men helst vill du justera skjutreglaget som korrelerar med typen av brus i din bild. Om du har blockiga, mörka fläckar från en underexponerad 8-bitars bild, använd luma-reglaget. Om du var tvungen att öka ISO för att solen höll på att gå ner och, som ett resultat, du har brus med färgade artefakter, använd chroma-reglaget. Båda reglagen är dock länkade som standard, och jag brukar hålla länken aktiv under justeringar.
Spatial brusreducering
Om du flyttar till den rumsliga NR, tittar den här inställningen på detaljer i närliggande pixlar för att ta reda på bruset, och jämnar sedan ut området för högfrekvent brus inom området bild-för-bildruta. I panelen finns en radieinställning och genom att öka radien för att analysera ett större provområde får du bättre resultat. Detta är dock på bekostnad av datorns prestanda.
Om du upptäcker att temporal NR orsakar flimrande brusfläckar, är spatial NR bra för att jämna ut det området med brus. Men även om rumslig NR är anmärkningsvärt när den används lätt, om du använder den mycket (särskilt luma-skjutreglaget), kommer du att upptäcka att din bild börjar se airbrushed ut, eftersom detaljer går förlorade.

Här var jag tvungen att öka reglaget till fyrtio på grund av ljudnivån. Och jag har tappat en märkbar mängd klarhet i berget och vandringsskon. Skådespelerskans ben ser nästan ut som plast. Men, som inledningsvis noterats, kan du kombinera båda formerna av brusreducering med en varierande grad av anpassning.
Blackmagic säger:
Vi kan se att i den temporala NR-exempelbilden finns det något uppenbart brus fortfarande gömt i bildens skuggor. Därför, genom att kombinera inställningarna från Temporal NR och något justera spatial NR-reglagen, kan vi få en bild som är respektive reducerad av brus.

Den större bilden ser ganska ren ut!

Ärlig åsikt
Det finns också tre rullgardinsmenyer som jag inte gick på djupet helt enkelt för att de i första hand är växellådsinställningar som påverkar hur brusreduceringen tillämpas. De är:
Temporell NR
- Mo. Uppskattad Skriv: Väljer metoden som DaVinci Resolve använder för att upptäcka rörelse i bilden
- Rörelseintervall: Ställer in den rörelsehastighet som Motion Estimation ska förvänta sig att utesluta
Spatial NR
- Läge: Lägesrullgardinsmenyn låter dig växla rumslig NR mellan tre olika algoritmer.
Avslutningsvis
Så det leder mig till mitt avslutande stycke. Även om det här är grunderna för att minska brus i Resolve, handlar det oftast bara om att leka med inställningspanelen för att se vad som fungerar. Jag har använt Resolve professionellt i nästan sex år nu. Det finns aldrig en startinställning för när jag försöker ta bort brus. Det innebär alltid att jag justerar varje reglage och varje rullgardinsmeny tills jag hittar en inställning som ser acceptabel ut. Men det här är grunden för att ta bort brus—temporal NR för brus i de orörliga delarna av bilden och spatial NR för att ytterligare förfina bruset om det inte har dämpats. Det är också fördelaktigt att tillämpa minskningen i den ordningen.
För att se Resolves NR i aktion, kolla in denna fantastiska handledning från Jamie Fenn:
