Ett dåligt inspelat ljud kan förstöra en perfekt inspelad video, men som tur är låter alla videoredigeringsprogram dig ta bort ljudfiler du inte vill använda från ditt projekt. Om du spelade in ljudet från din smartphone eller en kamera som inte har en professionell mikrofon, är chansen stor att ljudet i det videoklippet inte kommer att användas i projektet du arbetar med.
Vi kommer att visa dig hur du kan ta bort ljudfiler från en video i Magix Edit Pro i endast ett par enkla steg som tar minimalt med ansträngning och tid.
Ta bort ljud från video i Magix Movie Edit Pro
Under redigeringsprocessen separeras ofta originalljudfiler från videofilerna eftersom videoredigerare kan manipulera videofiler bättre och ljudfilerna ersätts av ljudinspelningar av bättre kvalitet.
1. Placera videoklippen på tidslinjen

Det första steget i processen att ta bort ljud från videon kräver att du placerar videoklippet på tidslinjen. Du kan göra det genom att klicka på fliken 'Importera' och dra filen till tidslinjen från mappen där videoklippet är lagrat. När du har placerat videofilen på videospåret i Magix Movie Edit Pro kommer du att märka att ljudfilen inte visas, vilket betyder att ljud- och videospår är länkade tillsammans och att alla ändringar du gör på videon filen kommer också att gälla för ljudfilen.
2. Separera ljudet och videon

För att undvika att ändra hastigheten på ljudfilen när du försöker ändra uppspelningshastigheten för videofilen, måste du separera de två filerna. Du kan göra detta enkelt genom att välja videoklippet på tidslinjen och klicka på ikonen 'Ungroup' som finns i redigerarens verktygsfält. När du klickar på ikonen 'Ungroup' kommer du att kunna se ljudfilen på spåret direkt under videospåret.
Om du vill ta bort en hel fil, välj den och högerklicka på den. Välj alternativet "Ta bort objekt" från menyn som dyker upp eller tryck bara på "Radera"-knappen på ditt tangentbord. Men om du vill använda delar av originalfilen använd verktyget "Dela objekt" för att separera de delar av ljudfilen du vill använda, från de du inte behöver. Sedan efter att ha klippt alla delar av filen som du inte vill använda, ta bort dem genom att använda någon av de två metoderna vi beskrev.
För att nå en hög precisionsnivå, klicka på ikonen "Zooma aktuellt objekt" som finns i det nedre högra hörnet av redigeraren. Om du väljer att zooma in på ljudfilen du arbetar med kommer du att få bättre kontroll över den och tillämpa alla ändringar och ljudeffekter med en högre precision.
3.Exportera projektet som en ljudfil
När du har gjort alla ändringar du ville ha och tagit bort alla delar av ljudfiler som du inte ville ha med i din video kan du bara exportera en ljudfil.
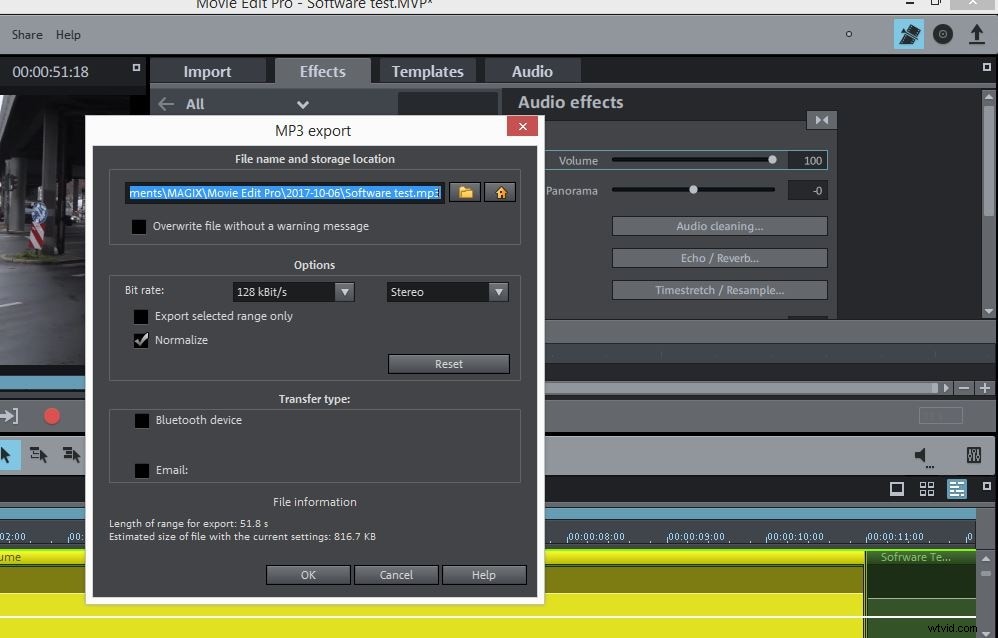
Välj de ljudfiler du vill exportera på redigerarens ljudspår och klicka på "Fil/filmexport". Från menyn "Filmexport", välj ett av följande alternativ "Ljud som MP3" eller "Ljud som WAV", beroende på vilket utdataformat du vill använda. Justera exportinställningarna och vänta tills Magix Movie Edit Pro slutför exporten.
Ett bättre sätt att ta bort ljud från video
Det är enkelt att ta bort ljudfiler från videor i Magix Movie Edit Pro, men om du letar efter ett videoredigeringsprogram som ger mer kraftfulla ljudredigeringsalternativ, överväg att använda Filmora. Wondershare Filmora är utrustad med många avancerade videoredigeringsalternativ som gör att du kan skapa perfekta ljudspår för dina videor. Att redigera ljudfiler med Filmora är enkelt eftersom du kan utföra alla viktiga redigeringsuppgifter med bara några enkla klick. Programmet stöder ett stort antal ljudfilformat och låter dig till och med berätta om dina videor och lägga till filerna du spelade in i ditt projekt utan ansträngning.
