Om du har hört talas om våra videomallar men du undrar om de kan vara till nytta för dig och hur du använder dem för dig själv så är det här bloggen för dig.
Vi kommer att visa dig exakt var du hittar våra mallar, varför du skulle vara galen om du inte använder dem och hur du redigerar dem för att passa dina behov i tre enkla steg.
1. Vad är VideoScribe-videomallar?
2. Vilka är fördelarna med att använda våra videomallar?
3. Vilken är rätt mall för dig?
4. Hur man anpassar videomallar i VideoScribe för webbläsare i 3 enkla steg
5. Hur man anpassar videomallar i VideoScribe för skrivbordet i 3 enkla steg
6. Hur man utökar en videomall i VideoScribe för skrivbordet
Så låt oss komma igång – exakt vad är VideoScribe-videomallarna?
Enkelt uttryckt är de korta förgjorda VideoScribe-animationer skapade av vårt talangfulla team av animatörer. De är utformade för att hjälpa dig att enkelt och snabbt skapa videoinnehåll som sticker ut genom att ge dig en mall att redigera, istället för att börja från en tom arbetsyta. Du kan hitta ett brett utbud av färdiga videomallar tillgängliga för dig i både VideoScribe för webbläsare och VideoScribe för skrivbordet. De täcker allt från utbildning och tillbaka till skolan, till marknadsföring och helgdagar som Halloween.
I VideoScribe för webbläsare kan du öppna fliken Mallar från startskärmen för att förhandsgranska och välja mallar:
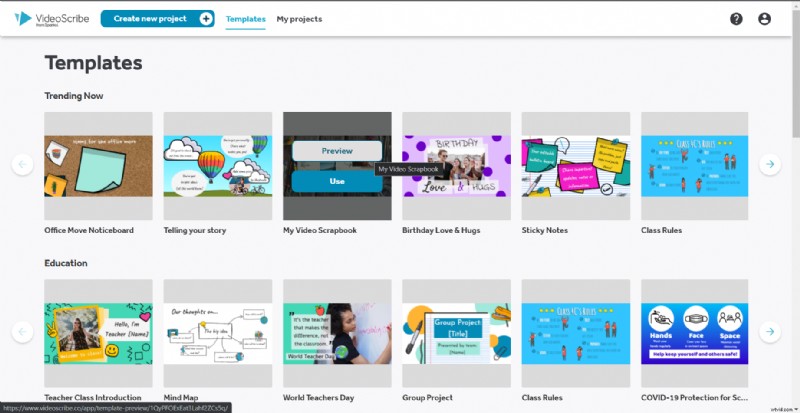
I VideoScribe för skrivbordet kan du bläddra bland mallarna från startskärmen:
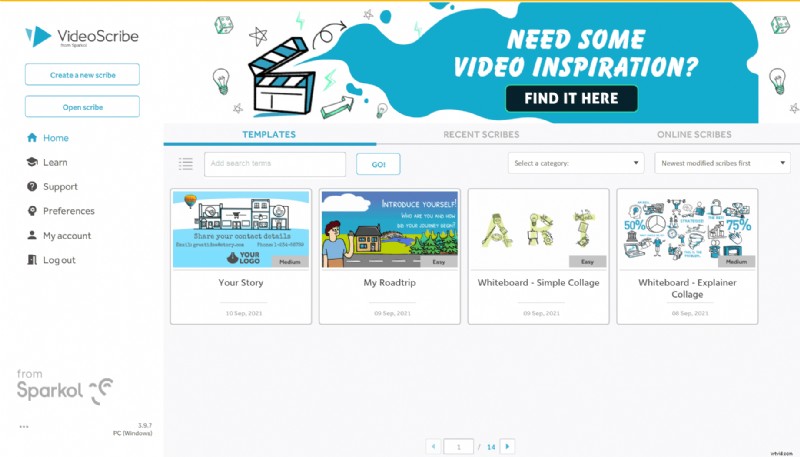
För att kolla in vårt nuvarande utbud av mallar, antingen logga in på din VideoScribe och klicka på fliken "Mallar" på startskärmen eller starta en gratis 7-dagars provperiod genom att klicka på knappen nedan.

Fördelarna med att använda våra videomallar
Nu vet du hur du hittar dem, här är anledningen till att det är enkelt att använda våra videomallar!
1. De sparar tid
Vi är alla upptagna med att jonglera med massor av ansvar, speciellt just nu i dessa osäkra tider, vilket innebär att din tid är mer värdefull än någonsin. Att hjälpa dig skapa effektiva videor snabbt och enkelt har alltid varit en av våra huvudprioriteringar och mallar är egentligen bara det extra steget.
Istället för att börja med en tom duk har vi gjort det hårda arbetet åt dig och våra mallar sätter scenen för dig att lägga till den sista magiska touchen. Våra enklaste mallar kan redigeras och renderas på bara 10 minuter, vilket ger dig mer tid att ta itu med din att göra-lista eller ta en välförtjänt kaffepaus! 😌
2. De hjälper dig att skapa mer snygga videor
Eftersom var och en av våra mallar är designade av vårt team av professionella animatörer, börjar du faktiskt med en video av mycket högre kvalitet. Med den här grunden är det ännu enklare att skapa riktigt snygga videor som kommer att imponera på dina kollegor, kunder och vänner.
3. De är återanvändbara, delbara och flexibla
Dessutom kan våra mallar anpassas på så många olika sätt som du behöver, så många gånger du behöver. De är det ultimata flexibla verktyget för att ge dig en hjälpande hand. I VideoScribe för skrivbordet har du också möjlighet att dela dina redigerade videofiler med andra så att dina kollegor eller vänner också kan dra nytta av det.
Se skillnaden!

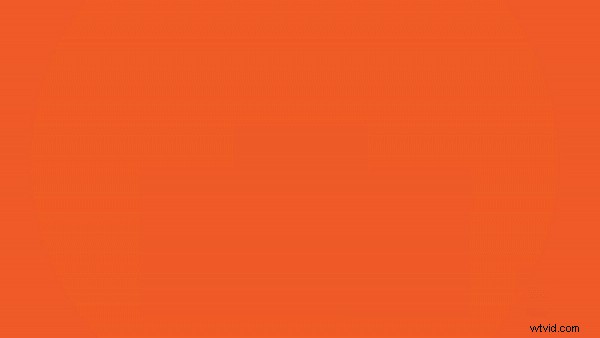
För att bevisa hur stor skillnad våra mallar gör kan du här se vår Halloween-mall VideoScribe för skrivbordet på höger sida jämfört med samma bilder oredigerade till vänster. Helt klart är den övergripande effekten av mallen mycket mer slående med den anpassade bakgrunden och animerade fladdermöss. Men det ligger också i detaljerna, vissa element tonar in och andra är ritade, vi har anpassat färgerna på gravstenarna för att skapa silhuetter och lagt till extra budskap över en av dem.
Det är dessa små men effektiva förändringar som kan ta tid, det är därför vi har gjort dem åt dig 😎
Hur du väljer rätt mall för ditt innehåll och dina behov
Nu du vet precis hur mycket våra mallar kan gynna dig, undrar du förmodligen hur du kan komma igång. Det första steget är att välja rätt mall. Tänk på att du kan redigera innehållet i mallen helt så det viktigaste är att välja en mall med rätt struktur för din video.
Våra mallar är var och en uppbyggd på ett av tre huvudsakliga sätt som du kan se nedan. Olika strukturer är bra för olika ämnen. Om du till exempel diskuterar ett tidsbaserat ämne som vilka lektioner som kommer att läras ut under den kommande terminen eller vilken inverkan dina tjänster har över tid så är en processstruktur perfekt.
Medan förklarande videor skulle dra nytta av en tankekarta eller collagestruktur där idéer kan läggas i lager och bygga upp en fullständig bild av problemet/lösningen. Så tänk på detta när du väljer en mall och fokusera på flödet av animeringen eftersom det skulle vara svårare att ändra än texten och bilderna.
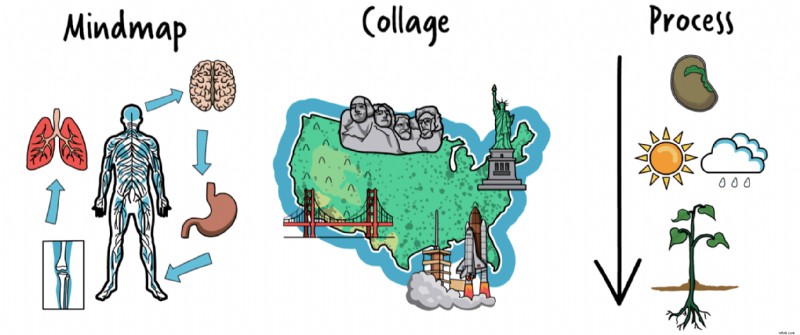
VideoScribe för webbläsare - 3 enkla och enkla steg för att anpassa våra videomallar
När du har valt en mall att använda kan du gå vidare till den roliga delen - redigering! Det är här din video börjar ta form och du kan sätta din egen prägel på den.
1. Redigera texten
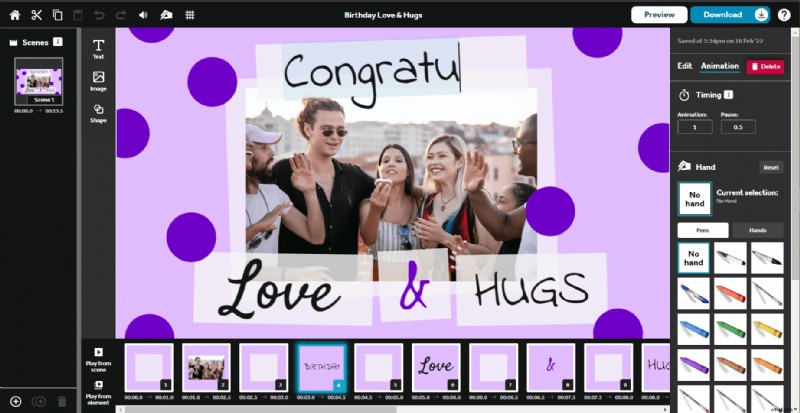
Det enklaste stället att börja är med att redigera texten. Alla våra mallar har exempeltext för att illustrera vart ditt innehåll skulle ta vägen. Så börja arbeta igenom varje textelement och redigera innehållet. För att ändra texten, dubbelklicka helt enkelt på ett textelement och markören visas, så att du kan ta bort och skriva om texten som du vill.
Du kan behöva ändra storleken på ditt personliga textelement eller flytta det så att det fortfarande passar bra i arbetsytan. Klicka en gång på textelementet så att dess positioneringsruta visas och sedan kan du dra i hörnen för att ändra storlek på det och dra i mitten för att flytta det på duken.
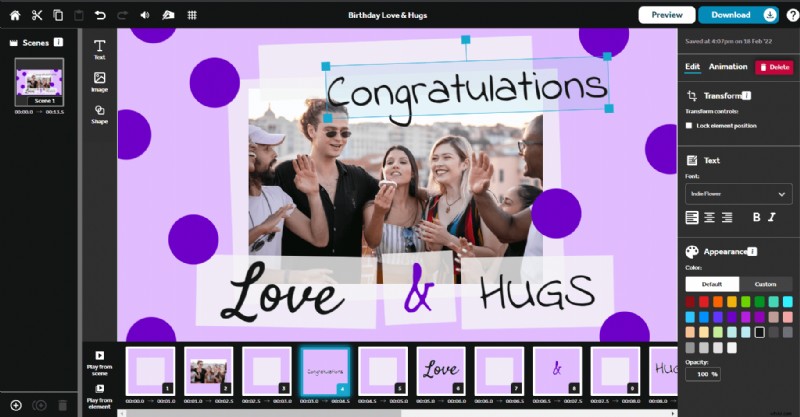
Du kan till och med ta bort ett textelement om du inte behöver det genom att klicka på det och sedan trycka på den röda knappen Ta bort i alternativpanelen till höger på skärmen.
💡Topptips 💡Glöm inte att du till och med kan ändra teckensnitt och färg på texten i alternativpanelen till höger på skärmen. Så du kan anpassa stilen på textelement när du går för att passa ditt varumärke eller estetik.
2. Lägg till nya bilder och ta bort gamla
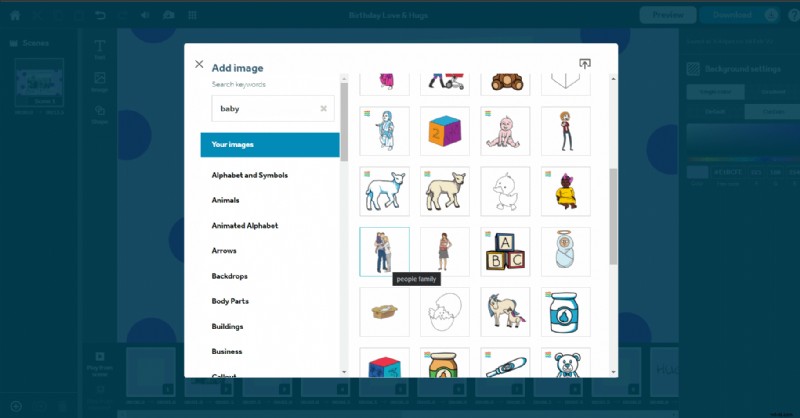
När din text väl finns i det är det mycket lättare att se vilka bilder du behöver för att stödja ditt budskap. För att lägga till en ny bild klickar du helt enkelt på ikonen Lägg till bild på panelen längst ner till vänster på din duk och bläddrar igenom bildbiblioteket genom att söka efter ett nyckelord eller bläddra igenom bildmapparna. Klicka på en bild för att lägga till den i mallen.
💡Topptips 💡 Glöm inte att du kan ladda upp dina egna bilder och foton för att anpassa mallen, klicka bara på ikonen Ladda upp längst upp till höger i fönstret Lägg till bild.
För att ta bort en oönskad bild från mallen klickar du bara på den och trycker sedan på den röda knappen Ta bort på alternativpanelen till höger på skärmen.
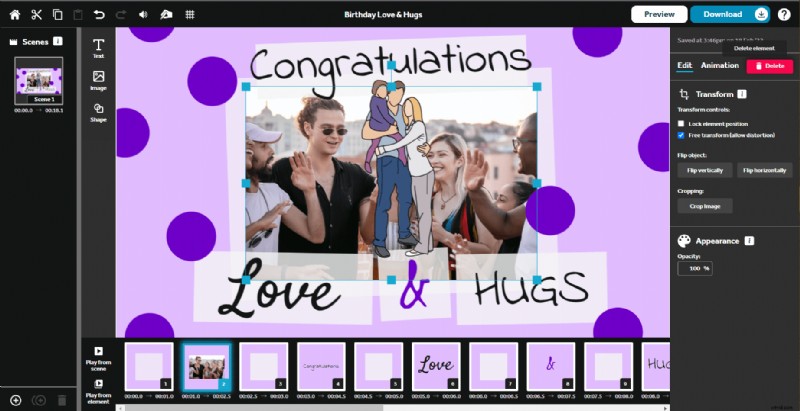
💡Topptips 💡 Om du byter ut den gamla bilden med en ny bild, se till att du kommer ihåg positionen som den gamla bilden var i på tidslinjen längst ner på skärmen. I exemplet ovan är bilden jag tar bort i position 2 på tidslinjen (markerad i blått). Din nya bild kommer att visas i slutet av tidslinjen och du måste dra den längs tidslinjen till den gamla bildens position.
3. Anpassa bakgrunden och färgerna
Detta sista steg kan ofta ha störst inverkan. Det är dags att ändra färgschemat. Du kan välja färger som är i linje med ditt varumärke, som passar ditt budskap eller till och med bara färger som du gillar.
Vid det här laget kan du redigera bakgrunden. Klicka var som helst på duken i valfritt utrymme mellan elementen för att öppna panelen för bakgrundsalternativ till höger på skärmen. Under Bakgrundsinställningar kan du välja antingen en enfärgad eller en färggradient för din bakgrund. Du kan sedan välja färger från den färdiga paletten genom att klicka på Standard eller så kan du välja den exakta färgen du vill ha genom att välja Anpassad. Du kan till och med ange en hex-kod för att få in dina varumärkesfärger.
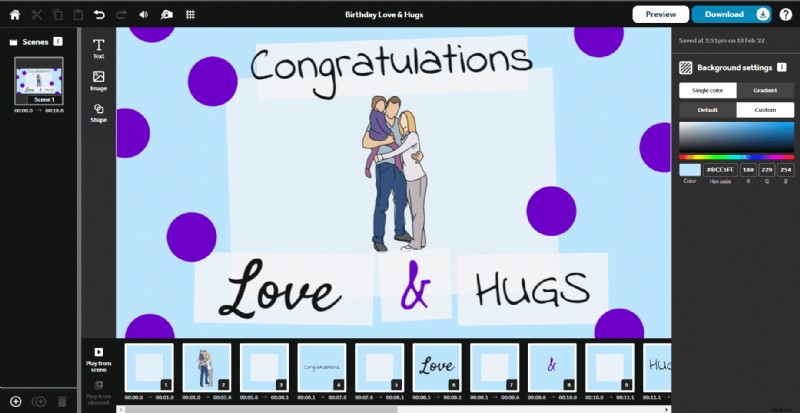
Du kan redigera färgen på alla textelement och många av bildelementen i mallen för att göra den till din egen. Klicka bara på elementet som du vill redigera färgen på för att öppna dess alternativ i panelen till höger på skärmen. Utseendealternativen låter dig välja en ny färg precis som du gjorde för bakgrunden.
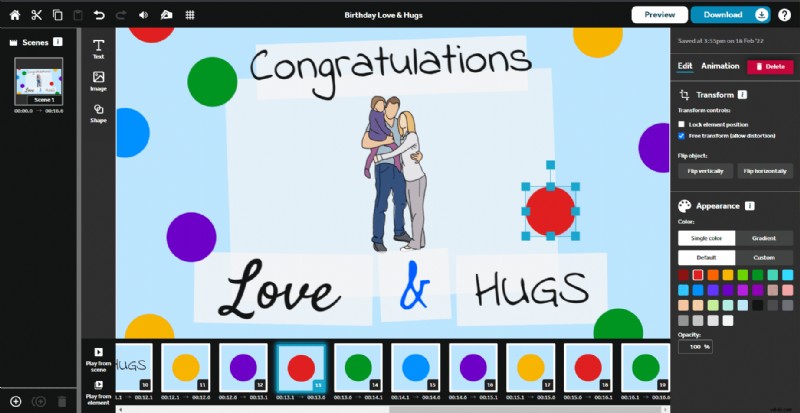
VideoScribe för skrivbordet - 3 enkla och enkla steg för att anpassa våra videomallar
När du har valt en mall att använda kan du gå vidare till den roliga delen - redigering! Det är här din video börjar ta form och du kan sätta din egen prägel på den.
1. Redigera texten
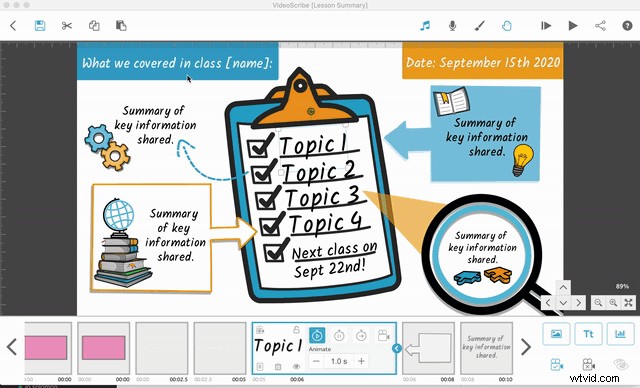
Det enklaste stället att börja är med att redigera texten. Alla våra mallar har exempeltext för att illustrera vart ditt innehåll skulle ta vägen. Så börja arbeta igenom varje textelement och antingen redigera innehållet som du kan se i exemplet ovan eller till och med ta bort textelementet om du inte behöver det.
💡Topptips 💡Glöm inte att du också kan ändra teckensnitt, stil och färg på texten när du går för att anpassa den till ditt varumärke eller anpassa den till din estetik.
2. Välj nya bilder
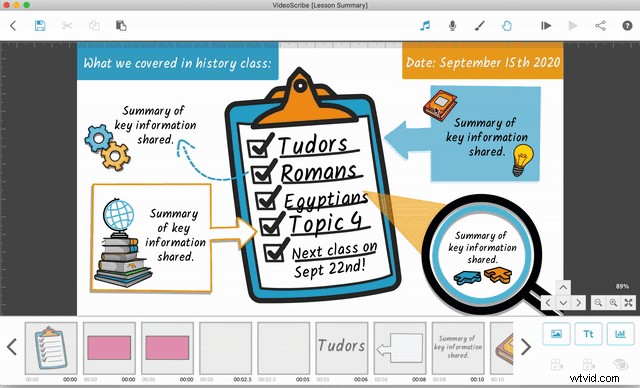
När din text väl finns i det är det mycket lättare att se vilka bilder du behöver för att stödja ditt budskap. Precis som texten är det lika enkelt som att öppna egenskaperna för bilderna i vår mall och klicka på alternativet "Välj bild" för att byta ut grafiken.
💡Topptips 💡 Du kan söka efter bilder efter kategori och genom att skriva nyckelord i sökfältet. Om du letar efter något specifikt är det ofta lättare att söka efter ord snarare än efter kategori. Men om du bara letar efter idéer är det ett bra sätt att börja bläddra i kategorierna.
3. Anpassa färgerna och bakgrunden
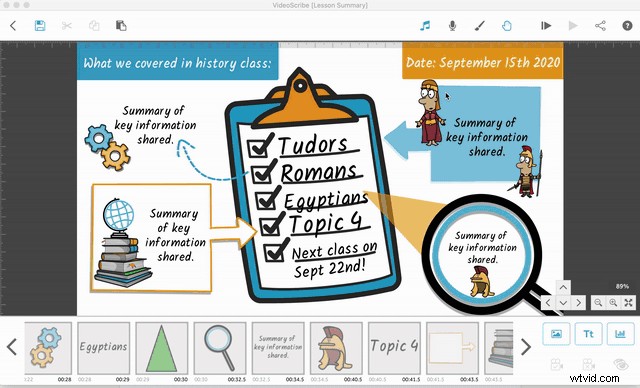
Detta sista steg kan ofta ha störst inverkan. Det är dags att ändra färgschemat. Du kan välja färger som är i linje med ditt varumärke, som passar ditt budskap eller till och med bara färger som du gillar.
Många av bilderna i VideoScribe-biblioteket ändrar färg så allt du behöver göra är att öppna deras egenskaper och välja den färg du vill ha. För att få en exakt matchning med dina varumärkesfärger, skriv in färgens hex-kod i alternativet "Hexvärde".
Vid det här laget kan du också redigera bakgrunden. Vissa av våra mallar har redan en bakgrundsstruktur eller bild medan andra som den ovan är enkla. Genom att klicka på penselikonen i det övre högra hörnet kan du välja bland en rad bakgrundsfärger och texturer inklusive papper, svarta tavlan och marmor.
Hur du utökar din mall i VideoScribe for Desktop
Vill du ta vår VideoScribe för skrivbordsmall utöver dess nuvarande gräns men är orolig för att förstöra bakgrunden? Oroa dig inte! Så här...
Om du har nått slutet av vår mall men fortfarande har mer att säga, oroa dig inte, du kan enkelt utöka den. Med VideoScribe för skrivbordsmallar har våra mallar i de flesta fall bakgrundsbilder eller texturer som antingen är inställda för hela arbetsytan, eller är bilder som kan kopieras och klistras in för att fortsätta temat.
Du kan se ett exempel på detta nedan. Vår tegelväggsbakgrundsbild har designats för att sömlöst blandas med dubbletter för att skapa ett större område. Vilket innebär att allt du behöver göra är att använda VideoScribe-genvägarna för att kopiera och klistra in bakgrunden och sedan lägga till din text och bilder ovanpå som vanligt.
💡Topptips 💡 I många av våra mallar använder vi hänglåsikonen för att låsa bakgrundsbilder på plats så att de inte rör sig medan du arbetar ovanpå dem. För att flytta eller kopiera låsta bilder klickar du helt enkelt på upplåsningsalternativet, gör dina ändringar och låser sedan igen för att arbeta ovanpå utan att flytta bilden av misstag.
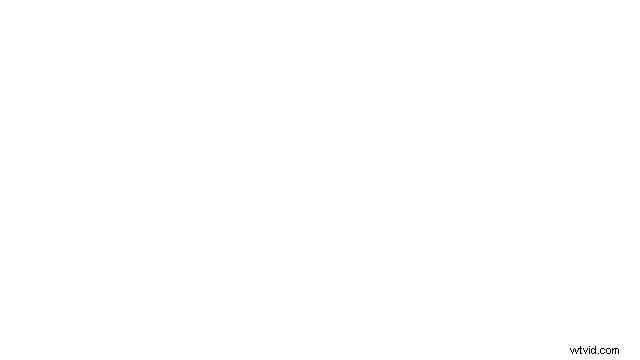
För att börja anpassa våra mallar loggar du bara in på VideoScribe och klickar på knappen "Mallskrivare", eller starta en GRATIS 7-dagars provperiod idag (inget kreditkort behövs).

