De flesta av oss betraktar oss inte som tränare, men någon gång kommer nästan alla av oss att behöva visa en kollega eller en kund hur man gör något. En video är ett bra sätt att visa någon en process, lära ut nya färdigheter eller träna någon i ett nytt system. Men ibland räcker det inte att bara visa vad man ska göra eller hur man gör. Att lägga till text i en video kan ge mer klarhet, hjälpa till att identifiera vad du försöker visa eller ge mer liv åt din förklaring.
Men hur gör man?
Lyckligtvis är det otroligt enkelt att lägga till text i en video.
Det här kommer du att lära dig:
- Fem skäl att lägga till text i en video
- Hur man lägger till text i en video i fem enkla steg
- Hur man går längre än grundläggande text
- Hur lägre tredjedelar kan bidra till att göra dina videoklipp klarare
Varför lägga till text i videon?
Video fungerar bra som ett läromedel eftersom allt dina tittare behöver se finns på skärmen. Du kan bokstavligen visa vad du vet. Så varför skulle du behöva lägga till text?
Det visar sig att det finns många anledningar att lägga till text i en video. Här är några vanliga:
- Visa videons titel
- Identifiera något eller någon på skärmen
- Ge mer förklaring till vad tittarna ser
- Uppmärksamma en detalj som annars kanske inte är uppenbar
- Visa en rad steg
Jag skulle kunna fortsätta, men du kan se att text i en video kan vara en viktig del för att se till att tittarna får den information de behöver.
För att vara tydlig, när jag pratar om hur man lägger till text i en video, menar jag att lägga till dynamisk text som faktiskt är en del av videon. Du kan lägga till en statisk bild av text på skärmen, men det är verkligen mycket enklare och mer effektivt att göra det direkt i din videoredigerare.
Botta på raden:Lägga till text i din videoredigerare gör det mycket lättare att uppdatera och redigera texten när det behövs.
Obs:Den här bloggen handlar inte om hur man lägger till bildtexter eller undertexter till en video. Om du vill ha mer information om hur man lägger till bildtexter på sociala medier eller andra videor, kolla in den här fantastiska bloggen:Hur man lägger till bildtexter eller undertexter till en video.
Hur man lägger till text i en video
En av de bästa sakerna med TechSmith Camtasia är att till skillnad från andra videoredigeringsverktyg är det supersnabbt och enkelt att lägga till text i en video.
- Steg 1:Välj kommentarer
Med Camtasia öppet väljer du Anteckningar i menyn.
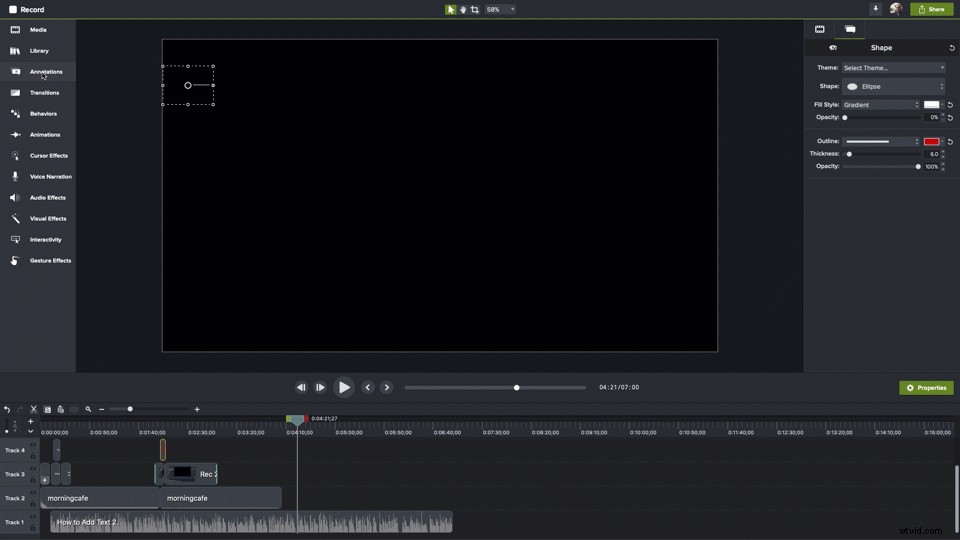
- Steg 2:Välj din stil
Välj den anteckningsstil du vill lägga till och dra den till tidslinjen där du vill att den ska visas.
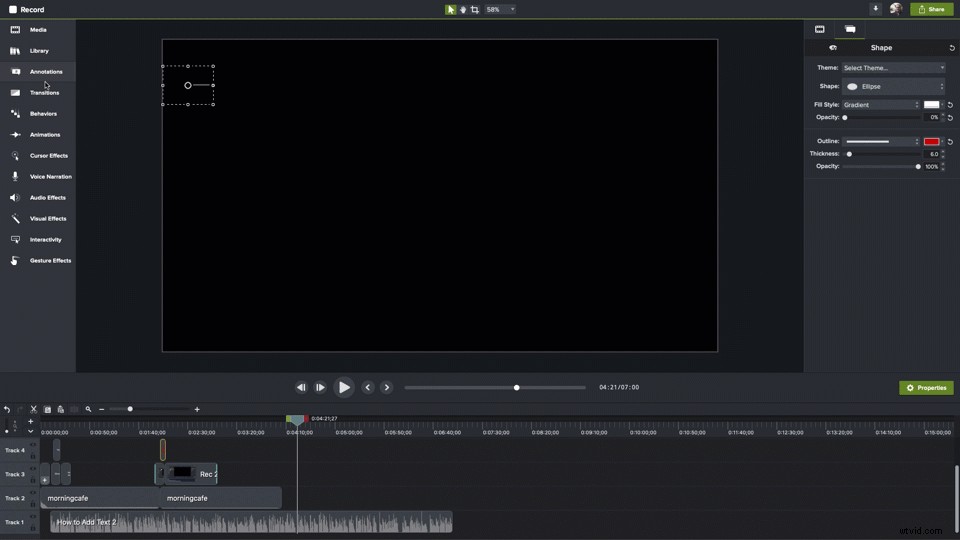
- Steg 3:Placera spelhuvudet
Placera spelhuvudet över området på tidslinjen där din kommentar visas.
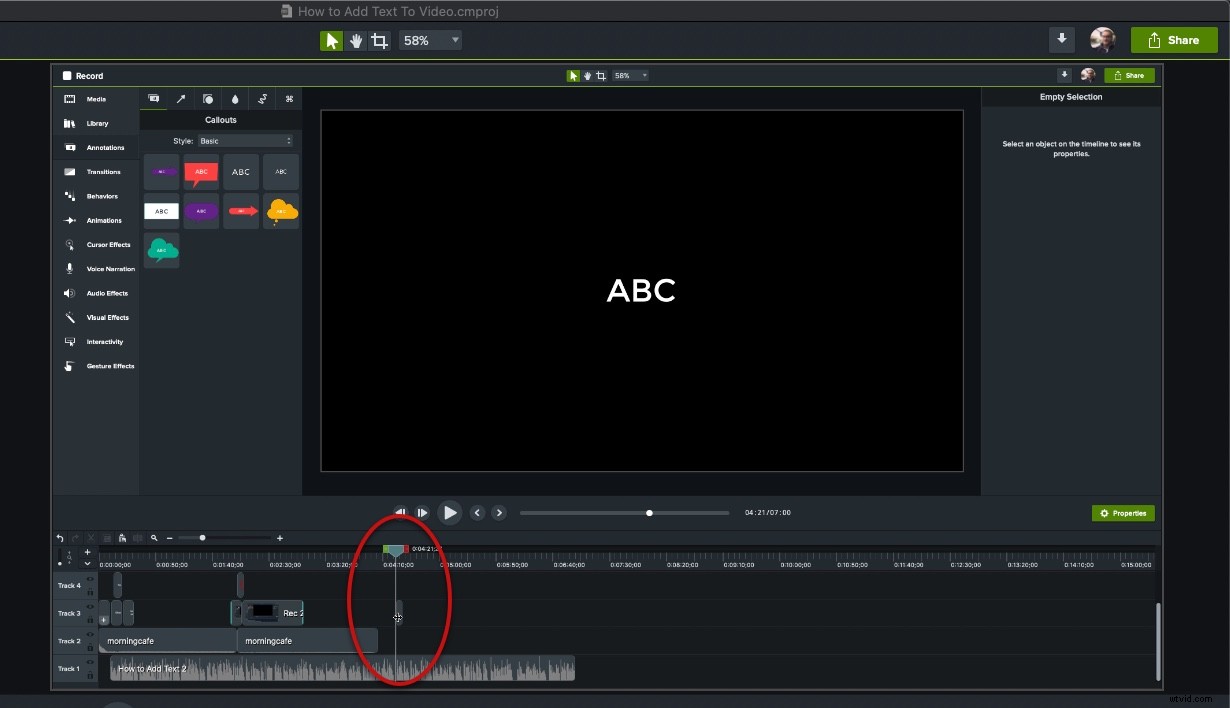
- Steg 4:Placera din textruta
På duken, klicka och dra din textruta till den plats du vill på skärmen och använd handtagen för att skala den större eller mindre efter behov.
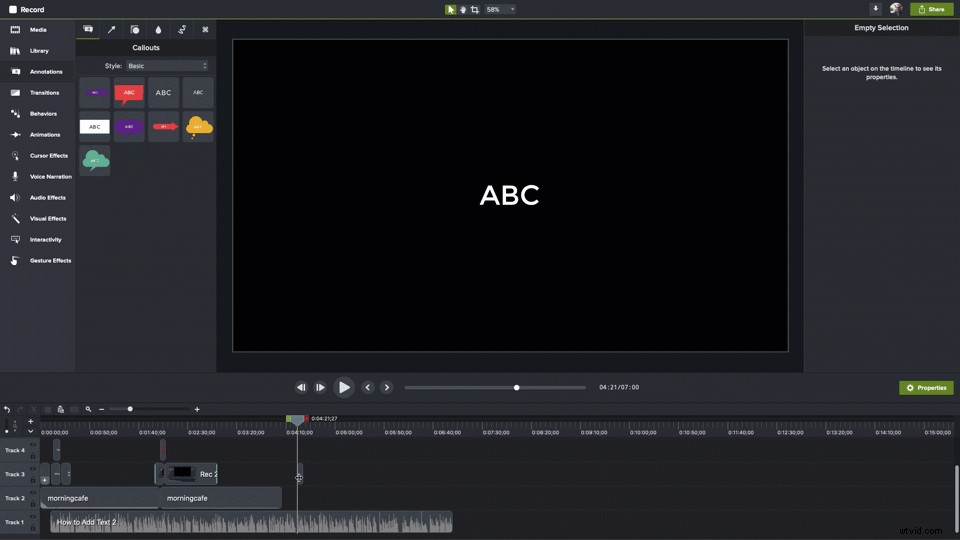
- Steg 5:Lägg till din text
Dubbelklicka i textrutan och lägg till din text.
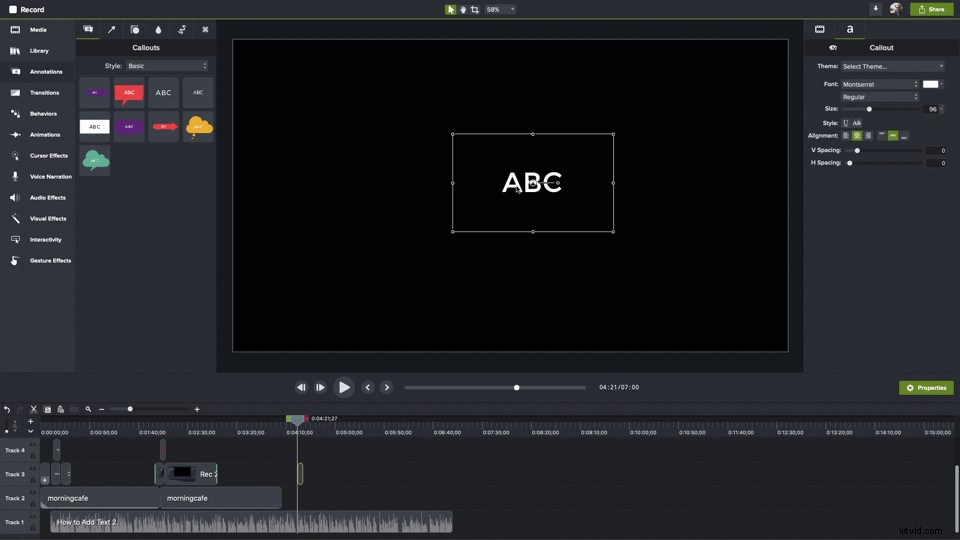
Det är allt. Det är hur man lägger till text till en video i Camtasia. Det är verkligen så enkelt.
Detta fungerar också oavsett om du skapade din video i Camtasia eller importerade den från en annan källa.
Utöver grunderna:Hur du förbättrar din text för större effekt
Om grundläggande text är allt du behöver är det bra, men jag antar att du skulle vilja lära dig hur du kan anpassa och animera texten i dina videor.
Camtasia erbjuder massor av sätt att förbättra din text och hjälpa den att få en ännu större effekt.
Till exempel, istället för vanlig text kan du använda en anteckning som en pil, pratbubbla eller en form.
Grundläggande förbättringar
Vill du ändra teckensnitt, storlek, färg eller andra egenskaper för din text? Med textrutan markerad klickar du på knappen Egenskaper för att öppna panelen Egenskaper. Här kan du ändra alla attribut och inställningar som avgör hur din text ser ut.
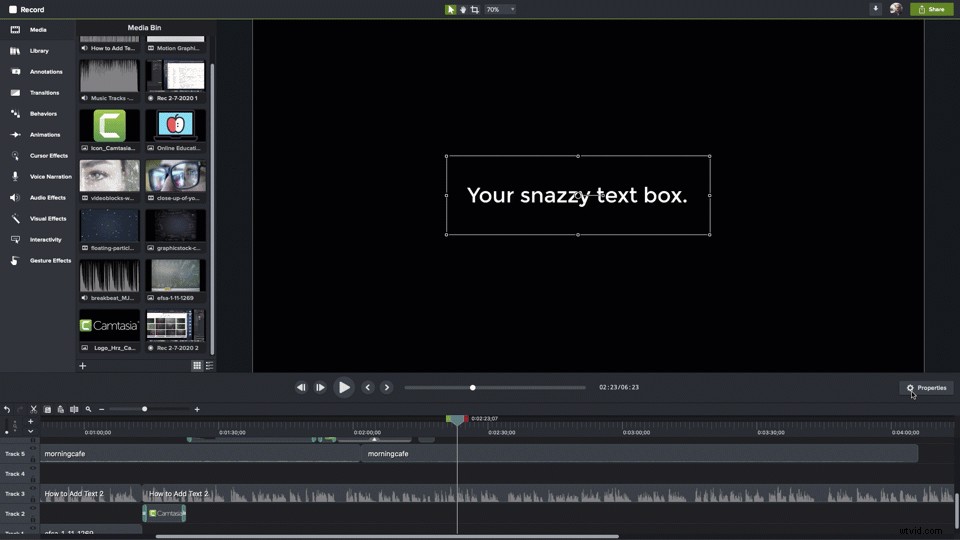
Om du har en du vill använda, välj och använd den. Du kan göra alla typer av ändringar, inklusive de jag just nämnde. Dessutom kan du välja ett tema om du har ett, ändra textens justering och mer.
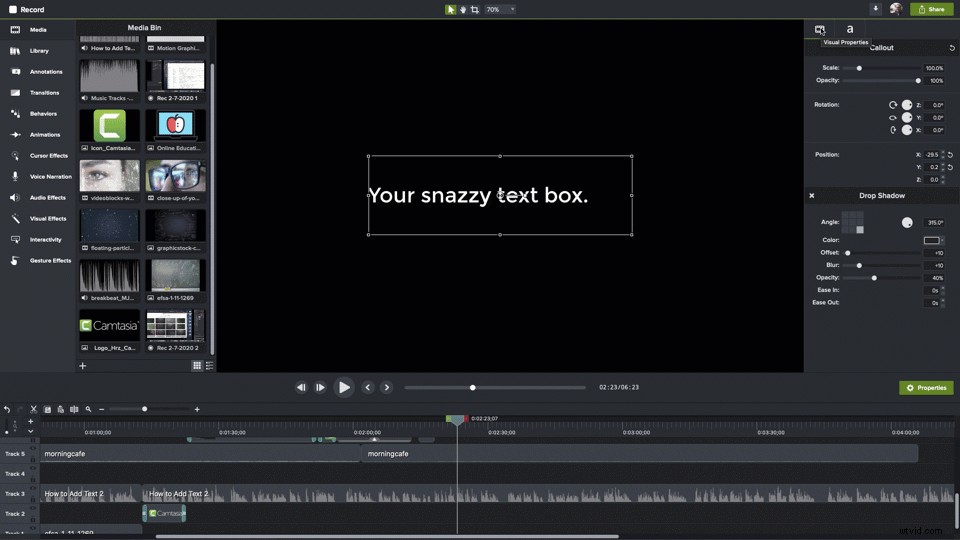
Välj filmikonen så kan du ändra storleken på textrutan, dess opacitet, rotation och placering på skärmen. Rotations- och positionsegenskaperna är särskilt användbara om du vill börja animera din text.
Du kan också ändra de flesta av de visuella egenskaperna genom att klicka och dra förankringspunkterna i textrutan till höger på arbetsytan.
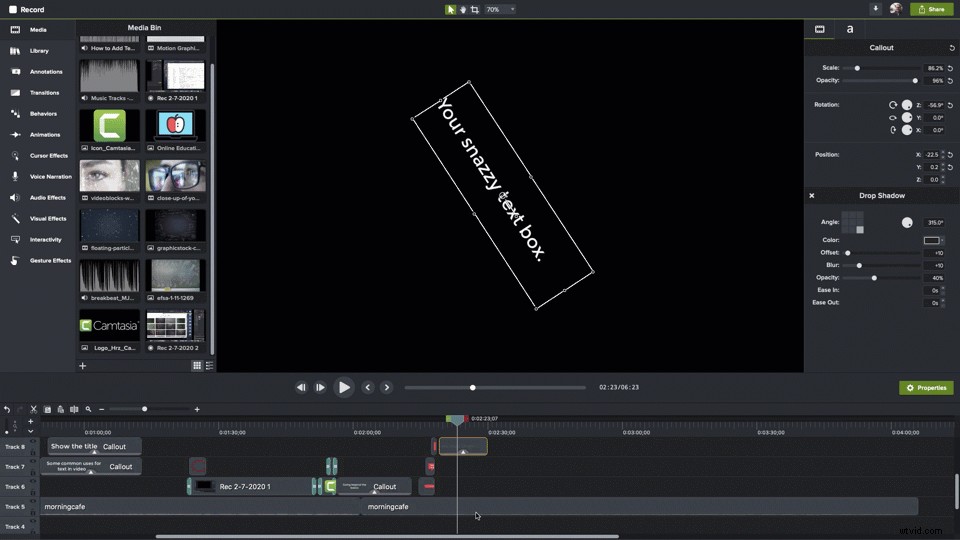
Öka eller minska hur länge din text visas i videon genom att dra kanterna på klippet på tidslinjen. Justera när din text visas genom att klicka och dra den dit du vill att den ska vara.
Beteenden
Vill du lägga till lite rörelse i din text? Det kan du också göra!
Camtasia erbjuder Behaviours, som är dynamiska sekvenser av animationer, och kan hjälpa till att dra uppmärksamhet till ditt budskap eller lägga till lite överslag. Välj Beteenden från menyn så visas listan över tillgängliga Beteenden.
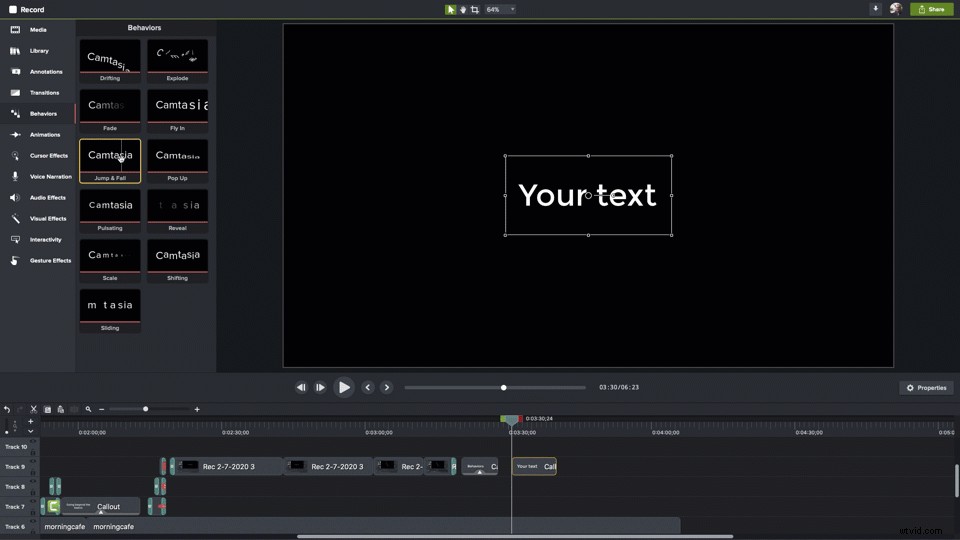
Du kan förhandsgranska vad var och en gör genom att föra muspekaren över var och en. När du hittar en du vill använda, klicka och dra den till tidslinjen och släpp den på texten eller klippet du vill animera.
Övergångar
När du lägger till din text på tidslinjen kommer den att dyka upp plötsligt och försvinna lika plötsligt när tiden är ute. Övergångar hjälper till att mildra detta och lägga till lite stil och elegans till hur din text visas på skärmen.
Välj Övergångar från menyn för att se tillgängliga övergångar. Precis som beteenden kan du hålla muspekaren över var och en för att se hur den ser ut i aktion.
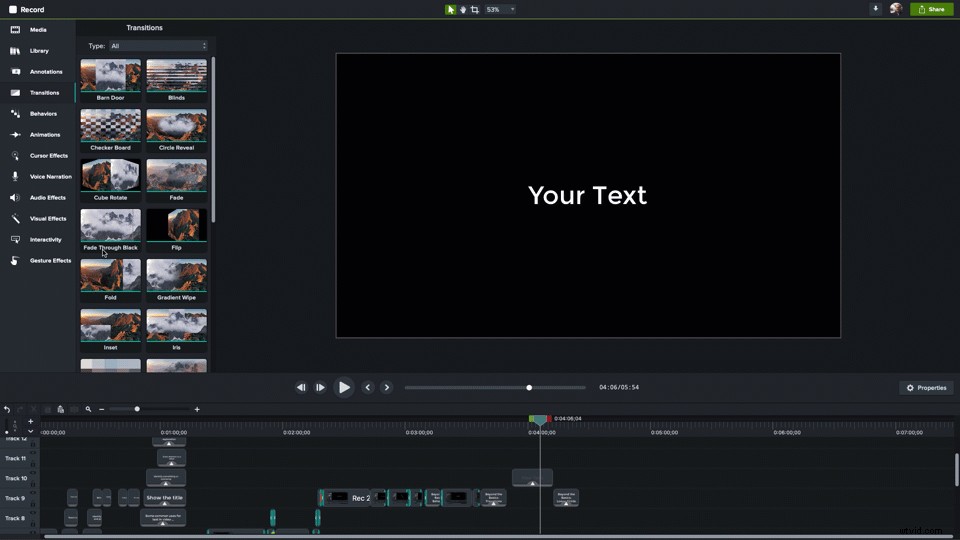
När du hittar en du gillar, dra och släpp den på din text på tidslinjen. Övergångar kan tillämpas på båda ändarna av ett klipp samtidigt eller på början och slutet individuellt.
Min favoritövergång är Fade. Den är subtil och gör ett bra jobb med att mjuka upp din texts utseende och försvinnande.
Ett varningens ord:Vilken övergång du än väljer, använd samma för alla övergångar genom hela din video. Att använda olika övergångar kan ge din video ett amatör- eller opolerat utseende.
Lägre tredjedelar från TechSmith Assets for Camtasia
Camtasia levereras med ett häftigt urval av gratistillgångar, såsom intros och outros, musik, ikoner och mer.
Men Camtasia kommer också med ett fint urval av lägre tredjedelar. Kallas även chyrons, dessa är kombinationer av text och grafik som ofta används för att identifiera personer som talar på skärmen. Om du någonsin har sett en nyhetssändning på TV har du sett en lägre tredjedel.
Även om du säkert kan använda vanlig text för detta, kommer en av dessa från TechSmith Assets att ge stil till din video.
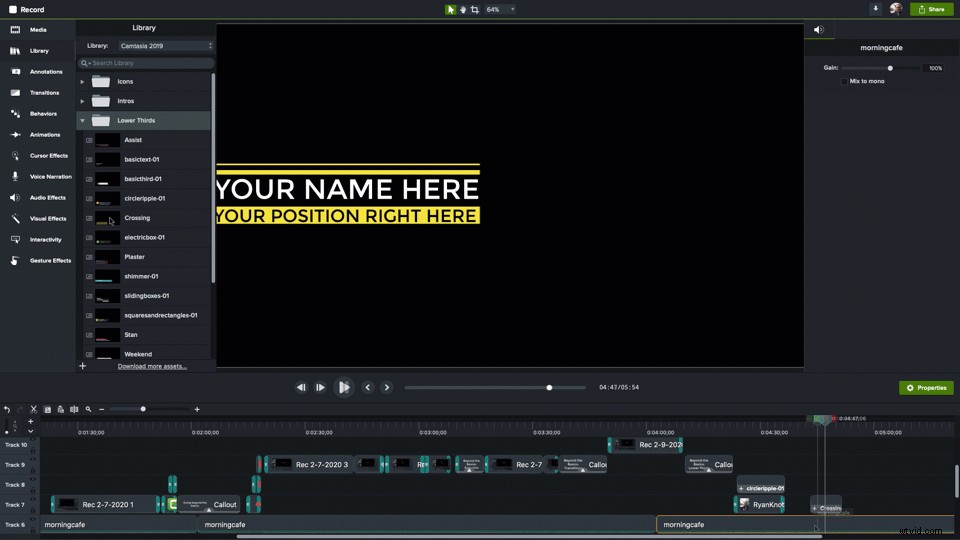
Välj bara den du vill ha och klicka och dra den dit du vill att den ska visas på duken. Du kan också dra den direkt till tidslinjen, där den visas längst ned till vänster på duken som standard.
Och, naturligtvis, de är helt anpassningsbara genom att öppna rutan Egenskaper.
Snagit kan också göra det
Att lägga till text till video är inte exklusivt för Camtasia. Med Snagits funktionen Skapa video från bilder kan du skapa video från en serie skärmdumpar eller andra bilder och sedan lägga till kommentarer (inklusive text och andra förklaringar) när du spelar in din video. Det är inte samma process, men för mer grundläggande videor kan resultaten vara lika effektfulla.
📚Rekommenderad läsning: Skärmdump Video:Hur man förvandlar bilder till en snabb videoTänk på tillgängligheten
Som med allt innehåll bör videor när det är möjligt vara tillgängliga för personer med funktionshinder eller som kan använda tillgänglighetsverktyg.
Även om en person som är blind eller synskadad kanske inte kan se din video, kan de kanske lära sig genom ljuddelen av videon tillsammans med en ljudbeskrivning. Den beskrivningen bör innehålla allt som bara presenteras visuellt, inklusive all text som visas på skärmen.
📚Rekommenderad läsning: Hur man lägger till bildtexter till video för tillgänglighetSmsa mig!
Även om en video utan text kan vara effektfull, intressant och effektiv, kan text läggas till öka förståelsen och ge mer klarhet.
Faktum är att även om det bara är för att ange din videos titel, kan nästan alla videor förbättras med text. Lyckligtvis, med Camtasia är det lätt att lägga till professionellt utseende text och effekter!
