Din Facebook-omslagsvideo är den viktigaste fastigheten på din Facebook-företagssida.
Det är inte bara det första som fångar dina besökares uppmärksamhet, det sätter tonen för hela din sida och avgör till stor del vad besökarna associerar med ditt varumärke.
Det är därför det är viktigt att hålla den optimerad. En video är ibland mycket mer engagerande än en statisk bild.
När det görs rätt kan en omslagsvideo på din Facebook-sida vara ett effektivt reklamverktyg i din marknadsföringsarsenal.
Om du har använt ett omslagsfoto på Facebook och funderar på att skapa och skapa en engagerande omslagsvideo, är den här guiden för dig. Redo? Låt oss hoppa in direkt!
Observera att omslagsvideofunktionen endast är tillgänglig för din Facebook-företagssida, inte för din personliga profil.
Facebook Cover Video Specifikationer
Nedan finns de senaste Facebook-omslagsvideospecifikationerna för att få din omslagsvideo att se bäst ut 2021.
Storlek
Facebook har inte angett en idealisk storlek för omslagsvideon. Den maximala filstorleksgränsen är dock 1,75 GB för alla videor du laddar upp till Facebook. Vi rekommenderar att du väljer en storlek som inte är för stor för att se till att personer med en långsam internetanslutning kan titta på din video.
Mått
En omslagsvideo på Facebook bör vara minst 820 x 312 pixlar (820 pixlar bred och 312 pixlar hög). De rekommenderade måtten för bästa resultat är 820 x 462 pixlar. På en mobil enhet eller app kommer din omslagsvideo att beskäras till 640 x 360 px.
Längd
Längden på din Facebook-omslagsvideo bör vara mellan 20 och 90 sekunder.
Format (filtyp) och upplösning
Facebook rekommenderar att du laddar upp din omslagsvideo i MP4- eller MOV-format. Och den maximala upplösningen för din omslagsvideo bör vara 1080p.
Hur man gör en Facebook-omslagsvideo med Animaker
Oavsett om du vill skapa en omslagsvideo med livefilmer eller en animerad bannervideo från början, låter Animakers Facebook-omslagsvideotillverkare enkelt skapa en själv.
Du behöver ingen erfarenhet av att skapa videor för att skapa videor med Animaker. Följ stegen nedan för att skapa en engagerande omslagsvideo med Animaker:
1. Registrera dig för ett gratis Animaker-konto eller logga in om du redan har ett konto
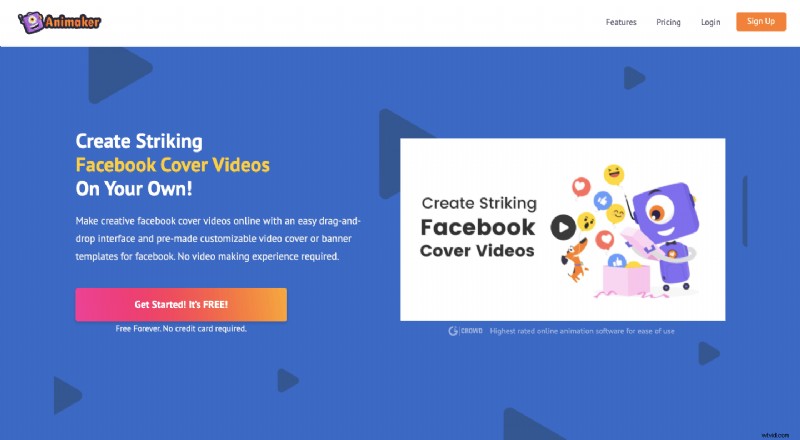
2. Börja från början eller använd en färdig mall
Om du vill börja från början klickar du på knappen "Anpassad storlek", anger den idealiska bredden och höjden (800*462) på en Facebook-omslagsvideo och trycker på "Skapa video".
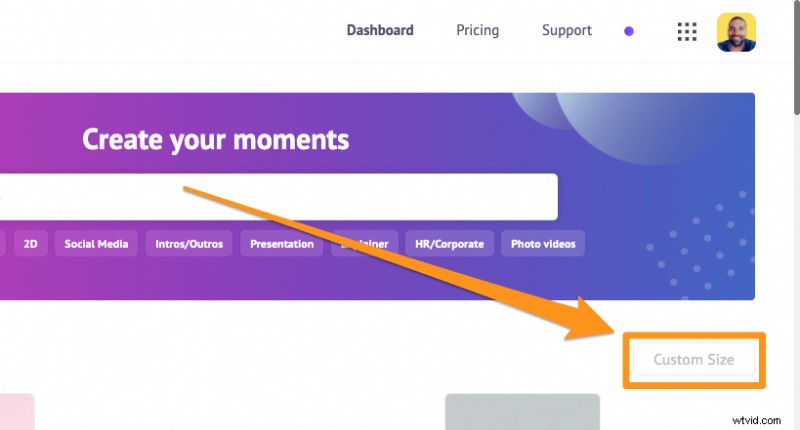
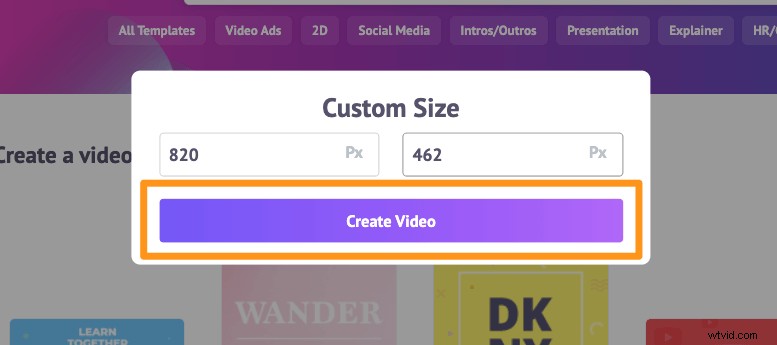
Du kan också välja Horisontell (16:9) bildförhållande från Skapa en video avsnitt eftersom det passar de perfekta måtten på en Facebook-omslagsvideo.
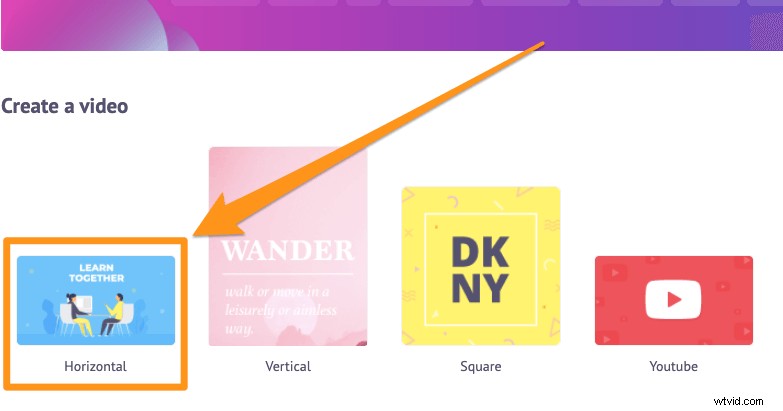
Om du aldrig har skapat en video tidigare rekommenderar vi att du använder en mall som en startplats för att skapa din Facebook-omslagsvideo.
Var hittar man Facebook-omslagsvideomallarna? Sök helt enkelt efter "Facebook-omslag" med hjälp av sökfältet på din instrumentpanel.
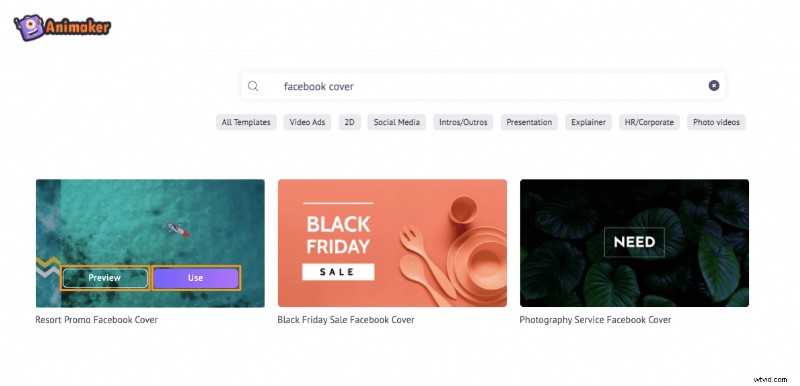
Håll muspekaren över en av mallarna för att visa Förhandsgranskningen eller Använd knappar. Klicka på Förhandsgranska för att förhandsgranska videomallen eller Använd knappen för att börja redigera mallen.
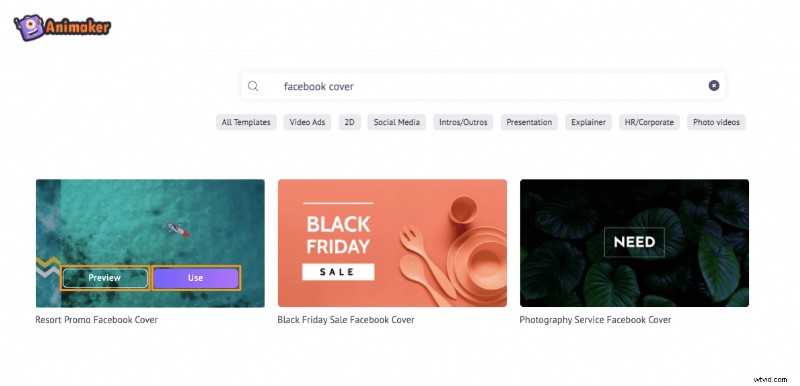
3. Lägg till media
Nu kan du börja lägga till media till din omslagsvideo. Du kan antingen använda dina egna förinspelade filmer och bilder eller använda lagervideor och foton av högsta kvalitet från Animakers inbyggda bibliotek.
För att ladda upp en video eller bild, gå till Ladda upp fliken i huvudnavigeringsfältet, klicka på Ladda upp knappen längst ned i flikfönstret och välj sedan de videor och bilder du vill ladda upp med hjälp av din filläsare.
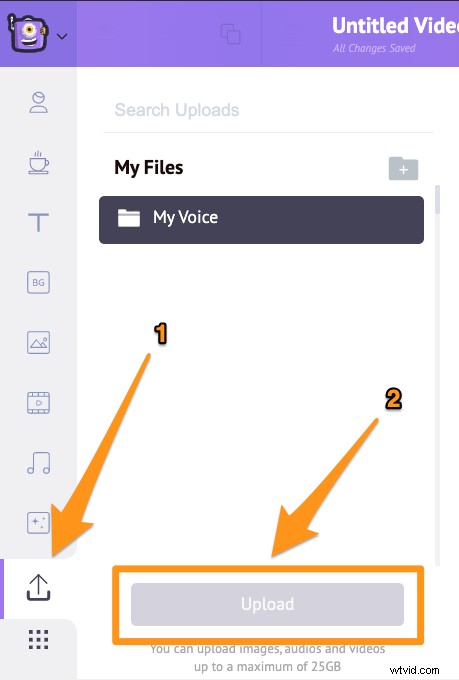
För att hitta och använda stockvideor eller bilder, klicka på Bilder eller Videor flik.
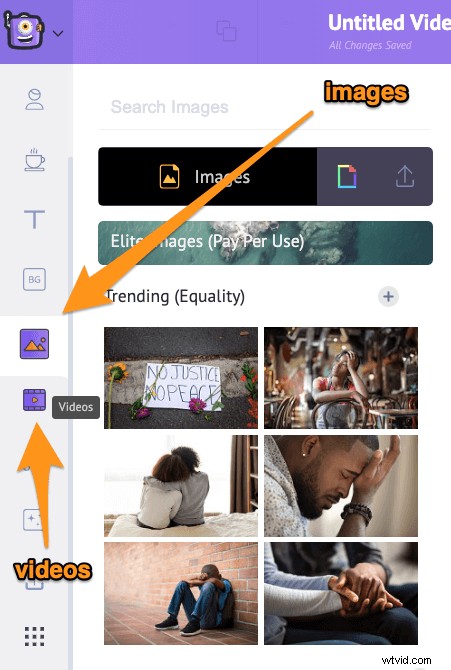
Du kan också lägga till former, klistermärken, GIF:er och mer från Animakers bibliotek.
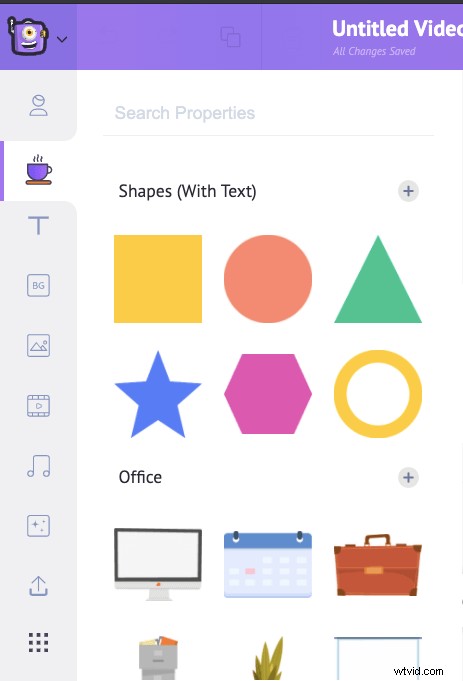
4. Kombinera flera klipp
För att kombinera flera videoklipp tillsammans, kanske för att skapa ett kollage eller bildspel, kan du lägga till en scen för varje klipp. För att lägga till en scen, klicka på plusknappen längst ned i en scen.
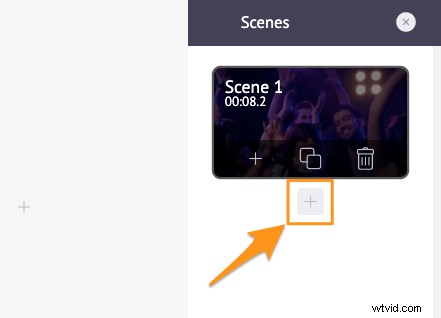
För att säkerställa att videon flyter smidigt kan du lägga till övergångar mellan dessa scener. Animaker ger dig 60+ vackra, färdiga övergångar. För att lägga till en övergång mellan två olika scener, klicka på den lilla fyrkantiga knappen mellan dessa scener i avsnittet med scener.
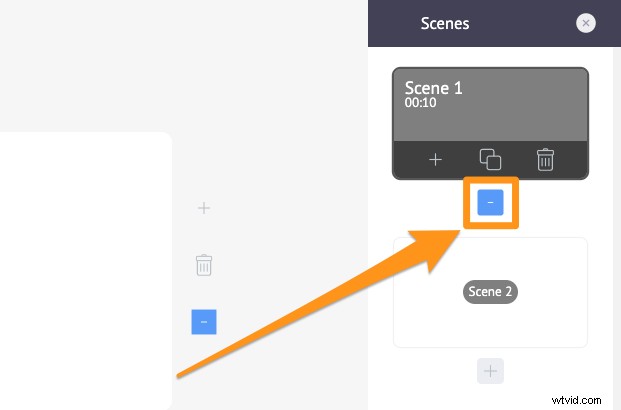
5. Finjustera dina bilder
Du kan nu finjustera materialet som du har lagt till. Du kan:
Använd vårt videoklippningsverktyg för att välja den del du vill använda i din video. Klicka på Trim ikon för att börja trimma din video.
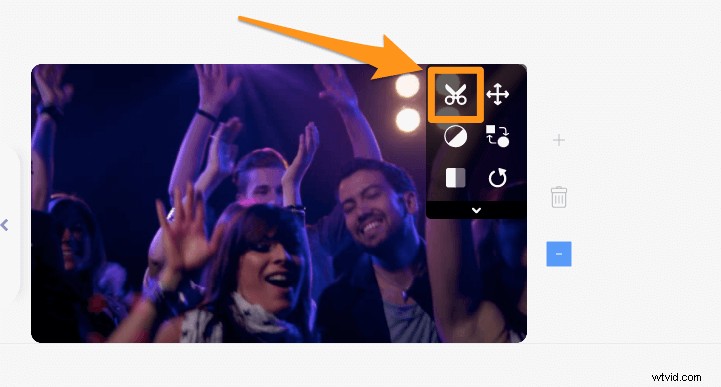
Använd videobeskärningsverktyget för att beskära och flytta om videon. Klicka på Ändra storlek ikonen för att börja ändra storlek på videon.
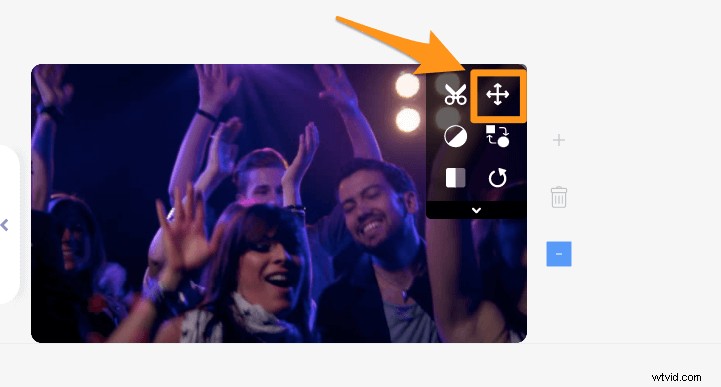
Lägg till filter till videon för att förbättra dess utseende. Klicka på Filter ikon för att börja lägga till filter.
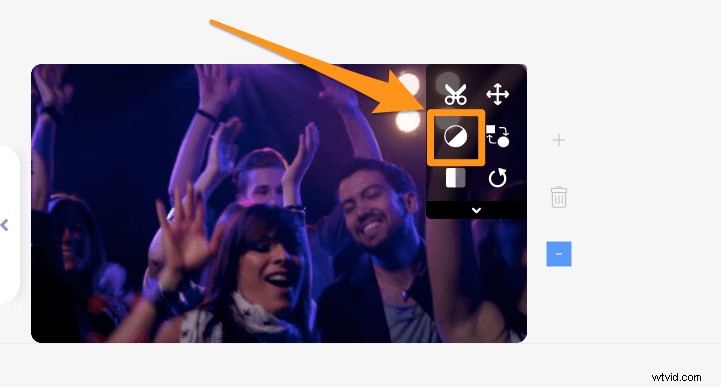
Justera videons ljusstyrka, kontrast, etc. Klicka på Filter ikonen och klicka sedan på Justera knappen längst ned på sidopanelen Filter för att börja justera din video.
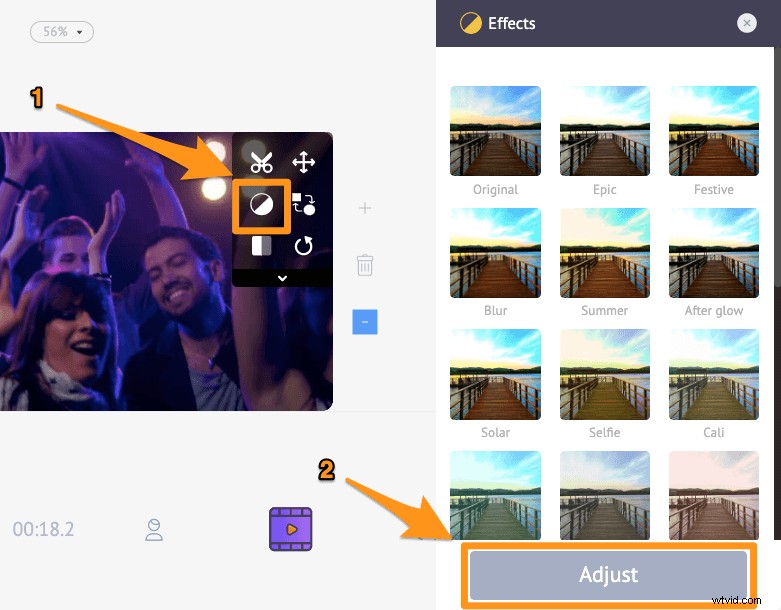
6. Lägg till text
För att lägga till text till din video, gå till Text fliken och klicka på en av textstorlekarna högst upp eller de förgjorda textanimationerna nedan.
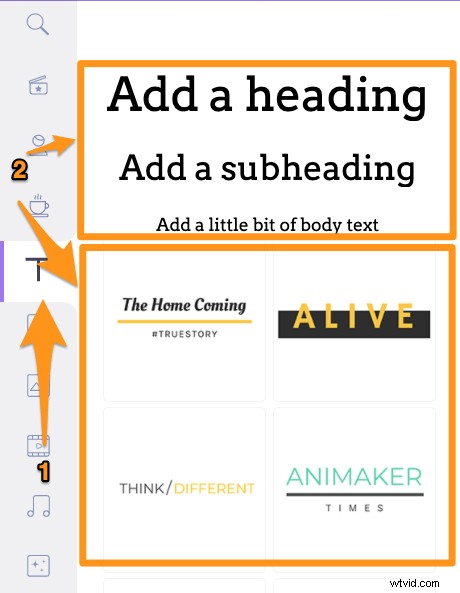
Du kan animera text själv med hjälp av 60+ färdiga animeringseffekter som Animaker förser dig med.
Lägg bara till text och klicka sedan på textrutan, detta kommer att visa teckensnittet Inställningar sidopanelen, klicka nu på Enter Effect knappen och Avsluta effekt knappen för att lägga till animeringseffekter som skulle få texten att komma in och lämna en scen med stil.
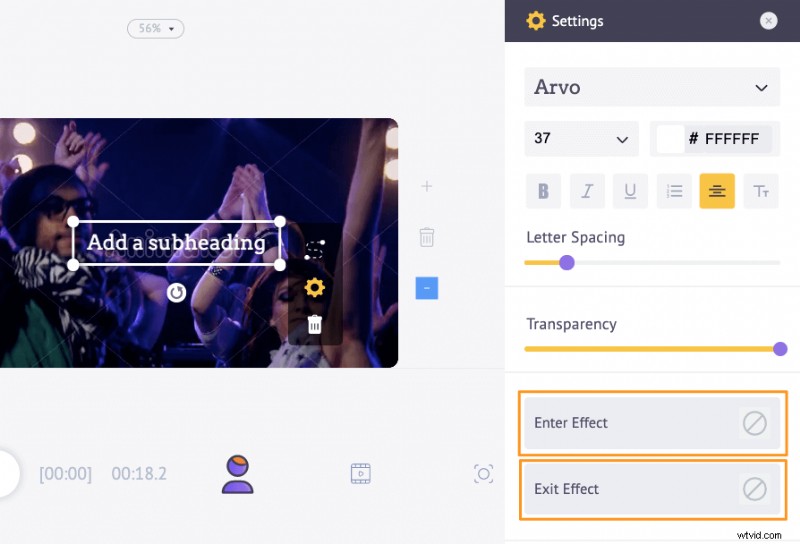
7. Öka varaktigheten
Om din video är kortare än 20 sekunder kan du upprepa den tills den är minst 20 sekunder lång. Låt oss säga att du har en video som bara är 10 sekunder lång, du kan duplicera scenen som har videon i för att upprepa den scenen i din video och öka dess längd.
För att duplicera en scen, gå till den scenen i Scener sidopanelen och klicka på Duplicera scenen ikonen längst ner i mitten.
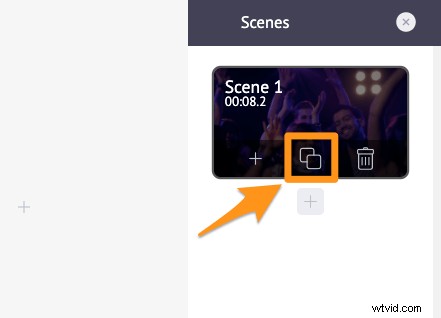
8. Lägg till musik
Med Animaker kan du:ladda upp dina egna ljudfiler, spela in en voiceover med en mikrofon och konvertera text till mänskliga naturliga röster.
Dessutom erbjuder Animakers musikbibliotek tusentals högkvalitativa bakgrundsmusikspår och ljudeffekter. Om du vill lägga till bakgrundsmusik till ditt videoklipp navigerar du till Musik fliken i huvudnavigeringsfältet.
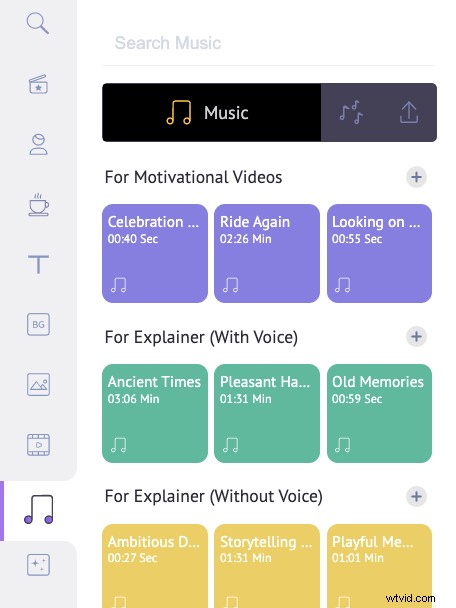
För att spela in en voiceover eller konvertera text till tal, klicka på Videotidslinjen ikonen och klicka sedan på Voiceover ikonen i det nedre vänstra hörnet av appskärmen, välj nu ett alternativ från rullgardinsmenyn.
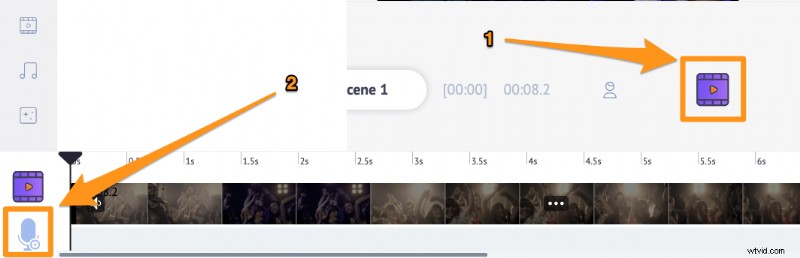
9. Förhandsgranska och ladda ner
Du kan nu förhandsgranska videon med Förhandsgranska knappen i det övre högra hörnet bredvid publicera-knappen. Animaker exporterar dina videor i MP4-format, formatet som rekommenderas av Facebook för en företagssidas omslagsvideo.
För att ladda ner videon, tryck på Publicera knappen i det övre högra hörnet, välj Ladda ned video från den resulterande rullgardinsmenyn, välj sedan videons upplösning och tryck på Ladda ner .
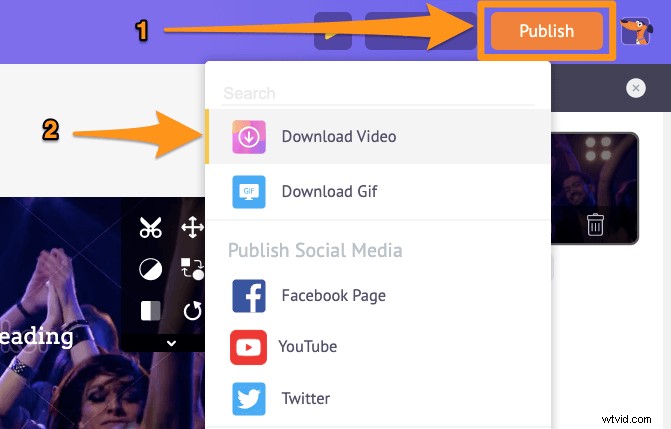
Du kan också skapa en animation från början med Animaker. Skapa animerade scener på ett ögonblick genom att dra och släppa bakgrundsillustrationer, karaktärer och text, och animera dem med en knapptryckning.
Navigera till Bakgrunder eller Tecken fliken i huvudnavigeringsfältet för att hitta och använda bakgrundsillustrationer och tecken.
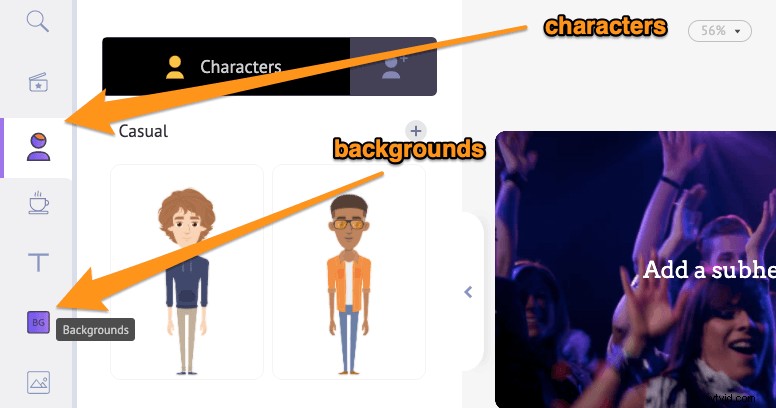
Hur man laddar upp en Facebook-omslagsvideo
Följ stegen nedan för att lägga till en omslagsvideo på din Facebook-sida:
- På din Facebook-sida klickar du på knappen "Lägg till ett omslag" eller "Ändra omslag" i det övre högra hörnet av din omslagsbild.
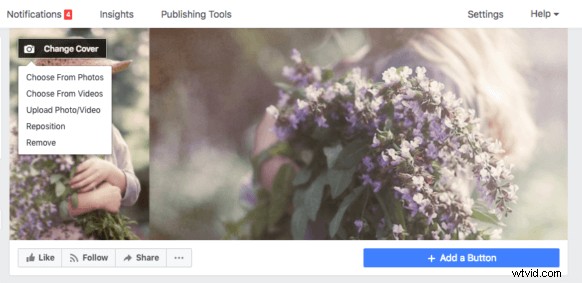
- Välj sedan "Ladda upp foto/video" från rullgardinsmenyn.
- När den har laddats upp, klicka och dra videon för att flytta den och klicka sedan på "Nästa".
- Välj nu en miniatyrbild för din video. Klicka på en av miniatyrerna som Facebook har genererat automatiskt för dig för att ställa in den som din miniatyrbild.
- Klicka slutligen på "Publicera" för att publicera din omslagsvideo.
8 Facebook-omslagsvideotips och tricks
1. Fokusera på din ideala målgrupp
Din omslagsvideo bör handla om din ideala målgrupp.
Vad bryr de sig om mest? Vilka är deras smärtpunkter?
Vilken nytta skulle de få av din produkt?
Vad kan du säga eller visa för din ideala publik som skulle få dem att förstå ditt varumärke bättre?
Säg saker som tilltalar ditt ideala kundsegment.
Livet handlar inte om att tillfredsställa alla; prata med de som "får" ditt varumärke (personligt eller professionellt) eller tycker att det är mest användbart.
Det här är de personer som sannolikt kommer att bli dina kunder eller förespråkare för ditt varumärke.
Dessutom, genom att hålla budskapet och videon riktade mot en viss målgrupp, skulle du stöta bort de som inte är idealiska för ditt varumärke
2. Håll det kort, tydligt och enkelt
Facebook-omslagsvideon kan vara 90 sekunder lång.
Men det betyder inte att du ska ha det så länge.
Undvik att proppa i för mycket information.
Försök att få fram nyckelpunkterna med så få ord som möjligt.
Eller leverera ditt meddelande med så få scener du kan.
Genom att hålla den kort gör du din video mycket lättare att förstå för din publik.
3. Håll det uppdaterat
Uppdatera det då och då för att presentera nya produkter eller funktioner.
eller kanske uppdatera den då och då för att stödja dina säsongsbetonade marknadsföringskampanjer.
4. Lägg till en uppmaning
I slutet av din omslagsvideo ber du tittarna att vidta alla åtgärder som gynnar din tittare och ditt varumärke.
Du kan be dem att registrera sig för din produkt eller prova din tjänst eller besöka din webbplats.
Se bara till att den är relevant för din omslagsvideo eller ditt varumärke.
5. Gör den klar för beskärning
Du måste flytta om din omslagsvideo lite för att den ska passa ordentligt.
Dessutom kommer Facebook automatiskt att beskära omslagsvideon i olika dimensioner för olika enheter
Av dessa skäl placerar du texten, ikonerna och bilderna i mitten av din video.
6. Håll det unikt men förbli trogen ditt varumärke
Introducera ditt varumärke på ett kreativt sätt, men gå inte utanför varumärket.
Ha kul och gör det unikt, men håll det professionellt.
Låt din omslagsvideo spegla ditt varumärkes värderingar och personlighet.
7. Få det att bilda en naturlig loop
Din Facebook-omslagsvideo kommer att ställas in på automatisk uppspelning som standard.
Det betyder att den kommer att loopa eller spelas om och om igen.
Så för att säkerställa en smidig övergång från slutet till början av din video, blanda både början och slutet tillsammans.
Eller åtminstone, se till att det inte finns några störningar eller skillnader som gör att det verkar svårt att se när det är loopat.
8. Lägg till undertexter
Din Facebook-omslagsvideo stängs av som standard.
Tittaren måste stänga av ljudet för att se det med ljud.
Lägg till undertexter om du har lagt till voiceover eller om någon pratar.
Har du några frågor om att skapa en omslagsvideo på Facebook?
För att skapa din egen Facebook Cover-video kan du använda Animaker på PC eller Animaker på iOS.
Några tips eller verktyg vi inte nämnde som du tycker är intressanta? Berätta för oss om dem i kommentarsfältet nedan.
