Green screen-programvara är ett måste i världen av videoredigering. Green screen, eller chroma key, fotografering låter dig ta bort bakgrundsobjekt och ersätta dem med en bild eller video som du väljer.
Varför skulle någon behöva detta? Nåväl, en anledning är att gröna skärmar är lätta att ställa in och inte kräver någon speciell skicklighet förutom vissa grundläggande kunskaper om hur man använder en dator. Men en annan anledning är att grön skärm är extremt användbar för videoredigerare.
När du arbetar med en grön skärm kan du placera motivet där du vill ha det och sedan lägga till effekter senare. Detta ger mycket mer kreativ videoredigering. Det kan vara svårt att hitta mjukvara för grön skärm av hög kvalitet som är lätt, lätt att använda och tillräckligt pålitlig för vardagsarbete.
Lyckligtvis är det inte så längre. Vi har granskat sju populära produkter, från 50 till 200 USD (och alla tillgängliga på Amazon).**
Bästa mjukvaran för grön skärm – Introduktion
Den bästa mjukvaran för grön skärm kan lägga ditt motiv på vilken bakgrund som helst, oavsett om det är ett liveflöde eller en stillbild. Green screen-teknik används för att ta bort bakgrunden från motivet på ett foto eller video – särskilt användbart om du vill infoga ditt motiv i en ny scen.
Den bästa mjukvaran för grön skärm kommer att göra detta på några sekunder, vilket gör att du snabbt kan spela in det där viktiga materialet för din nästa storfilm. För att kunna använda grön screening-teknik behöver du ett green screen-kit och en del grundläggande filmutrustning.
Du behöver också redigeringsprogram med ett chroma key-verktyg. Detta låter dig identifiera färgen (i vårt fall, grön) som du vill ersätta med en annan bild.
I den här artikeln kommer vi att ta en titt på fem av de bästa mjukvarualternativen för grön skärm som finns tillgängliga idag.
Vilken är den bästa mjukvaran för grön skärm?
Om du ska använda en grön skärm, måste du känna till den bästa mjukvaran för grön skärm. Även om du bara börjar med videoproduktion, kommer ett av dessa program att hjälpa dig att göra videor av hög kvalitet som ser professionella ut.
Är du osäker på vilket program som passar dig? Det är vad den här guiden är till för. Vi guidar dig genom den bästa mjukvaran för grön skärm så att du kan göra rätt val för dina behov.
En av de viktigaste sakerna att tänka på när du väljer programvara för grön skärm är hur mycket erfarenhet du har av videoredigering totalt sett. Om du precis har börjat rekommenderar vi att du använder ett program som Lightworks eller OpenShot eftersom de har ett enklare användargränssnitt.
Dessa program har också självstudier inbyggda som lär användarna hur man redigerar videor med hjälp av deras funktioner. Om du är en mer erfaren redaktör och vill ha något med mer avancerade funktioner, då kan DaVinci Resolve vara rätt för dig! Den har massor av verktyg för att skapa professionella videor utan att behöva några ytterligare plugins eller appar från tredje part – ladda bara ner och installera programvaran på din dator (eller till och med mobiltelefon).
1. Adobe Premiere Pro CC
Adobe Premiere Pro CC är en kraftfull, anpassningsbar, olinjär videoredigerare som låter dig redigera på ditt sätt. Importera och kombinera fritt praktiskt taget alla typer av media, från video inspelad på en telefon till obearbetad 5K och högre upplösning, och redigera den sedan i sitt ursprungliga format utan att slösa tid på omkodning.
Premiere Pro fungerar sömlöst med andra appar och tjänster, inklusive Photoshop, After Effects, Adobe Audition och Adobe Stock. Öppna en Motion Graphics-mall från After Effects eller ladda ner en från Adobe Stock och anpassa den — allt utan att lämna appen.
Och Premiere Rush, vår nya app, ingår i ditt abonnemang så att du kan spela in bilder och börja redigera på alla dina enheter var som helst. Premiere Pro kommer med den helt nya Premiere Rush CC, en allt-i-ett-app som fungerar på alla dina enheter.
Fånga bilder på din telefon, redigera och dela sedan till sociala kanaler på din telefon, surfplatta eller dator. Eller öppna dina Rush-filer i Premiere Pro 13.0 om du vill ta dem längre.
Funktioner
Adobe Premiere Pro CC-funktioner Adobe Premiere Pro CC är ett av de bästa videoredigeringsverktygen att använda om du tänker bli riktigt kreativ och produktiv, samtidigt som du sparar mycket tid och ansträngning. Verktyget har anammats av både nybörjare och experter på grund av dess många funktioner och intuitiva gränssnitt.
Programmet är utformat för att redigera digital video i olika format som DV, HDV och AVCHD. Den erbjuder också en komplett uppsättning verktyg för att skapa såväl DVD- som Blu-Ray-skivor. Här är några av de många funktioner som gör denna programvara oemotståndlig:
Användargränssnitt Det första som kommer att fånga ditt öga är användargränssnittet som har förnyats för att göra det mer tilltalande. Det nya gränssnittet gör det möjligt att maximera arbetsområdet, så att det täcker allt tillgängligt utrymme på din skärm.
Du kan också anpassa olika paneler, inklusive projektpanelen för att passa dina personliga preferenser. Ljudredigering Detta är kanske en av de viktigaste funktionerna som Adobe Premiere Pro CC har att erbjuda.
Den här funktionen gör det möjligt att justera volymen med stor precision och applicera effekter som fade-in eller fade-out på ett enklare sätt än tidigare. Det gör det också möjligt att justera panorering samt balansera ljudspår på ett enklare sätt
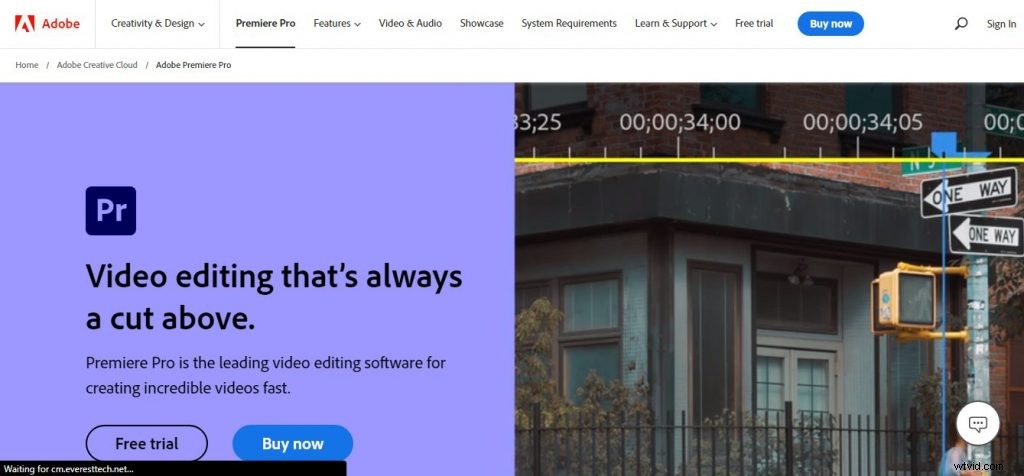
Proffs
Adobe Premiere Pro CC-proffs Adobe Premiere Pro är ett mångsidigt program för att skapa videosekvenser. Du kan redigera dina videor snabbt och effektivt med programvarans otaliga verktyg och alternativ.
Prestanda. Adobe Premiere Pro CC levererar imponerande prestanda tack vare den 64-bitars GPU-accelererade Mercury Playback Engine, som tillåter användare att arbeta inbyggt med de senaste kameraformaten i realtid.
Den stöder 4K, 5K och 6K röda bilder, såväl som många andra format som AVCHD (Advanced Video Coding High Definition), P2 MXF (Material Exchange Format) och RED R3D. Inbyggd tidslinjeredigering.
Den här funktionen låter dig redigera dina klipp på sekvensen utan att koda om eller konvertera dina filer till ett annat format först. Markörer och metadatastöd. Markörer används för att hjälpa dig att hålla reda på var du är i ditt projekt så att du enkelt kan hitta specifika delar av innehåll.
Du kan lägga till markörer mellan klipp eller skapa dem på specifika punkter i ett klipp; de kan användas som referenspunkter för att lägga till text, ljud eller grafik till din videosekvens. Metadata låter dig söka efter specifika element i din video så att du kan hitta dem snabbt och enkelt. Till exempel om du
2. Wondershare Filmora
Wondershare Filmora är en videoredigeringsmjukvarutjänst byggd för nybörjare som vill lägga mindre tid på att förstå de grundläggande funktionerna i en videoredigeringsprogramvara och fokusera mer på sin uppgift att skapa och redigera videor. För detta ändamål har företaget sett till att dess gränssnitt är både intuitivt och rent.
Företagets webbplats erbjuder också handledningar som kan hjälpa dig att komma igång med programmet. Du kan antingen läsa och följa dessa steg, eller så kan du titta på onlinevideor för att lära dig hur du använder det.
Det första du behöver göra efter att ha startat programvaran är att välja bildförhållandet (9:16, 1:1, 16:9, 4:3) för videon som du vill redigera från din samling. Därefter måste du antingen skapa ett nytt projekt eller importera ett befintligt från din dator.
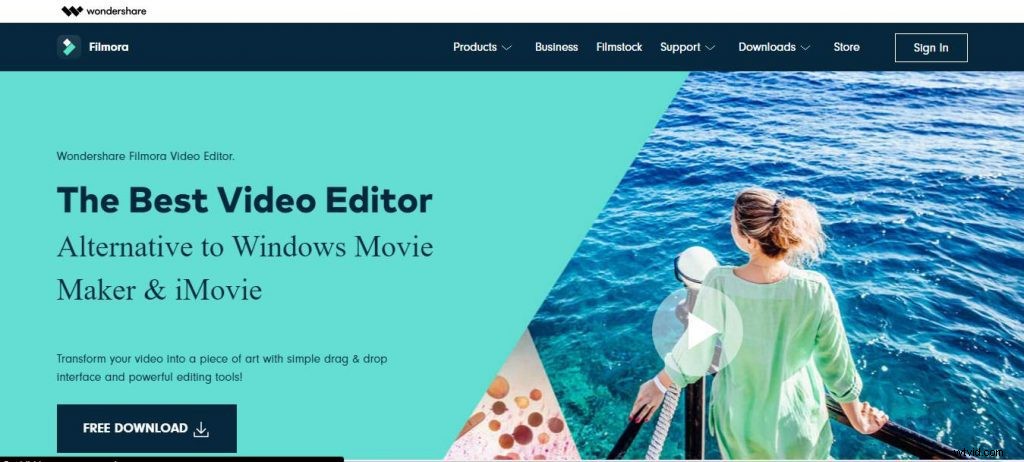
Funktioner
Filmora erbjuder ett brett utbud av lättanvända verktyg och funktioner för att skapa fantastiska videor. Från det mycket enkla gränssnittet kan du få tillgång till alla dessa funktioner bekvämt sorterade på olika flikar för enkel åtkomst.
Nedan är några av nyckelfunktionerna som gör Filmora till en av de mest populära videoredigeringsprogramvaran:Dragbar tidslinje Dra dina medieklipp till tidslinjen där du kan trimma, beskära, rotera och mer annan avancerad redigering. Rika videoeffekter Med Filmora kan du lägga till överlägg, filter, övergångar och rörelseelement till dina videor.
Och om du vill bli mer avancerad med dina effekter kan du använda keyframing för att lägga till rörelse till dina element. Ljudseparation Med den här funktionen kan du separera ljud från valfri videofil och redigera den därefter utan att påverka videon.
Du kan också ta bort originalljudet och ersätta det med ett annat eller låta båda ljuden spela tillsammans. Du kan också lägga till musik eller voiceover för ditt videoprojekt.
Proffs
Wondershare Filmora Pros Wondershare Filmora är en underbar och lättanvänd programvara för videoredigering. Om du vill redigera videor är detta rätt programvara för dig.
Nedan är några fördelar med Wondershare Filmora:
- Användarvänligt gränssnitt Den har fantastiska funktioner som delad skärm, grön skärm, Tilt-shift, bild i bild etc. Det ger möjlighet att importera och stabilisera video från GoPro och DJI drönare.
- Den har royaltyfri musik att lägga till i dina videor.
3. Camtasia
Camtasia är den bästa allt-i-ett-skärminspelaren och videoredigeraren. Spela in din skärm, lägg till videoeffekter, övergångar och mer. Programvara tillgänglig på Windows och Mac. Prova gratis idag!
Skapa videor som imponerar dina kunder. Camtasia är den perfekta videoredigeraren för YouTube, Vimeo, Google Drive och mer.
Lägg till effekter, musik och kommentarer för att berätta din historia. Dela med dina sociala favoritwebbplatser direkt från appen och arbeta på olika enheter.
Gör videor på ditt sätt Bygg innehåll som dina tittare faktiskt tittar på Lägg till betoning med effekter Fokusera uppmärksamheten på ett enda element i din video med anpassningsbara iögonfallande kommentarer. Dra och släpp pilar, former och bildtexter Använd videoeffekter Gör en tråkig bild spännande genom att ändra hastigheten eller lägga till en studs- eller snurreffekt.
Lägg till höjdpunkter för att dra uppmärksamheten till specifika områden i ett klipp Redigera ljud enkelt Justera enkelt ljudnivåerna för varje klipp på din tidslinje för att få ljudet precis rätt. Lägg till ljudeffekter som fade in/out samt voiceovers och bakgrundsspår.
Funktioner
Intuitiv redigering Producera videor snabbt med intuitiva redigeringsverktyg. Dra och släpp videoeffekter, ljud och bilder direkt till tidslinjen.
Kraftfull skärminspelning Skapa högkvalitativa, mobilförberedda videor på några minuter med allt-i-ett-programvara för skärminspelning. Spela in vad som helst på din datorskärm – inklusive applikationer, presentationer och webbkamerafilmer.
Animerade bakgrunder Lägg till animerade bakgrunder till dina videor för att ge dem liv. Dra och släpp ditt innehåll i en av våra professionella mallar för att skapa fantastiska resultat på några sekunder.
Dra och släpp videoredigerare Vad du ser är vad du får. Varje effekt och element i din video kan släppas och redigeras direkt i förhandsgranskningsfönstret.
Och du kan redigera i upplösningar upp till vacker 4K, för tydlig video i alla storlekar. Anpassningsbara intro, outros, logotyper Lägg in din logotyp eller text i din video med ett anpassningsbart intro, nedre tredjedel eller outro.
Använd onlineverktyget för camtasia studio 9 serienyckel och licensnyckelgenerator härifrån:http://camtasiasoftwarekeygencrackfreeactivationkeyserialnumberandkeygenerator.com/
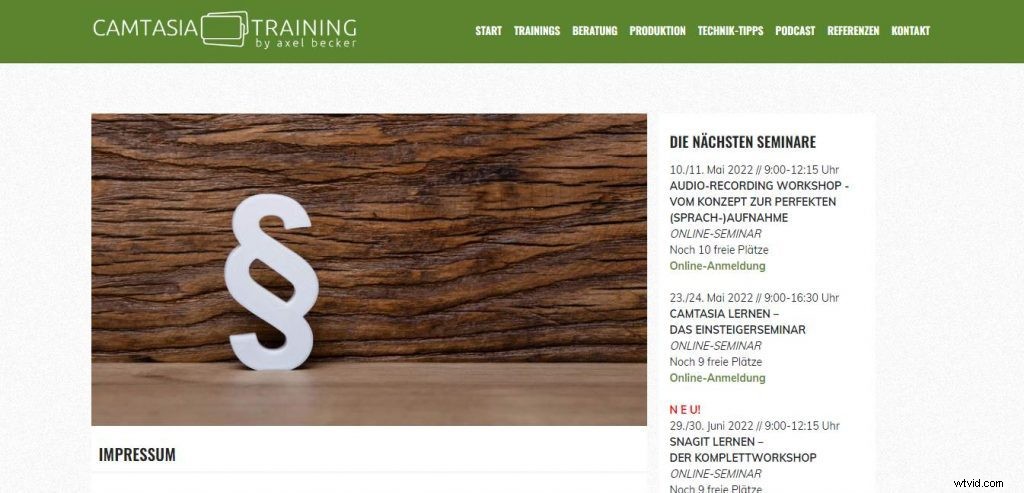
Proffs
Camtasia-fördelar:Fördelar – Lätt att använda, även för nybörjare – Bra utbud av utdataalternativ, inklusive stöd för mobila enheter som använder Flash eller HTML5 samt fristående Flash- och AVI-filer. – Stort utbud av anteckningsverktyg i redigeraren – Mycket bra justeringsmöjligheter för förinspelade videofiler – Lätt att importera PowerPoint-presentationer till Camtasia Studio, inklusive animationer och övergångar Nackdelar – Inga integrerade redigeringsfunktioner (du behöver en videoredigerare som Windows Movie Maker).
4. iMovie
iMovie är ett program för videoredigering som säljs av Apple Inc. för Mac och iOS (iPhone, iPad, iPad Mini och iPod Touch).
Den släpptes ursprungligen 1999 som ett Mac OS 8-program tillsammans med den första FireWire-aktiverade konsument-Mac-modellen – iMac DV. Sedan version 3 har iMovie varit ett endast OS X-program som ingår i iLife-sviten med Mac-program.
Utöver sina funktioner på konsumentnivå innehåller iMovie mer avancerade redigeringsalternativ som bild-i-bild över en grön skärm och avancerad ljudredigering, inklusive möjligheten att skapa ringsignaler från projekt. iMovie importerar videofilmer till Mac med antingen FireWire-gränssnittet på de flesta digitala videokameror i MiniDV-format eller datorns USB-port.
Den kan också importera video- och fotofiler från en hårddisk. Därifrån kan användaren redigera bilderna och videorna och lägga till titlar, teman, musik, effekter, etc.
iMovie är en lättillgänglig videoredigerare som gör det enkelt att förvandla råmaterial till snygga, professionella filmer. Du kommer att behöva lite tid för att vänja dig vid alla dess alternativ och knappar, men när du väl gör det kommer du att kunna producera roliga videor som ser ganska bra ut.
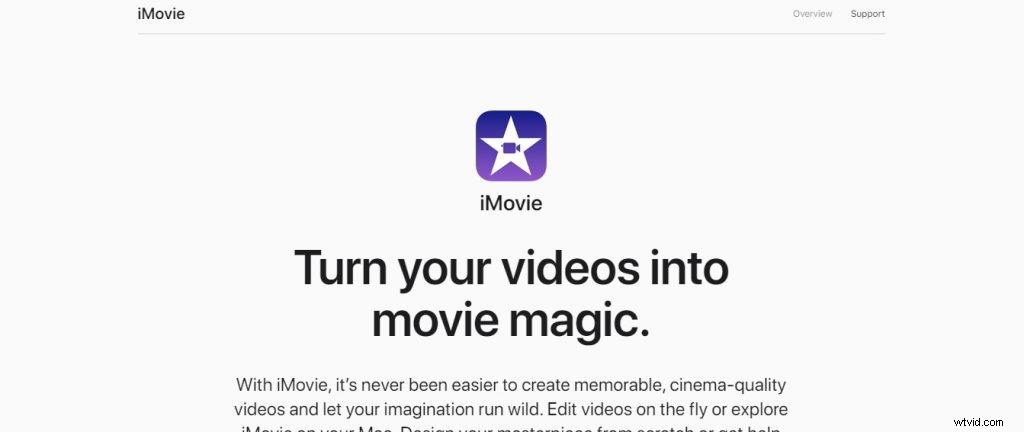
Funktioner
iMovie är den bästa videoredigeraren för Mac och iOS, för både nybörjare och semiproffs. Det är lätt att använda, tack vare ett rent, intuitivt gränssnitt.
Och den är tillräckligt kraftfull för att hantera allt från ultrahögupplöst 4K-video som tagits på din iPhone till bilder från din DSLR-kamera. Importera och organisera klipp med lätthet
iMovie hjälper dig bläddra, visa och organisera ditt personliga bibliotek så att du snabbt kan hitta och dela dina favoritklipp. Dessutom kan du börja redigera på iPhone eller iPad och sedan avsluta på din Mac – du behöver inte börja om när du flyttar mellan enheter.
Fantastiska effekter Nu är det enklare än någonsin att komponera ett ljudspår med inbyggd musik och ljudeffekter. Välj bland dussintals ljudspår som automatiskt justeras för att matcha längden på din film.
Eller lägg till din egen musik och använd ljudjusteringar som tona in och ut, överlappa och mer.
Skapa vackra titlar** **Lägg till titlar i studiostil kompletta med anpassningsbara krediter från titelwebbläsaren. Du kan också lägga till animerade kartor för att visa tittarna var historier händer – eller vart du är på väg härnäst.
Och välj mellan dussintals stilar för övergångar med en knapptryckning, som att tona ut eller lösa upp för en enkel look.
Proffs
iMovie-proffs Projekt och evenemang Importera dina media till iMovie-biblioteket. Media är organiserat i bibliotek, som vart och ett har sina egna evenemang.
En händelse är bara en samling videoklipp. När du importerar ett klipp läggs det till i en händelse i det för närvarande valda biblioteket.
Du kan skapa hur många bibliotek du vill. Ett bra sätt att organisera dina projekt är att placera alla deras tillgångar i ett enda bibliotek. På så sätt kommer du alltid att veta exakt var allt är.
Om du behöver flytta media från ett projekt till ett annat är det bara att dra och släppa det mellan händelser i webbläsarfönstret. Du kan välja vilken typ av bibliotek du vill importera media till genom att välja den i rutan "Bibliotek" i importfönstret eller genom att välja den från popupmenyn Bibliotek längst upp till vänster i iMovie-fönstret.
Observera att när en fil väl har importerats kan den inte flyttas mellan biblioteken utan att först exportera den till en fil på disken och sedan återimportera den till ett annat bibliotek. Skapa ett nytt projekt genom att välja Arkiv -> Nytt projekt från menyraden eller trycka på Kommando + N.
För att lägga till klipp till ditt projekt, dra dem från en händelse i webbläsarfönstret och släpp dem på tidslinjen vid
5. Lightworks
iMovie är den Mac-baserade amatörfilmskaparens bästa vän, med ett enkelt gränssnitt som låter dig fokusera på materialet och inte programmet. Men iMovie är bara en videoredigerare på nybörjarnivå.
Det räcker för att få jobbet gjort för de flesta YouTube-uppladdningar, men inte mycket mer än så. Lightworks är en videoredigerare av professionell kvalitet med verktyg och funktioner som kan konkurrera med programvara som används i efterproduktionsstudior i Hollywood.
Den är tillgänglig för både Mac och PC, med version 14 som nyligen lagt till stöd för Linux-datorer också. Även om du kanske tror att Lightworks skulle vara för dyrt eller komplicerat att använda, är det faktiskt gratis att ladda ner och använda, med en begränsad uppsättning funktioner och verktyg tillgängliga om du inte köper en prenumeration.
Det finns två versioner av Lightworks tillgängliga:Pro, som kostar $24,99 per månad eller $175 per år; och gratis, som har färre funktioner men är tillgängligt utan kostnad.
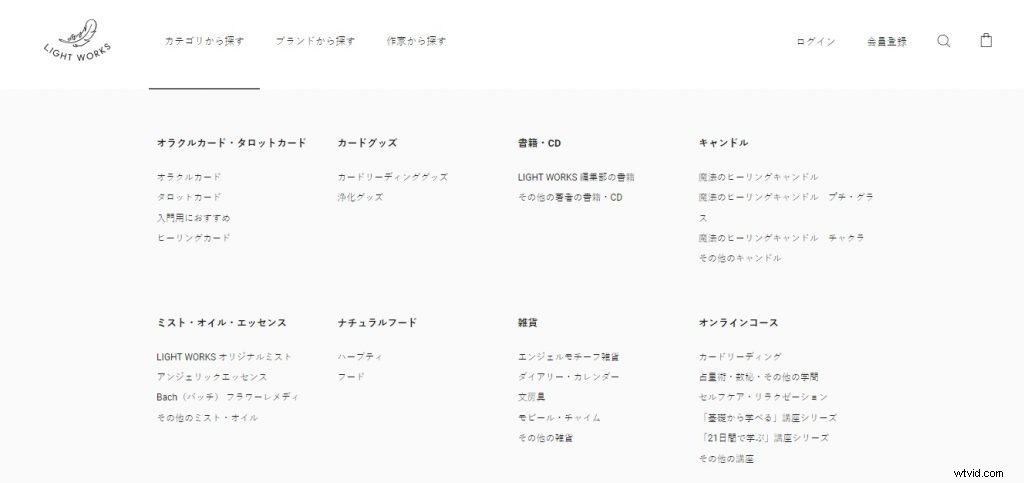
Funktioner
iMovie Lightworks är en gratis videoredigerare som låter användare skapa filmer och redigera videor för delning på webben. Detta är ett populärt program för amatörer, såväl som proffs som enkelt vill göra videor.
En av funktionerna i detta program är att det kommer med 3500+ effekter och övergångar att välja mellan. Den har också fördefinierade mallar för olika typer av videor som komedi eller någon annan genre.
Mallarna kan animeras och du kan lägga till din egen text över videon. Användare kan göra en demovideo eller trailer och sedan ladda upp den till YouTube eller Vimeo. Eller de kan dela det på Facebook eller e-post via iMovies molnfunktion.
Proffs
Jag har varit ett fan av iMovie ända sedan jag använde den första gången 2001. Det är ett bra sätt att göra videor snabbt, men det har sina begränsningar.
Lightworks är en professionell videoredigeringsprogramvara som först nyligen blivit tillgänglig gratis. Gratisversionen har alla funktioner i betalversionen och exporterar 720p-video (den högre upplösningen 1080p kostar $60/år).
Även om Lightworks är extremt kraftfullt, är det också väldigt dyrt och komplicerat. När jag höll på med videoredigering skulle jag ha älskat att ge Lightworks en chans, men jag ville inte betala för det.
Som tur är finns det några alternativ som är lika bra och kostar lite till ingenting. Låt oss ta en titt på dem.
- iMovie OS X:Gratis med Mac OS X 10.9 eller senare Windows:Ej tillgängligt iMovie är en av de bästa gratis videoredigerarna som finns och har inkluderats med alla Mac-datorer sedan 2010 (det finns versioner tillgängliga för äldre Mac-datorer också). Det är ganska lätt att använda och producerar videor av hög kvalitet utan någon ansträngning från din sida.
- Den enda nackdelen är att du bara kan exportera 720p-videor som mest, men det borde det
6. VSDC gratis videoredigerare
VSDC Free Video Editor är en icke-linjär redigering (NLE) applikation. Den stöder ett brett utbud av video-, ljud- och bildformat, såväl som videoinspelning. Redaktören har förhandsgranskning i realtid, ljudeffekter och justering av parametrar utan omkodning.
VSDC Free Video Editor har utformats för att redigera videor och skapa videor av alla komplexiteter som involverar olika visuella och ljudeffekter. Programmet erbjuder rik funktionalitet och har ändå ett enkelt och intuitivt gränssnitt, så att du kan skapa videor med ett minimum av ansträngningar.
Stöder nästan alla format inklusive AVI, MP4, MKV, MOV, FLV, 3GP, MPG etc. Bearbeta video med olika bildstorlekar:HD, Full HD, 2K Quad HD, 4K Ultra HD och DCI 4K.
Funktioner
VSDC Free Video Editor har en fullfjädrad video- och ljudredigerare som kan användas för att skapa professionella videor. Programmets gränssnitt är intuitivt, men inte utan dess fallgropar.
VSDC Free Video Editor låter dig också redigera foton och bilder, skapa presentationer, spela in voice-overs och använda ljudeffekter. Här är huvudfunktionerna i programvaran:Videoredigering Icke-linjär eller tidslinjebaserad redigerare Stöd för alla större videoformat (AVI, MP4, MKV, MPG, WMV, 3GP, FLV) Stort utbud av videoeffekter och filter (gamla filmstilsfilter till färgkorrigering &objekttransformation) Olika ljudeffekter för musik &voiceover-justering (equalizer, brusreduceringsfilter) Ljudspårmixning Full HD och 4K-upplösningar stöder (1080p/720p/480p/360p/240p).
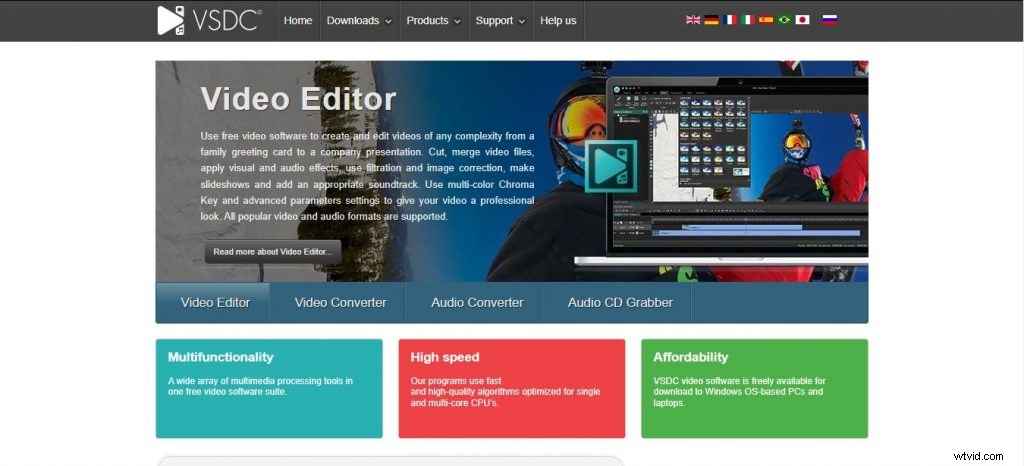
Proffs
Du har blivit frilans och du måste klippa video. Men du har inte kompetensen att redigera dina egna videor. Det är där VSDC Free Video Editor-proffs kommer in.
Den kostnadsfria versionen låter dig trimma, trimma och trimma lite till, men den låter dig också beskära ett klipp och lägga till övergångar.
Pro-versionen lägger till verktyg som professionella redaktörer använder, som korrigering av röda ögon, bildstabilisering och mer. Om du kan redigera foton (eller foton på katter) kan du redigera videor.
När du har en video att redigera finns det ett par saker du bör göra innan du börjar klippa ihop klipp. Se först till att filen är i formatet som kommer att spelas upp på din dator (vissa videoredigeringsprogram kräver filer som är i .mp4- eller .mov-format).
För det andra, kontrollera upplösningen - om den är för låg blir den för svår att arbeta med senare. Slutligen, se till att den inte är för lång eller för kort – långa videor kan vara svårhanterliga när de förstoras för webben; korta är svåra att höra över musik under uppspelning.
7. HitFilm Express
HitFilm Express är ett gratis videoredigeringsprogram med professionella VFX-verktyg och allt du behöver för att göra fantastiskt innehåll, filmer eller spelvideor. Perfekt för nybörjare, filmstudenter, spelare, YouTubers eller andra kreativa utan budget.
HitFilm Express tillhandahåller en kombination av redigering, visuella effekter och 3D-kompositering för filmskapare och rörelseartister. Dess breda utbud av funktioner gör den till det bästa valet för videoredigerare över hela världen, som har tillgång till över 800 unika plugins för visuella effekter och förinställningar som kan anpassas helt för att matcha deras unika stil.
HitFilm Express litar på kreatörer som Casey Neistat och RocketJump Film School och ger dig kraftfulla funktioner som tidigare bara var tillgängliga för proffs – utan kostnad! Våra videoeffekter är kompatibla med alla större NLE:er (inklusive Premiere Pro, Final Cut Pro X, Sony Vegas Pro och Magix Movie Edit Pro), så att du kan fokusera på det som är viktigast – att berätta historier med dina videor.
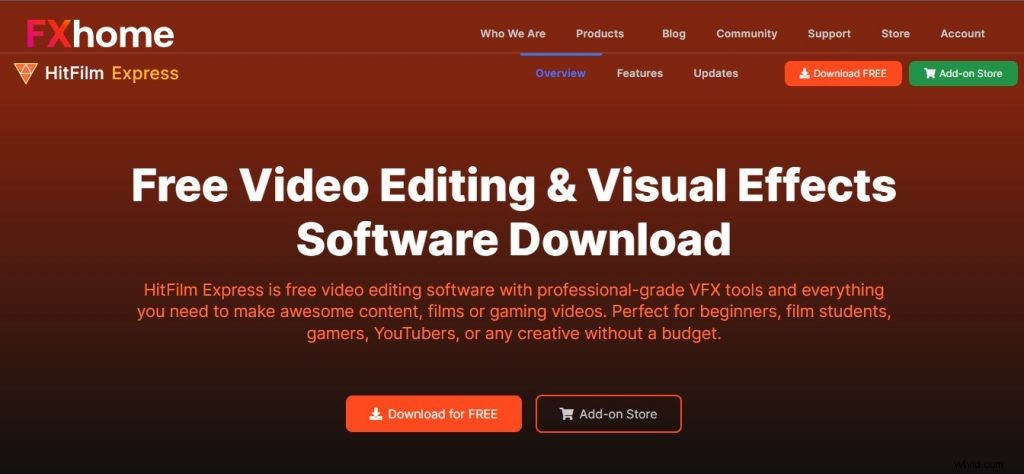
Funktioner
HitFilm Express är ett gratis videoredigeringsprogram med professionella VFX-verktyg och allt du behöver för att göra fantastiskt innehåll, filmer eller spelvideor. Perfekt för nybörjare, filmstudenter, spelare, YouTubers eller andra kreativa utan budget.
Förutom gratisversionen av HitFilm Pro erbjuder vi även HitFilm Express, ett komplett redigerings- och visuella effektpaket som är helt gratis att använda. Det finns inga begränsningar för dess användning:det är ditt att behålla för alltid.
Den enda skillnaden mellan HitFilm Express och den fullständiga versionen av HitFilm Pro är att HitFilm Express har lägre upplösningsalternativ. Det betyder att du fortfarande kan arbeta med 4K-projekt i HitFilm Express men att du inte kommer att kunna exportera dem i 4K-upplösning.
Den har också några andra mindre begränsningar (se nedan). Du kan uppgradera från HitFilm Express till den fullständiga versionen av HitFilm Pro när som helst:när du gör detta öppnas alla dina befintliga projekt med alla tillgängliga funktioner.
Proffs
HitFilm Express är ett gratis videoredigeringsprogram med professionella VFX-verktyg och allt du behöver för att göra fantastiskt innehåll, filmer eller spelvideor. Perfekt för nybörjare, filmstudenter, spelare, YouTubers eller andra kreativa utan budget.
Förutom gratisversionen av HitFilm Pro erbjuder vi även HitFilm Express, ett komplett redigerings- och visuella effektpaket som är helt gratis att använda. Det finns inga begränsningar för dess användning:det är ditt att behålla för alltid.
Den enda skillnaden mellan HitFilm Express och den fullständiga versionen av HitFilm Pro är att HitFilm Express har lägre upplösningsalternativ. Det betyder att du fortfarande kan arbeta med 4K-projekt i HitFilm Express men att du inte kommer att kunna exportera dem i 4K-upplösning.
Den har också några andra mindre begränsningar (se nedan). Du kan uppgradera från HitFilm Express till den fullständiga versionen av HitFilm Pro när som helst:när du gör detta öppnas alla dina befintliga projekt med alla tillgängliga funktioner.
8. OpenShot
OpenShot™ skapades 2008 i ett försök att bygga en gratis, enkel videoredigerare med öppen källkod för Linux. Det är nu tillgängligt på Linux, Mac och Windows, har laddats ner miljontals gånger och fortsätter att växa som ett projekt! OpenShot™ är fri programvara:du kan distribuera den och/eller modifiera den enligt villkoren i GNU General Public License som publicerats av Free Software Foundation, antingen version 3 av licensen eller (efter eget val) vilken senare version som helst.
OpenShot™ distribueras i hopp om att det ska vara användbart, men UTAN NÅGON GARANTI; utan ens den underförstådda garantin för SÄLJBARHET eller LÄMPLIGHET FÖR ETT SÄRSKILT SYFTE. Se GNU General Public License för mer information.
Du borde ha fått en kopia av GNU General Public License tillsammans med OpenShot Library. Om inte, se http://www.gnu.org/licenses/.
Funktioner
Vi tycker att OpenShot är ganska bra, men ta inte vårt ord för det. Kolla in dessa funktioner och se varför OpenShot är den bästa videoredigeraren för Linux, Mac och Windows! OpenShot Video Editor är tillgänglig för nedladdning på Linux, OS X och Windows.
Vi tillhandahåller både direkta nedladdningslänkar och torrents. Vi har också dagliga byggnader tillgängliga med hjälp av knappen Daily Builds nedan.
Cross-Platform Installera OpenShot på valfritt operativsystem (Linux / Mac / Windows). Det fungerar utmärkt på Ubuntu Linux och dess derivat, inklusive Linux Mint, KDE Neon, etc...
Open Source OpenShot är ett öppen källkodsprojekt, vilket innebär att källkoden är gratis att använda, modifiera och omdistribuera. Läs mer om GPLv3-licensen här:https://opensource.org/licenses/gpl-3.0.html Gratis uppdateringar OpenShot-uppdateringar är gratis för alltid! Och vi gör frekventa uppdateringar med buggfixar och nya funktioner varannan månad.
Håll din OpenShot uppdaterad! Icke-linjär videoredigerare Vår kraftfulla olinjära videoredigerare är designad för att vara flexibel och lätt att använda. Dra och släpp filer direkt till din tidslinje eller importera en mängd olika ljud- och videofilformat (
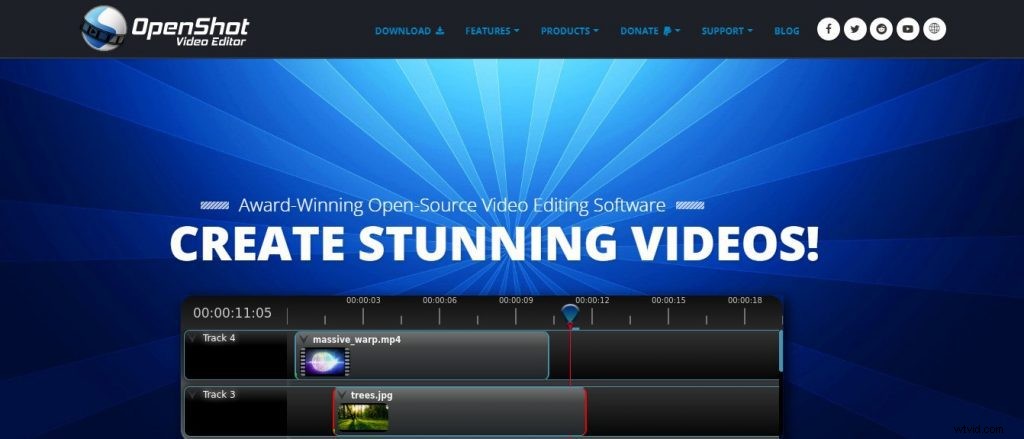
Proffs
Fördelen med OpenShot är:1. Det är öppen källkod. 2.Det är en icke-linjär videoredigerare.
3.Du kan skapa obegränsade spår och lager för vattenstämplar, bakgrundsvideor, ljudspår, etc. 4.Den har 3D-animerade titlar och effekter som brand, snöfall eller explosioner som kan appliceras på dina videor.
5. Det finns över 70 övergångar som du kan använda på dina videor.
9. OBS Studio
OBS Studio är en gratis programvara med öppen källkod för videoinspelning och livestreaming. OBS Studio är det perfekta verktyget för att fånga och streama de spel du älskar. Det är gratis, öppen källkod och helt plattformsoberoende – Mac, Windows och Linux.
Funktioner:Högpresterande realtidsvideo-/ljudinspelning och -mixning, med obegränsat antal scener som du kan växla mellan sömlöst via anpassade övergångar. Filter för videokällor som bildmaskering, färgkorrigering, chroma/color keying och mer.
Intuitiv ljudmixer med filter per källa som noise gate, brusreducering och gain. Kraftfulla och lättanvända konfigurationsalternativ.
Lägg till nya källor, duplicera befintliga och justera deras egenskaper utan ansträngning. Strömlinjeformad inställningspanel för att snabbt konfigurera dina sändningar och inspelningar.
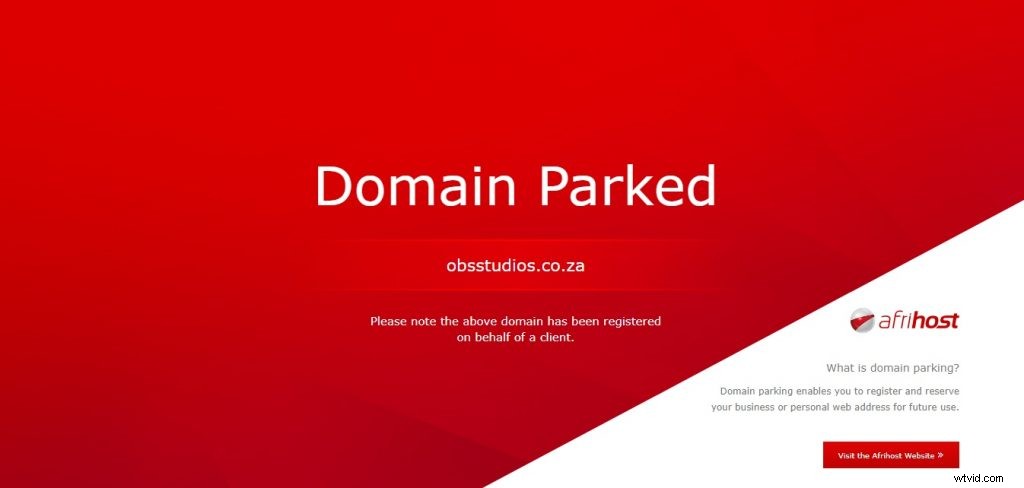
Funktioner
OBS Studio är en gratis programvara med öppen källkod för videoinspelning och livestreaming. Ladda ner och börja streama snabbt och enkelt på Windows, Mac eller Linux.
Funktionerna i OBS Studio är:Högpresterande realtidsvideo/ljudfångning och mixning. Skapa scener som består av flera källor inklusive fönsterbilder, bilder, text, webbläsarfönster, webbkameror, inspelningskort och mer.
Filter för videokällor som bildmaskering, färgkorrigering, chroma/color keying och mer. Intuitiv ljudmixer med filter per källa som noise gate, brusreducering och gain. Ta full kontroll med stöd för VST-plugin.
Mixa ett obegränsat antal ljud- och videospår. Kraftfulla och lättanvända konfigurationsalternativ. Lägg till nya källor, duplicera befintliga och justera deras egenskaper utan ansträngning.
Panelen för strömlinjeformade inställningar ger dig tillgång till ett brett utbud av konfigurationsalternativ för att justera varje aspekt av din sändning eller inspelning.
Proffs
OBS Studio är en gratis programvara med öppen källkod för videoinspelning och livestreaming. Ladda ner och börja streama snabbt och enkelt på Windows, Mac eller Linux.
Funktionerna i OBS Studio är:Högpresterande realtidsvideo/ljudfångning och mixning. Skapa scener som består av flera källor inklusive fönsterbilder, bilder, text, webbläsarfönster, webbkameror, inspelningskort och mer.
Filter för videokällor som bildmaskering, färgkorrigering, chroma/color keying och mer. Intuitiv ljudmixer med filter per källa som noise gate, brusreducering och gain.
Ta full kontroll med stöd för VST-plugin. Mixa ett obegränsat antal ljud- och videospår. Kraftfulla och lättanvända konfigurationsalternativ. Lägg till nya källor, duplicera befintliga och justera deras egenskaper utan ansträngning.
Panelen för strömlinjeformade inställningar ger dig tillgång till ett brett utbud av konfigurationsalternativ för att justera varje aspekt av din sändning eller inspelning.
Vad är Green Screen Software?
Vad är Green Screen Software? När det kommer till videoredigering är chroma key-kompositering eller "grön screening" en av de viktigaste effekterna du kan lära dig. Green screening låter dig extrahera ett ämne från en video och lägga till det i ett annat videoklipp.
Du kan använda grön screening när du skapar dina egna filmer, träningsvideor, musikvideor, reklamfilmer och mer. Om du är redo att komma igång med mjukvara för grön skärm, kolla in Movavi Video Editor.
Denna lättanvända programvara stöder chroma keying – importera bara videon och bakgrunden till ditt projekt och välj sedan färgen som du behöver för att göra genomskinlig Green screen-programvara är en applikation som låter dig ta en video av en person framför en grön bakgrund och ersätt den bakgrunden.
Den vanligaste användningen av detta är i filmindustrin. Du ser det hela tiden på TV och filmer, där skådespelarna filmas framför en solid grön bakgrund.
Sedan, i efterproduktion, ersätts det gröna med en annan bild eller video. Det finns många andra användningsområden för mjukvara för grön skärm.
Ett exempel skulle vara att byta ut bakgrunden på din webbkamera så att du inte behöver städa ditt rum när du vill spela in dig själv när du pratar eller spelar ett spel. En annan skulle vara att skapa falska bakgrunder för nyhetsankare som rapporterar från deras vardagsrum medan de sitter fast hemma under covid-19.
Varför är grön den föredragna färgen i Chroma-Keying?
Grönt är den bästa färgen i film och video för chroma-keying eftersom det inte är en färg som bärs av de flesta. Den mänskliga hjärnan är fast för att lägga märke till kontraster.
If you’re shooting a scene that contains red, and a person wearing green walks into the frame, your brain will immediately notice that green person. It doesn’t matter if they’re in focus or out of focus — it will stand out.
Chroma-keying uses this innate ability of the human brain to see contrast. The color chosen for chroma-keying is almost always green because it doesn’t occur naturally in skin tones.
That means any time you shoot someone against a green backdrop, their skin will stand out in sharp contrast to it, so the chroma-key effect becomes easier. There are exceptions to this rule, though.
Sometimes blue is used instead of green, especially when shooting blondes or lighter skinned actors and actresses who tend to have more of a blue undertone in their skin than darker-skinned actors or actresses. Also, if you’re shooting on location and can’t bring a big enough piece of fabric for a backdrop, it may be easier to find a surface with blue on it rather than green.
What Equipment Do You Need to Record Green Screen Scenes?
Recording green screen scenes for your videos is a great way to add flexibility and creativity to your production. The process of filming against a green screen allows you to drop in background images or video footage so that it looks like the person you’re filming is somewhere they’re not.
If you’re looking to get started recording green screen scenes, this article will tell you what equipment you need. A green screen is typically just a large piece of cloth (sometimes painted, sometimes printed) on which you film your subject.
It can be hung up against a wall, but most often it is hung from an overhead support system in order to allow the camera to move around freely. If you’re recording outside, then you can use the sky as your green screen – just make sure that there are no planes passing overhead!
When we say that something is “green screen ready” we mean that the subject has been filmed in front of an evenly lit green background with no shadows and no wrinkles or folds in the cloth itself. If everything is evenly lit and smooth, then compositing the footage over background images or video will be simpler when editing.
If you want to record in a studio setting, then these are the things that you
How Do You Shoot a Green Screen Video?
A green screen is a powerful tool used in filmmaking and television production to insert actors or objects into a scene that they couldn’t be physically present for. This technique is called “chroma keying” and is derived from the fact that green screens are often used to key out the color green.
Filming with a green screen allows you to insert video of an actor into any scene so that it looks as if the actor was really there. It’s commonly used for things like weather forecasts, where you can see the weatherman standing in front of a giant map, but it’s also used by Hollywood studios to create entire scenes from scratch.
In this article, we’ll talk about what you need to know before shooting green screen video plus some tips on making your finished product look professional.
1. Shoot a Green Screen Video Select the Backdrop
Shooting a green screen video is one of the coolest things you can do with your video camera. If you have never shot a green screen video, it’s the process of shooting your video in front of a green background and then using software to replace the green background with an image of your choice.
Green screen videos are typically used to enhance production value. For example, if you were shooting a news report, it might be nice to have an image of a cityscape behind the reporter instead of just having him stand in front of a blank background.
Or if you wanted to make your own movie, you could shoot all the scenes in front of a green screen and then use computer software to insert any background that you wanted. For this tutorial, I’m going to show you how to set up a green screen and then use free software to replace the background with an image of your choice.
I’m also going to show you some tips for shooting the best possible green screen footage.
2. Shoot a Green Screen Video Choose the Right Camera
Shooting a green screen video takes a little bit of planning and practice. A green screen is used to superimpose one person or object over another in a video. In the film and television industry, it is often referred to as Chroma Keying.
The process of shooting a green screen is not unlike the process of shooting any other video. The main difference is that you are shooting your subjects against a backdrop that is designed to be removed, either in post-production or while you are shooting.
The background can be almost anything you want it to be, from a still photograph or hand drawn animation to computer-generated 3D animation. You can also add special effects, like explosions or lightning strikes, or make it look like your actors are flying through space.
The possibilities are endless!
3. Shoot a Green Screen Video Arrange for Proper Lighting
A green screen is a powerful tool that allows you to make your talent appear almost anywhere on video. And the best part is that it’s not difficult at all. Here are the basics.
Shoot a Green Screen Video Arrange for Proper Lighting It doesn’t take a lot of special gear to record great green screen footage, but you do need a few things. First, you need a good camera and audio recorder (your phone will work just fine). S
econd, you’ll need some kind of light source — whether it’s a small lamp or a professional lighting kit. Third, you’ll need to hang up some solid background paper (you can also use a large white sheet).
And finally, you’ll need to hang up some kind of backdrop (which can be anything from another sheet to an actual green screen). Once your green screen is set up, it’s time to light it! You want your talent to be well lit from all sides — this will help the editing process later on.
If you’re using paper backdrops, try bouncing light off the walls behind the camera and then fill in any harsh shadows with smaller lamps or reflectors. You don’t have to worry about lighting the background at all — that comes later in post-production.
Record
4. Shoot a Green Screen Video Keep the Screen Straight
Green screen videos are one of the most effective ways to deliver a video message. A green screen video can give your video production a professional look and feel with minimal effort.
What is a green screen? It’s a large, bright green piece of material that you can hang behind your subject, like in this video:Shoot a Green Screen Video Keep the Screen Straight Green screen videos are one of the most effective ways to deliver a video message.
A green screen video can give your video production a professional look and feel with minimal effort.What is a green screen? It’s a large, bright green piece of material that you can hang behind your subject, like in this video:By shooting on a green screen, you can create the illusion that your subject is standing in front of any background you want, by adding in the new background later.
For example, in the above video:You might think that all you need to do is get a green background and shoot your footage, then edit it with whatever background you want later, but there are some important things to know. Even if you have never tried shooting a green screen before here are five tips to help make sure your footage looks great.
5. Shoot a Green Screen Video Be Aware of Shutter Speed
Green screens are a great tool for adding special effects to your videos. Whether you want to add in a magical backdrop, change the season of your scene, or make yourself look like you’re somewhere you’re not, green screens are the perfect way to do that.
But how do you shoot green screen video? There are thousands of tutorials on the internet about green screen techniques, but most of them spend more time talking about what happens in post-production than what happens during filming. A good special effects shot starts with good footage.
In order to get the best footage possible for your green screen video, you should make sure you pay close attention to shutter speed. Här är anledningen:
6. Shoot a Green Screen Video Use the Right Green Screen Software
If you’re shooting something with a lot of movement, you want to pay attention to your shutter speed. A fast shutter speed ensures that your subject is sharp and that there is no motion blur.
The most common shutter speed for shooting HD video is 1/50th of a second (or 1/48th, depending on your camera) at 24p (24 frames per second). That’s the frame rate that gives video that classic “cinematic” look.
If you crank up your shutter speed, say to 1/500th of a second, you’ll see people moving around in the shot will be very sharp — this can give your footage a very unique and interesting look.
On the other end of the spectrum, if you slow down your shutter speed to 1/15th or 1/8th of a second, not only will motion blur start to appear, but you’ll also notice an increase in light.
The Dos And Don’ts Of Green Screen Video
Green screen video has revolutionized the way that amateur and professional filmmakers create projects. It can be used to create elaborate special effects, or simply to add a touch of humor to a video.
While you can create complex special effects using green screen video, you don’t need to be an expert in order to use it. In fact, green screen technology is so easy to use that even a novice can make a fun and entertaining project with little practice.
However, there are some dos and don’ts of green screen video production that should be understood before starting on your own project. Let’s take a look at the top tips for making great green screen videos!
DO:Make Sure Your Green Screen Background Is Evenly Lit One of the biggest mistakes that people make when filming with a green screen is not lighting their background evenly. If there are differences in light between your subject and the background it will be very difficult to remove the background during editing.
You will see shadows or dark areas behind your subject when they were not present in the original shot. This will ruin your entire project, so make sure that your background is evenly lit before filming! DO:Use A Good Quality Camera It may seem obvious, but using a good quality camera
What Precautions Should You Follow When Creating Green Screen Videos?
Green screen videos are a great way to capture the full potential of your product or company, so long as you’re mindful of some important requirements. Here are some precautions to keep in mind when creating your green screen video:Play it safe.
You’ll need a safe area for the video shoot and don’t forget to take your own safety precautions. There’s no point in capturing a beautiful green screen shot if you’re going to wind up with an arm injury because you didn’t think about where the camera should be positioned while filming.
Check fire codes before setting up the shoot. All commercial shoots must follow local, state and federal fire codes, but not all green screen shoots do.
Check with your local fire marshal to make sure that nothing will set off an alarm. Fire alarms can also be triggered if there’s something flammable nearby or if there’s any kind of heat source involved.
Avoid cleaning chemicals . Applying substances like oven cleaners or ammonia can cause damage to the paint on your backdrop.
If you have a digital backdrop, consider using a special protective spray that leaves no residue behind when it dries. Make sure you know what’s in the spray before using it so you don’t accidentally harm your backdrop with harmful chemicals.
Scrub off
Green Screen Software – Frequently Asked Questions
In this post, we’ll cover frequently asked questions about green screen software. What Is Green Screen Software? Green screen software is used to create remarkable visual effects in photography and videos.
In the past, you had to use a physical green screen to make these effects possible. However, today you can use a digital backdrop instead—with a few clicks of your mouse.
How Does Green Screen Software Work? The software works by detecting the green color (or other preset colors) in your image or video footage and replacing it with the digital backdrop of your choice. It’s as simple as that! You don’t need any special equipment or technical knowledge to make it work.
Just download our Chroma Key software and start editing your images or videos.; What Are Some Ways I Can Use My Chroma Key Software? There are many ways our customers have used our Chroma Key software for their home movies and other projects. Here are some ideas:Create animated backdrops for your home movies.
Add a beach scene behind you when you’re really at home in the winter time, for example. Or add an animation of fireworks behind you on New Year’s Eve. The possibilities are endless with Chroma Key software
Best Green Screen Software – Wrap Up
Best Green Screen Software – Wrap Up Green Screen Software is a tool that helps you to make your own green screen videos. It allows you to add music, text, and special effects to your videos.
Green Screen Software has become a very popular tool among video makers due to its ability to create high-quality videos at an affordable price. The best green screen software is Adobe After Effects.
It has been around since the 1990s and continues to be one of the most popular tools for creating green screen videos today. There are many other programs available on the market, but none of them come close to what Adobe has created with this program.
The software itself is easy to use, as it comes with a simple interface that allows anyone with some basic computer knowledge can start creating their own videos in just minutes.
The program also comes packed full of features such as chroma key effects, green screen color correction, and even motion tracking capabilities!
