Försöker du få den perfekta chroma-nyckeln för ditt projekt? Lär dig det bästa sättet att ta bort en grön skärm i Final Cut Pro X.
I takt med att NLE har blivit mer användarvänliga med åren, har grön skärmteknik blivit mer tillgänglig för vardagliga innehållsskapare. Du behöver ingen studio eller en stor redigeringsutrustning för att få det gjort. För de flesta program tar det bara några få klick för att få önskad effekt. I den här genomgången kommer vi att visa dig hur du chromakey-knappar en grön skärm i Final Cut Pro X.
Låt oss komma igång!
Steg 1:Spela in/importera gröna skärmbilder
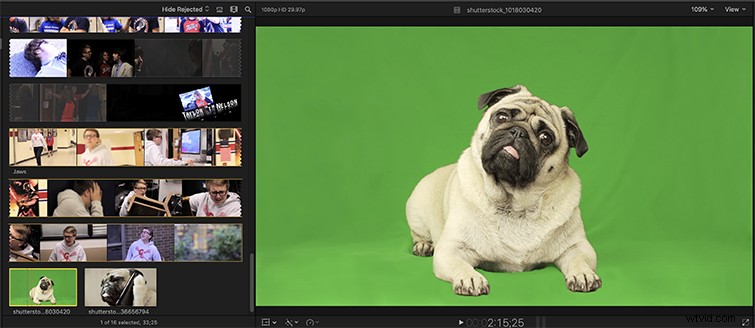
En bra chroma key börjar alltid med bra gröna skärmbilder. Om du spelar in din egen, finns det några viktiga saker du behöver komma ihåg för att få en stabil bild som kommer att göra ditt liv enklare i posten:
- Belysningen måste vara jämn.
- Belysningen måste vara mjuk och diffus.
- Den gröna skärmen måste lysa separat från motivet
Ett mjukt, diffust ljus kommer att fördela ljuset jämnt över hela bakgrunden. Om du använder en hård källa, är chansen stor att du kommer att få en hot spot någonstans på din gröna skärm, vilket kommer att göra knappningen mycket svårare. Med mjukt ljus får du en solid, jämn färg över skärmen, vilket gör tangentbordet enkelt. Det bästa sättet att åstadkomma detta är att använda ett separat ljus för din gröna skärm så att du kan styra källan utan att påverka motivet. Enligt min åsikt är Quasar-ljus det bästa alternativet för att få ett fint, jämnt ljus över din bakgrund. (Om du vill ha fler tips om hur du spelar in bilder från gröna skärmar, se till att läsa vår definitiva guide om allt du behöver veta om gröna skärmar.)
När du har spelat in ditt gröna skärmmaterial (eller laddat ner det från en royaltyfri videosajt), importera det till Final Cut.
Steg 2:Lägga till nyckeleffekten till ditt klipp
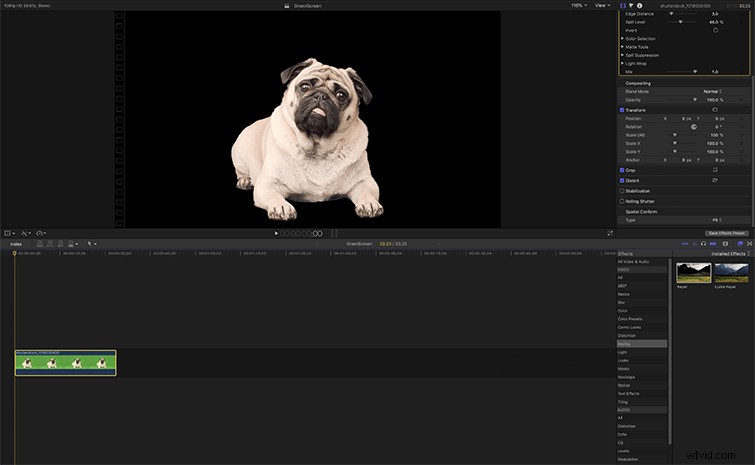
Tur för oss alla, Final Cut Pro X har några av de enklaste nyckelfunktionerna av alla NLE:er på marknaden. 90 % av gångerna är det bara ett enkelt klick och du har en perfekt nyckelbild.
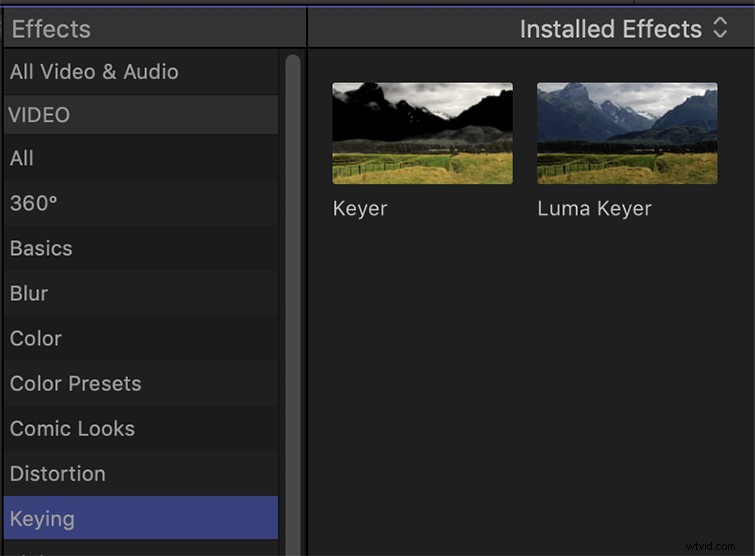
När du har ditt klipp i din tidslinje öppnar du fliken Effekter till höger på sidan. Markera Keying-sektionen så hittar du en effekt som heter Keyer. Dra det över till ditt klipp och placera det ovanpå. Nu ska det förhoppningsvis fungera omedelbart, men ibland måste du anstränga dig för att få en stabil nyckel.
Steg 3:Rensa upp och hantera en tuff Chroma Key
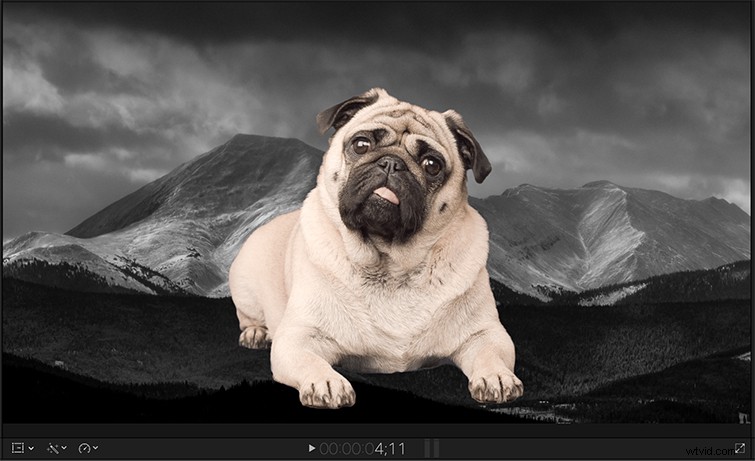
Om du inte fick en ren nyckel på din första runda, är det dags att hoppa in i inställningarna och ändra några saker.
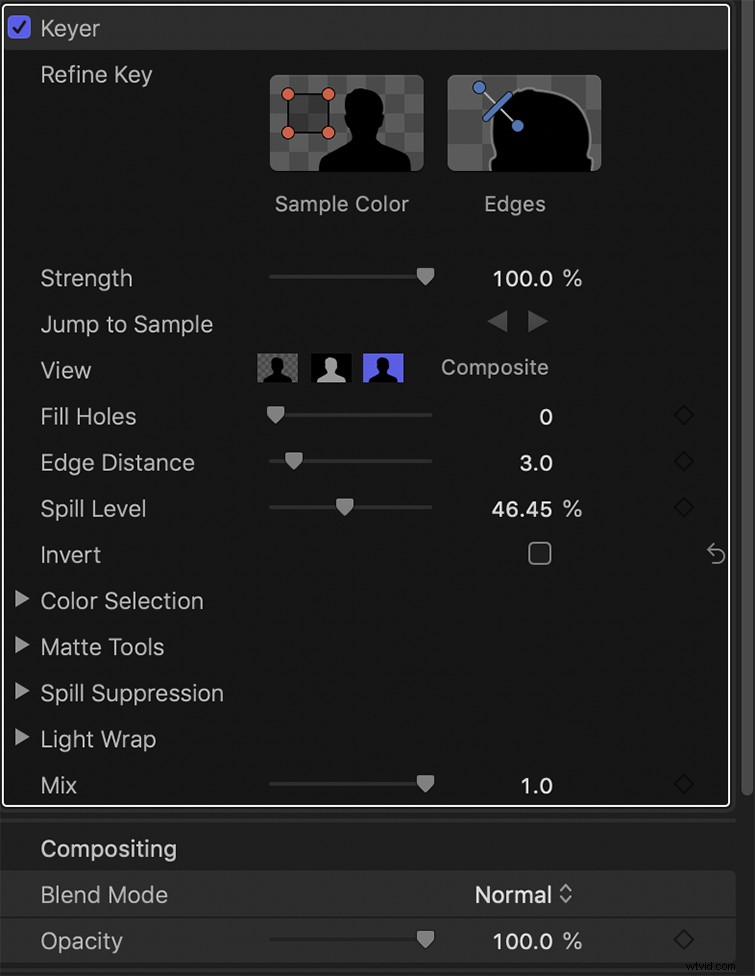
Först kommer du att vilja arbeta med skjutreglaget för styrka. Detta kommer att ändra intensiteten på tangenten och förhoppningsvis städa upp eventuellt spill eller mjuka upp kanterna på ditt klipp. För att se en vy med hög kontrast av ditt motiv kan du välja den Matta knappen på effekterna för att få en svartvit vy av din nyckel för att verkligen fokusera på kanterna.

Om du har hot spots på din gröna skärm, som ändrar färgen på olika delar av tangenten, prova att använda provfärgsrutan på Keyer-effekten. Detta gör att du kan välja specifika delar av den gröna skärmen som kan ha skillnader i färg. Om du fortfarande har problem är chroma-hjulet ett bra verktyg att använda för att komma in i ditt färgval – eller så kan du till och med glida runt skjutreglaget för spillkontrast för att verkligen komma in på dessa kanter.

Nu har du förhoppningsvis en solid färgnyckel och ett utpekat motiv som smälter in fint med din bakgrund.
Ett litet tips:om du vill skilja motivet från bakgrunden, lägg till lite oskärpa på bakgrunden för att få en brännviddseffekt i kameran.
