Nyckelbildsinterpolering kan förbättra realismen i dina animationer och spara tid för ditt arbetsflöde. Ta reda på hur i den här självstudievideon.
Att förstå nyckelbildsinterpolering i Adobe After Effects hjälper dig att ta din rörliga grafik till nästa nivå. Det kommer inte bara att ge dina animationer mer realism, det kommer också att påskynda ditt arbetsflöde avsevärt. I den här handledningen kommer jag att visa dig hur du använder nyckelbildsinterpolation för att ge en enkel animation mer naturlig rörelse. I synnerhet kommer jag att ge en raketgrafik en mer realistisk start. I processen kommer du att lära dig om vikten av rumslig och tidsmässig interpolation, och skillnaden mellan de två.
Låt oss komma igång.
Introducering av interpolation
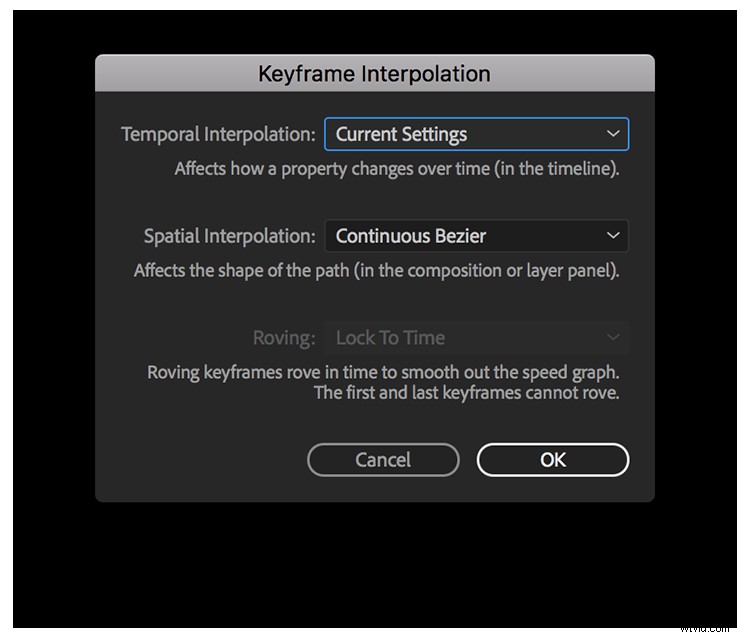
När du använder nyckelbildrutor på ett lager kommer After Effects att interpolera värdena mellan dem. För just den här animationen använder jag två enkla positionsnyckelrutor för att skjuta upp min raket. Nyckelbildrutorna flyttar raketen genom rymden under en tid . Jag kan exakt kontrollera hur raketen rör sig genom rum och tid genom att ändra interpolationsmetoderna.
After Effects använder Bezier-interpolationsmetoden, vilket gör att du kan styra nyckelbildrutor med bezier-handtag. Jag kan byta interpolationsmetod via Keyframe Interpolation dialogruta, som ger dig alternativ för både rumslig och tidsmässig interpolationsinställningar. Även om detta kan verka lite tekniskt skrämmande vid första anblicken, är det faktiskt ganska enkelt när du förstår språket. I huvudsak anger dessa metoder hur After Effects tillämpar bezier-handtag på nyckelbildrutor. Låt oss ta en närmare titt.
Spatial interpolation
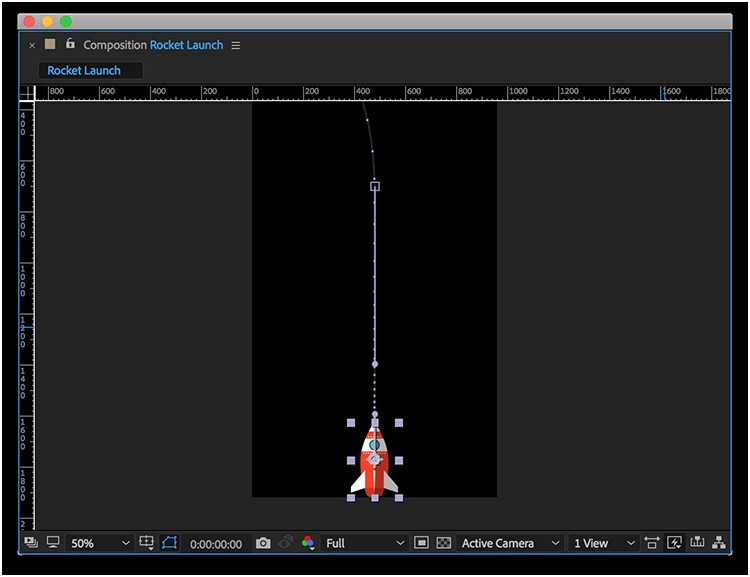
Spatial interpolation, som namnet antyder, syftar på rymden. Du kan visa och manipulera rumsliga nyckelrutor i kompositionspanelen. Om jag flyttar den slutliga nyckelbildrutan i kompositionspanelen flyttas inte nyckelbildrutorna på tidslinjepanelen. Detta beror på att raketen fortfarande färdas under samma tidsperiod, bara en annan sträcka. För att kompensera kommer den antingen att färdas snabbare eller långsammare, beroende på i vilken riktning jag drar nyckelbildrutan. Du kan se hastighetsförändringen återspeglas i hastighetspunkterna på rörelsebanan. Varje punkt representerar en ram, med fler punkter som signalerar en lägre hastighet.
Temporal interpolation
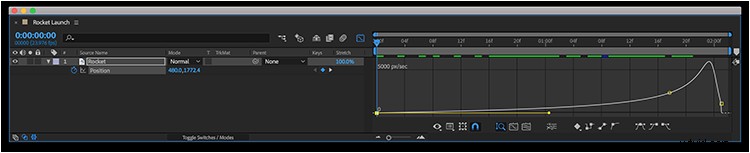
Återigen, som namnet antyder, hänvisar tidsinterpolation till tid. När du flyttar nyckelbildrutor åt vänster och höger på tidslinjen flyttar du dem i tid. Till exempel, om jag flyttar den sista nyckelbildrutan i min raketanimering, kommer nyckelbildrutorna i kompositionspanelen inte att flyttas. Det kommer dock att ske en förändring av hastighetspunkterna mellan nyckelbildrutorna. När jag flyttar slutnyckelrutan närmare början kommer mina hastighetspunkter att bli få och långt emellan. Det beror på att raketen färdas samma sträcka under en kortare tidsperiod. Därför måste det röra sig i en mycket snabbare takt. Hastighetspunkterna kommer att återspegla detta. Låt oss nu justera animeringen.
Förfina animeringen
Böj flygvägen
Medan jag har mina nyckelbilder på plats ser animationen ungefär lika verklig ut som Dwayne "The Rock" Johnson i The Scorpion King . För att ge raketuppskjutningen mer realism måste jag justera interpolationen.
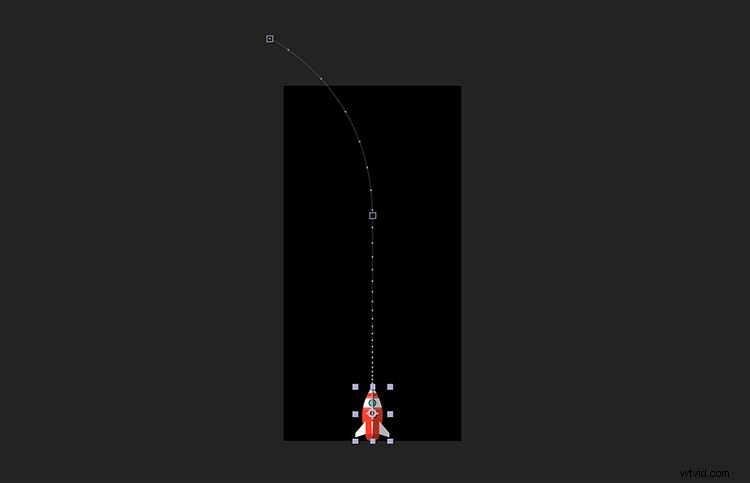
Först lägger jag till en snabb kurva till raketens flygbana, vilket gör att den svänger något åt vänster efter att den har startat. För att göra detta tar jag tag i pennverktyget (G) och placerar en extra nyckelbildruta till rörelsebanan, ungefär där jag vill att svängen ska börja. När den nya nyckelbildrutan är på plats väljer jag den sista nyckelbildrutan och flyttar den till vänster. Du kommer genast att märka att rörelsebanan inte är så jämn som vi vill att den ska vara. Jag kan fixa detta med bezierhandtagen. För att räta ut raketens flygväg använder jag bezier-handtagen på de två sista nyckelbildrutorna.
När jag väl har nyckelbildrutorna på plats och rörelsebanan inställd har jag fortfarande några problem. För det första är raketen inte vänd framåt. Jag kan snabbt åtgärda detta genom att ta tag i lagret och välja Lager> Transformera> Autoorientera> Orientera längs vägen . Detta kommer faktiskt att vända raketen till vänster, så jag måste rotera 90 grader för att rikta raketen ordentligt framåt. Mitt andra problem har att göra med hastigheten. Det är fortfarande en väldigt onaturlig rörelse, så nu ska jag fokusera på att justera mina nyckelbilder temporärt.
Öka hastigheten

Med min rörelsebana inställd måste jag nu justera hastigheten på raketen för att ge den en mer organisk uppskjutning. Som med de flesta raketer vill jag att den sakta ska öka i hastighet under start. Jag kan finjustera hastigheten med Graph Editor. För att öppna den här skärmen trycker jag helt enkelt på Graph Editor knappen i tidslinjepanelen. Detta gränssnitt kommer att visa mig hastighet och värdeförändringar över tid. För att vara säker på att jag ser hastighetsinställningarna trycker jag på Välj graftyp och välj Redigera hastighetsdiagram .
Väl i Graph Editor kommer jag att välja positionsegenskapen för mitt raketlager för att visa mina nyckelbilder i displayen. För att ändra starthastigheten på rätt sätt måste jag ändra den mellersta nyckelbildrutan till Rove Across Time . Detta betyder att den inte låser sig till en specifik tid utan snarare justeras baserat på tidpunkten för den första och sista nyckelbildrutan. För att få nyckelbilden att rove högerklickar jag på den i komppanelen och väljer Rove Across Time . Jag måste justera om min rörelsebana och sedan är jag redo att ändra hastigheten.
För att sakta öka hastigheten på min raket flyttar jag nyckelbildrutorna och bezierhandtagen i Graph Editor tills jag får en rörelse jag gillar. För just den här animeringen vill jag att den första nyckelbildrutan ska vara inställd på noll pixlar/sekund. Sedan tar jag tag i bezierhandtaget och drar det så långt åt höger som möjligt. Detta kommer långsamt att öka hastigheten till nästa nyckelbildruta. Voilà! Min raket har nu en mjuk start.
