Vill du få ett kort klipp att hoppa ur ramen utan en 3D-kamera? Lär dig hur du enkelt kan skapa fantastiska 3D-videor i After Effects.
Split-Deepth-videor och GIF:er har varit en stapelvara på internet och sociala medier ett bra tag nu. Det finns till och med en hel community som är dedikerad till att skapa dessa 3D-videor på Reddit. Om du inte är bekant med stilen, kolla in det här exemplet på ett basebollträ som verkar komma ur sin egen ram:
Nu som en tillfällig prenumerant på den subredditen och ett allmänt fan av trenden, har jag alltid varit intresserad av att se hur de skapar dessa videor. Efter att ha suttit ner med After Effects i några timmar blev det enklare än jag trodde från början. Så för att hjälpa dig skapa din egen, här är arbetsflödet som jag använde för att skapa den här stiliserade videon.
Hitta eller spela in en video som poppar

Nyckeln till att göra en effektiv video med delat djup är att hitta eller spela in filmer som dyker upp i framsidan av ramen eller korsar in i ett annat plan. På så sätt, när du lägger till staplarna för att skapa ett effektivt delat djup, kan du separera den del av videon som rör sig i förgrunden till ett annat plan än bakgrunden. För vårt exempel har vi en boxare som slår i förgrunden, som vi kommer att separera från ämnet.
Skapa ditt After Effects-projekt och lägg till vita fasta ämnen
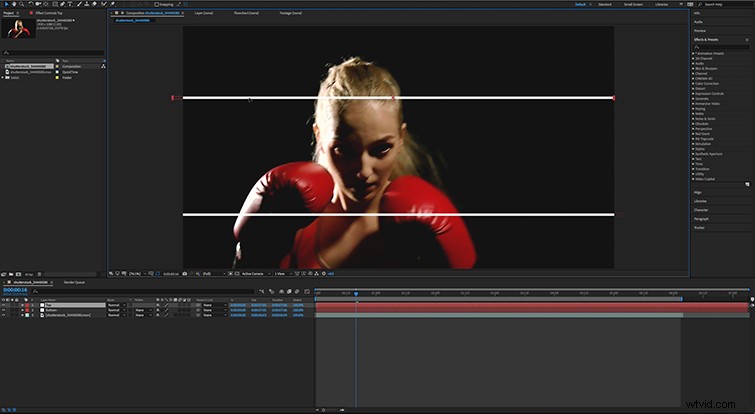
När du har laddat ner eller spelat in din video importerar du den till After Effects. När den har laddats in i din tidslinje högerklickar du och väljer Ny> Solid . Gör det vitt så kommer en ruta att dyka upp i ditt kompositionsfönster. Begränsa den till en stångstorlek som går från ena sidan av ramen till den andra. Kopiera och klistra in det fasta fältet och flytta det nya fältet till spegelsidan av videon.
Beroende på din video kan du välja mellan att staplarna är horisontella och vertikala. Allt beror på hur din bild kommer att dyka upp i förgrunden. För vårt exempel valde jag att använda horisontella staplar. Rikta in staplarna efter dina valda platser. Nu är det dags att göra rotoskopering.
Rotoskopera din förgrundsbild
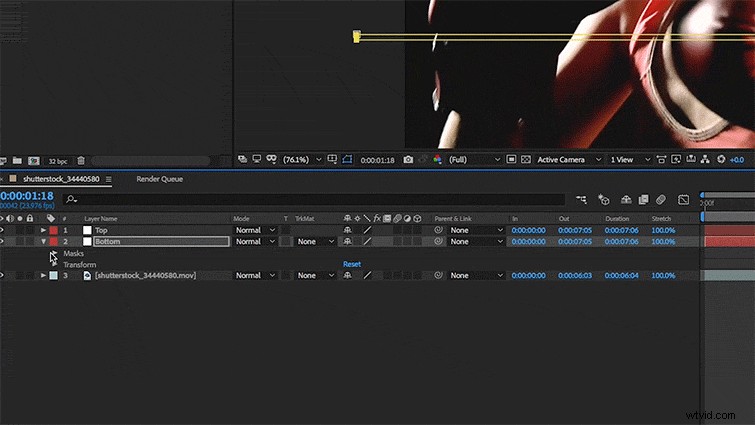
Jag vet att rotoskopering alltid låter som den tråkigaste delen av redigering, men eftersom du bara roterar genom två små staplar är det faktiskt mycket enklare än det låter. Det börjar med att skapa en mask på dina fasta ämnen genom att högerklicka på dem och välja Mask> New Mask . Standardläget för dessa masker är Lägg till läge, vilket gör allt som finns inuti masken synligt. Ändra Lägg till läge för att subtrahera genom att välja den i rullgardinsmenyn till höger om maskens lager på tidslinjen. Detta kommer att blockera det fasta materialet i masken genom att vända det ut och in.

Hitta en punkt i din video där du vill att ett objekt ska dyka upp i förgrunden. Härifrån kan du börja använda nyckelbilden för dina masker för att blockera de vita fasta ämnena över förgrundsbilden. Fortsätt med nyckelbilden av förgrundsobjektet tills det är helt passerat genom de vita staplarna, eller tills din video har avslutats. (Om du inte har rotoskoperat tidigare och behöver en snabb uppfräschning, kolla in det här inlägget.)
Exportera ditt videoklipp (och eventuellt GIF det)

När du har rotoskoperat dina stänger helt och hållet så att de verkligen blir "splittrade", fortsätt och exportera materialet. Nu kan du använda det här klippet hur du vill, men om du vill använda det som en GIF (så att du kan lägga upp det på Reddit för den söta, söta Karma), följ den här handledningen för att skapa din egen. Eller, om du känner för att skapa en hel video med effekter med delat djup, kan du trolla fram en video som FEMM gjorde i sin musikvideo till "Do It Again".
