Här är några sätt du kan balansera två olika ljudkällor så att de låter som en med Adobe Premiere Pro.
För många produktioner är det ofta det bästa alternativet för att spela in ljud att arbeta med både en boommikrofon och ett trådlöst lavalierkit. Det är ett utmärkt sätt att få riktat ljud på set med bommen, medan laven är ett bra sätt att se till att ditt motivs röst är tydlig. Den täcker också eventuella brister eller brister i bommen eller laven genom att ge dig alternativ att fylla (som för mycket rumsljud från bommen eller enstaka ljud från laven som borstar mot kläder).
Men om du spelar in ljud i en inställning som tar in varje källa som en separat kanal (med t.ex. en Zoom H4 eller en kamera som en GH5 – i motsats till att spela in var och en till separata externa inspelare), hittar du att när du väl drar in ditt ljud i din redigering kommer det att delas i stereo mellan vänster och höger kanal (se nedan).
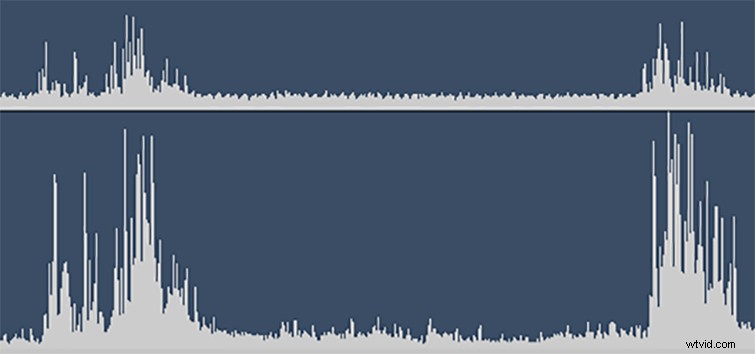
Du kan fixa detta på flera olika sätt, men låt oss titta på dessa tre enkla alternativ. När du har fått dina kanaler som du vill ha dem kan du använda alla andra ljudredigeringstips eller knep som står till ditt förfogande.
1. Importera som monokanaler

Det första tricket är att ta itu med problemet från början och ändra hur du importerar dina ljudfiler till Premiere Pro. Om du går till fliken Inställningar i Premiere Pro CC hittar du alternativ för Audio (tredje ned). Där, bland andra alternativ, ser du en ruta för standardljudspår, som som standard är "Använd fil" när den kommer in. För att dela upp ditt stereoljudspår i två olika spår behöver du bara ändra alternativen till Mono . Voilà!
2. Använd effekterna Fill Left och Fill Right

Det andra tricket är att använda effekterna "Fyll vänster med höger" och "Fyll höger med vänster" på din standardfliken för ljudeffekter (se ovan). För att börja måste du duplicera ditt stereoljudspår, och sedan applicera Fill Left-effekten på den ena och Fill Right-effekten på den andra. Detta ger dig två separata ljudspår - vänster och höger kommer båda att vara samma. Var dock försiktig, eftersom du måste göra detta med varje fil varje gång, och de kommer inte automatiskt att förbli anslutna, så du måste manuellt flytta runt dem i din redigering vid behov.
3. Omvända ljudkanaler
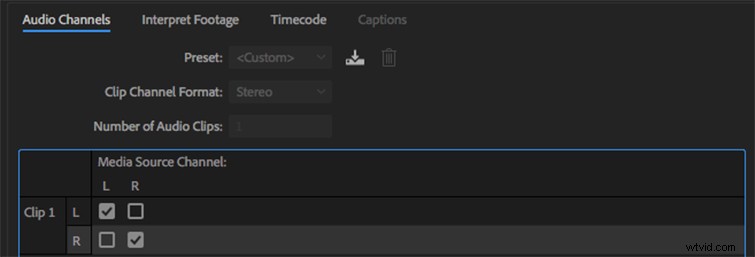
Det tredje tricket, liknande det ovan, är att (igen) duplicera ditt ljudspår, sedan gå in i ljudkanalegenskaperna för var och en och manuellt ändra "Mediekällkanalerna" så att de är samma för både vänster och höger (se ovan). Återigen, det här är en snabb lösning, men det kräver fortfarande att du arbetar med två ljudspår under större delen av din redigering.
När du har separerat dina kanaler kan du arbeta med varje ljudspår som du skulle göra med alla, med alla dina favorittips och trick. Här är några bra resurser att kolla in.
- Redigera ljud med Essential Sound Panel i Adobe Premiere Pro
- 5 grundläggande självstudier för Final Cut Pro-ljudredigering
- Ljudredigering:Blanda tal och musik i Premiere Pro
- Adobes projekt VoCo kan förändra hur vi redigerar ljud
- Ljudredigering kontra ljudmixning:Vad är skillnaden?
