Att veta hur man redigerar en video i Premiere Pro är en välsignelse, men att behöva få information om Premiere Pro-tips kan vara en grädde på moset. Tänk om vi idag gör dig väl insatt i de tips och tricks eller säger hacks som Premiere Pro tar? Tänk om du också kan göra din redigeringsupplevelse bättre än tidigare? Har du någonsin tänkt på det?
Om du har, kommer vi att lista några av Premiere Pro-tricks, tips och hacks oavsett hur mycket skicklighet du har över Premiere Pro. Så, scrolla ner och bli ett proffs på Premiere Pro när du redigerar videor.
- Tips för Premiere Pro
- Premiere Pro-hack
- Premiere Pro-trick
Premiere Pro-tips
1. Ändra uppspelningsupplösning
Ett av Premiere Pro-tipsen inkluderar att ändra upplösningen för din film. Gå helt enkelt till "Program Monitor" och tryck på "Välj uppspelningsupplösning" -rutan. Du kan välja mellan "1/2" eller "1/4" för HD-video och "1/8" eller "1/6" för 4K och högre video. Om videon är 1080p bör du inte välja mindre än "1/4". Att minska förhandsvisningskvaliteten kommer att minska systembördan.
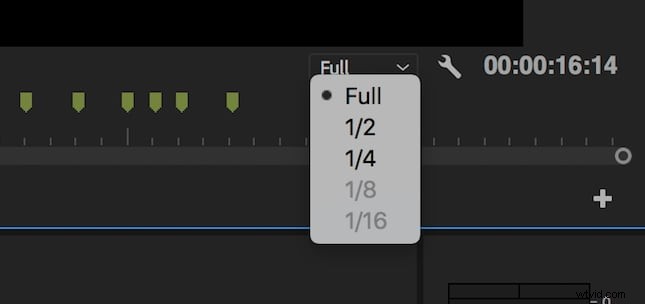
2. Kom ihåg att använda proxy
Här är ett annat Premiere Pro-tips. Enligt detta, om du vill ha en smidigare redigering och rendering av ditt klipp, är det ett avsevärt sätt att använda proxy. Att skapa proxyservrar kommer att förbättra prestandan på din dator genom att sänka bildkvaliteten tills vidare. Vid tidpunkten för den slutgiltiga renderingen av filmen kommer kvaliteten att vara densamma.
För att använda proxy, högerklicka på videon och välj "Proxy"> "Skapa proxyer" och välj filformat och plats för proxy. Välj "GoPro Cineform" eller "Apple ProRes" följt av "OK". Nu kommer "Adobe Media Encoder" att startas för att rendera dina filer till lättredigerade proxyfiler. Sedan måste du lägga till en knapp för att slå på och av proxyar. Nedanför videoförhandsgranskningen kan du hitta knappen "Program Monitor Toolbar".
Välj "Button Editor" och dra knappen "Toggle Proxies" i verktygsfältet. Stäng sedan knappredigeraren. Från och med nu kommer du att se proxyknappen bli blå när du trycker på den. Genom att trycka på den igen kan du använda originalmediet.
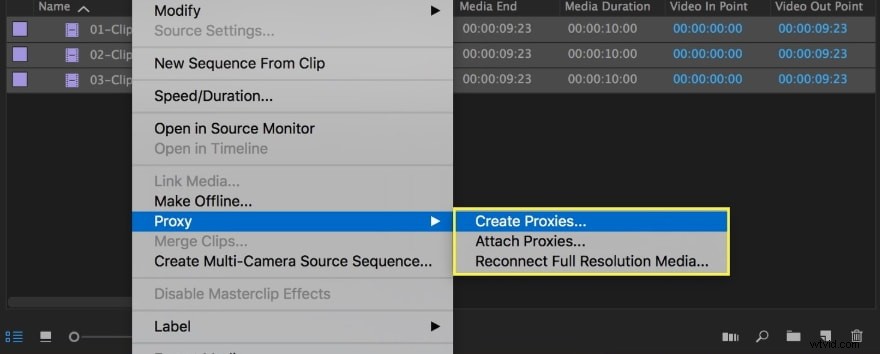
3. Använd genvägar
Vem älskar inte genvägar? Egentligen inte genvägar, men alla älskar att få arbetet, särskilt redigeringen gjort snabbt. När du känner till genvägarna i Premiere Pro kommer du att kunna applicera effekter, göra klipp och annat snabbt. För att följa detta Premiere Pro-tips, gå till "Premiere Pro CC" följt av "Kortkommandon". Ett tangentbord kommer upp på skärmen där du kan lägga märke till alla genvägar och lära dig dem.
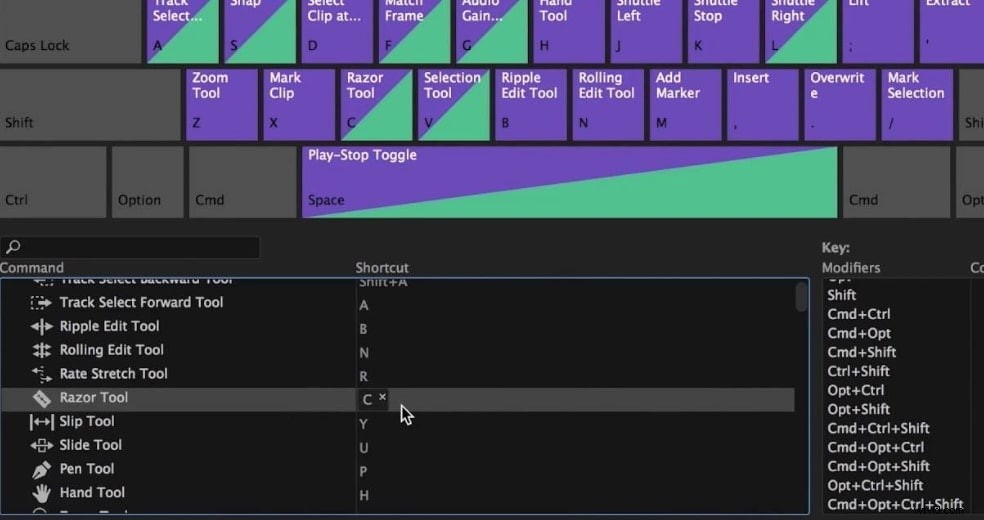
4. Aktivera Ripple Sequence Markers
Som nästa Premiere Pro-tips, använd sekvensmarkör genom att trycka på M och håll koll på vilka ändringar du måste göra genom att ange namn, innehåll och varaktighet för markörer. Se dock till att aktivera Ripple-sekvensmarkörer. Detta kommer att flytta positionerna för sekvensmarkörerna när du flyttar klippen på tiden för att matcha dem.

5. Använd Voiceover på ett klokt sätt
En video är ofullständig utan en voice-over. Du kommer verkligen att använda en voice-over i din video. Och det finns tillfällen när du inte har den perfekt inspelade versionen av den rösten ännu. Tja, under denna väntetid kan du använda din tid genom att spela in en provröst direkt över tidslinjen. Med hjälp av en provröst kommer du att ha en grov idé att komma igenom med redigeringen av klippet (beskärning etc.) under tiden.
Det är lätt att lägga till voiceover till video. För detta, gå till menyn "Inställningar" över "Tidslinjen" och lägg sedan till en Voice-over-inspelningsknapp genom att anpassa ljudspårsrubrikerna. Nu behöver du bara trycka på Voice-over-inspelningsknappen och du är igång.
Obs:Konfigurera en ingångsljudenhet innan du trycker på inspelningsknappen.
Premiere Pro-hack
6. Synkronisera ljud
Att synkronisera ljud med videon kan vara en utmaning när du måste använda en extern inspelare och flytta ljudfilen ruta för ruta. Men med detta Premiere Pro-hack kan du synkronisera ditt ljudspår med ett klick. Undrar hur? Välj de ljudklipp som ska synkroniseras och högerklicka. Välj "Synkronisera". Välj "Ljud" längst ner så kommer programmet att göra jobbet.
7. Fördröjning
Ingen gillar att släpa in bilderna. På ditt system, när du lägger till plug-ins, kan det äta upp internminnet och därmed låta dig uppleva fördröjning. Det finns dock ett Premiere Pro-hack som kan komma för att rädda. Gå helt enkelt till "Redigera", "Inställningar", "Minne" och håll "RAM reserverat för andra applikationer" lägst. Detta kommer att minska mängden fördröjning. Du kan använda tipsen för att åtgärda eftersläpningsproblem.
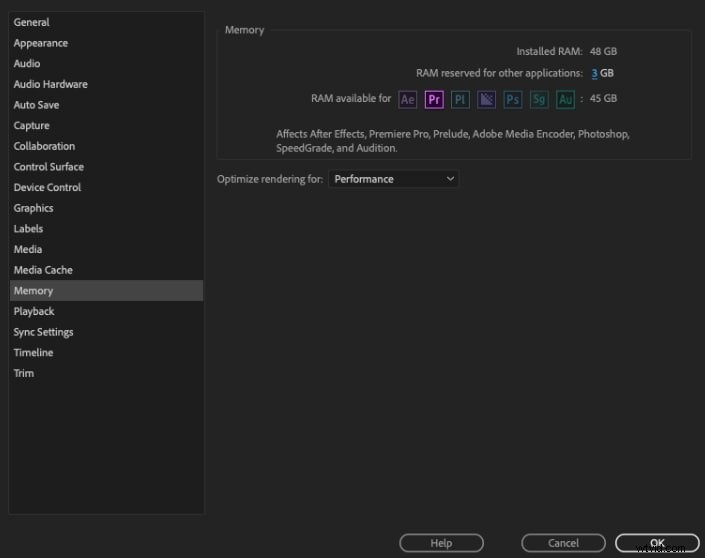
8. Använd justeringslager
Att ge en filmisk känsla till filmen är aldrig en dålig idé. Genom att använda detta Premiere Pro-hack istället för bara "Lumetri Color" för färggradering kan du höja din videos kvalitet. Du kan välja några billiga eller gratispaket från LUT-paketen. Och för att lägga till ett professionellt utseende kan du välja ett mer avancerad paket som heter Magic Bullet Looks. Nu kan du placera justeringsskiktet och sänka opaciteten efter behov.
9. Dynamisk trimning
Det finns tillfällen då du måste göra mindre klipp i dina klipp. Och det krävs full koncentration för en exakt trimning. För detta, använd detta Premiere Pro-hack och gör dina snitt perfekta. Med dynamisk trimning kan du arbeta bildruta för bildruta för att klippa videon.
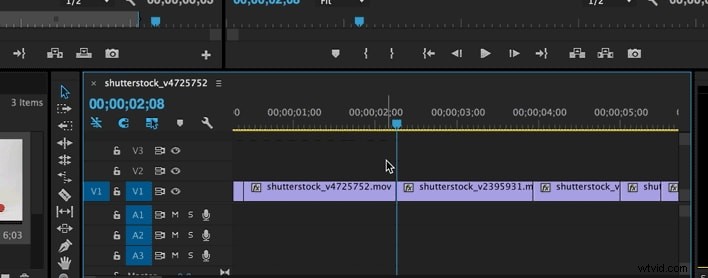
10. Använd reverb för att avsluta ljudspåret
Använd efterklangseffekten för att göra dina bilder mer dramatiska. Välj klippet som behöver få denna effekt. Kapsla in den (genom att högerklicka) och lägg till svart video i en ny sekvens. Du kan nu lägga till efterklangseffekten.
Premiere Pro-trick
11. Ange in- och utpunkter
Med Premiere Pro kan du enkelt ställa in in- och utpunkter för en video och det också, utan att utföra de tråkiga konventionella stegen (importera, trimma start- och slutpunkten för att få din sista in och ut ur klippet). Dessutom kan du även ställa in IN- och UT-markeringar medan du förhandsgranskar dina bilder i Source Monitor.
Med den här tekniken sparar Premiere Pro dig en hel del tid. Du behöver bara markera början och slutet av ditt klipp och du är klar. Dessutom raderas klippet inte ens! Istället är bara klippet mellan start- och slutpunkten inställt på synligt.
För att få detta gjort måste du gå till Project Browser och dubbelklicka på valfritt klipp. Detta kommer att ta upp Source Monitor. Tryck på "Mellanslag" för att börja förhandsgranska klippet, tryck på "I"-tangenten för att ställa in IN-markeringen där du vill och "O"-tangenten när du når OUT-markeringen.
Alternativt kan du trycka på knappen Markera in och markera ut för att tjäna syftet.
När du är klar med markeringen blir en "minitidslinje" synlig precis under det valda klippet för att avbilda det markerade avsnittet med avseende på hela bilden.
12. Använd Ripple Edit
Nästa Premiere Pro-trick föreslår att du använder Ripple Edit Tool. Detta verktyg kan vara till hjälp för att trimma klämman och fylla mellanrummet automatiskt. Vanligtvis, när vi trimmar videon, måste vi klippa, ta bort och sedan blanda klippet för att fylla tomrummet. För att rädda dig från en sådan tidskrävande process, hjälper Ripple Edit-verktyget (genväg B) dig att dra klippet för att expandera eller förminska. Programmet tar sedan med sig de andra klippen och fyller i luckan.

13. Redigera under export
Om du vill redigera videon medan du exporterar kan du inte göra det. För detta måste du följa detta Premiere Pro-trick. Ställ bara upp exporten i kö i Adobe Media Encoder. I Quora pratade många användare också om detta tips. Med detta kommer du att kunna göra redigering i Premiere Pro medan Media Encoder tar hand om den exporterande delen.
14. Ta bort tomma spår
Ett annat Premiere Pro-trick som kan hjälpa dig är att ta bort de tomma spåren. Det finns tillfällen när du arbetar med flera spår och några av dem inte används. För att ta bort dessa, högerklicka helt enkelt på spårhuvudet och klicka på "Ta bort spår". När dialogrutan öppnas, gå till att ta bort de enskilda spåren eller de tomma.
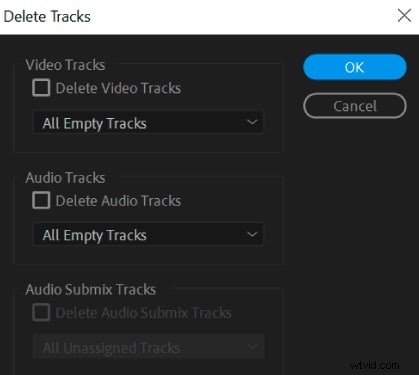
15. Lär dig att använda Alt-tangenten
Du kan använda Alt-tangenterna för genvägar och på så sätt kan du göra redigeringarna snabbt. Alt-tangenterna kan hjälpa dig att isolera urval av ljud- och videoklipp, duplicera klippet, dra klippet eller ordna om det. Enligt detta Premiere Pro-trick, om du lär dig att använda Alt-tangenter för olika funktioner, kan mycket tid sparas när du redigerar klippen.
