Skype för företag är en effektiv och billig enhetlig kommunikationsplattform som erbjuder många integrerade komponenter för onlinekommunikation. Det kan effektivisera alla affärskommunikationsbehov och låter dig spela in Skype-möten direkt från appen om du arbetar hemifrån eller på distans och du vill fånga mötesprotokoll eller en presentation, studera gruppdiskussioner eller en föreläsning, eller bevara familjestunder för alltid.
Du kan dra nytta av inspelningsfunktionen för att rädda dig själv från att ständigt ta anteckningar på måfå, anteckna en sak och missa en annan viktig punkt i en onlineföreläsning till exempel. Här kommer jag att introducera en fantastisk mjukvara för att spela in Skype-möten. Du kommer att lära dig:
- Del 1:Inspelningsalternativ på Skype för företag
- Del 2:Hur man spelar in Skype Meeting på Windows
- Del 3:Hur man spelar in Skype Meeting på Mac
- Del 4:Hantera dina Skype-inspelningar
Del 1:Inspelningsalternativ på Skype för företag
Skype för företag erbjuder dig flera alternativ för att spela in och hantera dina inspelade videofiler. Följ stegen nedan för att komma åt inspelningsalternativen på Skype för företag.
- Tryck på "kugghjulsikonen" bredvid alternativmenyn. Det öppnar en "Alternativ"-dialogruta. Eller så kan du också komma åt alternativen genom att klicka på den nedåtvända pilen bredvid kugghjulet, sedan välja "Verktyg" och slutligen välja "Alternativ".

- I fönstret Alternativ får du en lista med inställningsalternativ i den vänstra rutan, tryck på "Inspelning" för att öppna inspelningsalternativen.
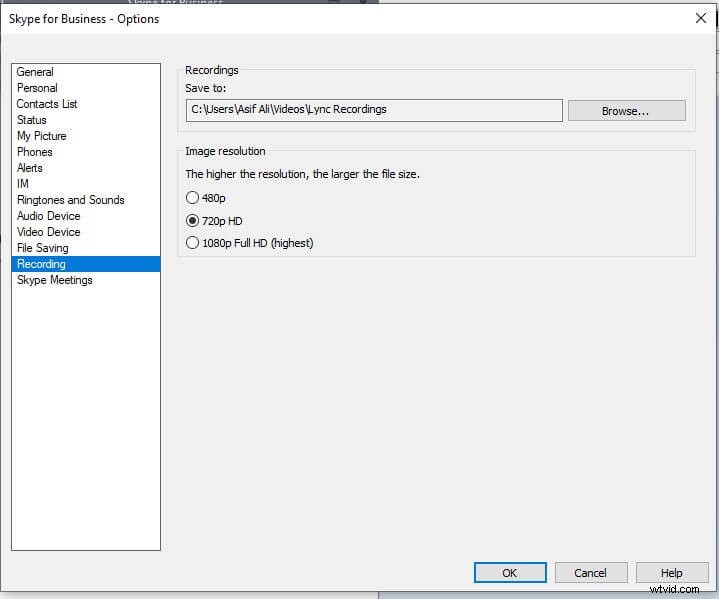
- Här kan du bestämma platsen där alla inspelningar ska sparas. Du kan också välja videokvalitet under avsnittet bildupplösning.
Del 2:Hur man spelar in Skype Meeting på Windows
Skype för företag låter dig spela in Skype-möten på Windows-datorer direkt från sin app. Det är en enkel och okomplicerad metod att spela in ditt möte och jag kommer att gå igenom varje steg för att visa dig hur du kan spela in ditt nästa Skype-möte.
- Ladda ner Skype för företag till din dator och logga in med ditt företagskonto.
- När du har startat eller gått in i ett möte kan du se knappen "Fler alternativ", trycka på den och välja alternativet "Starta inspelning". Om inspelningsalternativet är nedtonat för dig kanske ditt ljud inte är anslutet. Tryck på mikrofonikonen för att aktivera ljudet och försök igen.
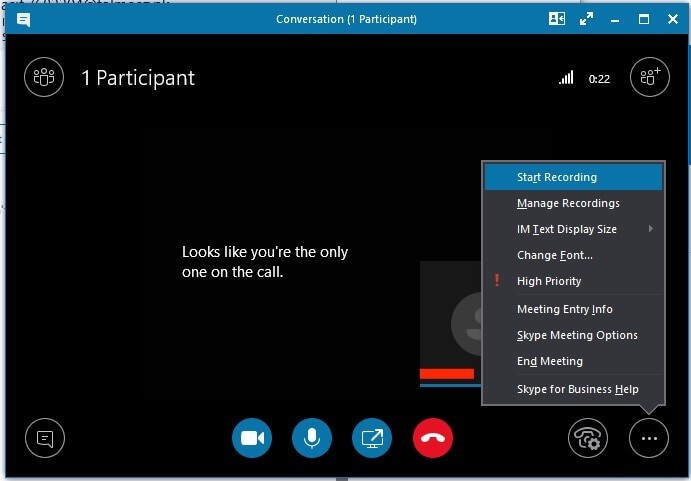
- När du har startat inspelningen kan du se inspelningskontrollerna längst ned i mötet för att pausa, återuppta eller stoppa inspelningen.

- Du kan kontrollera vem som spelar in Skype-mötet genom att peka på den röda inspelningsknappen i det övre högra hörnet av Skype-mötet. När en eller någon av deltagarna spelar in Skype for Business-mötet kommer alla andra deltagare att se denna indikator.
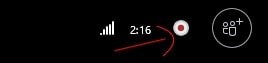
- Efter att ha spelat in ditt familjemöte eller kontorspresentation vill du spara den inspelade videon, gå till samma meny "Fler alternativ" och tryck på "Stoppa inspelning".
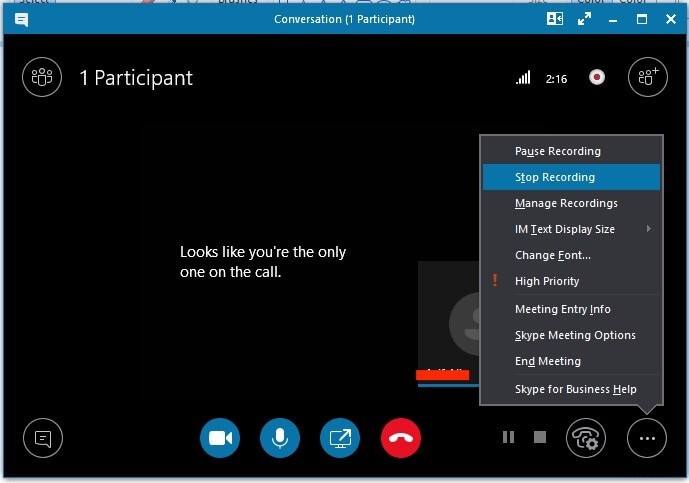
- Alla inspelningar kommer att stoppas och du kommer att meddelas.
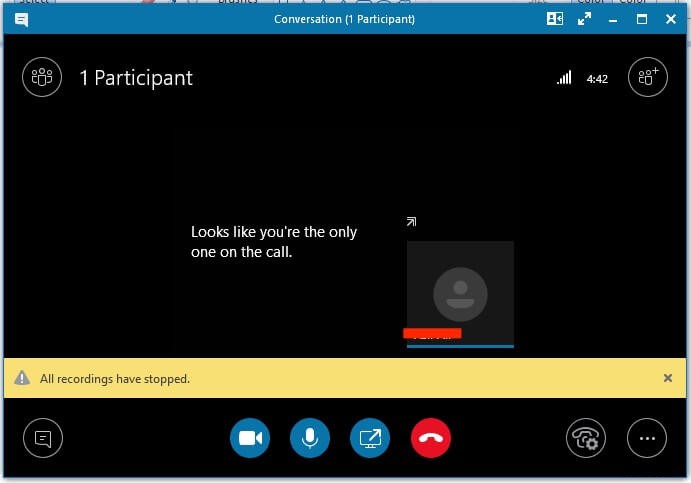
- Skype för företag sparar inspelningen automatiskt i ett MP4-format som är kompatibelt med Windows Media Player. Inspelningen tar lite tid att bearbeta medan du kan avsluta mötet. Skype kommer att visa ett meddelande när den inspelade filen är klar för visning eller delning.
Del 3:Hur man spelar in Skype Meeting på Mac
Enligt Microsofts riktlinjer , Microsoft har ännu inte introducerat inspelningsfunktionen i sin Mac-version av Skype för företag. Inspelning på Mac har inte gjorts tillgänglig.
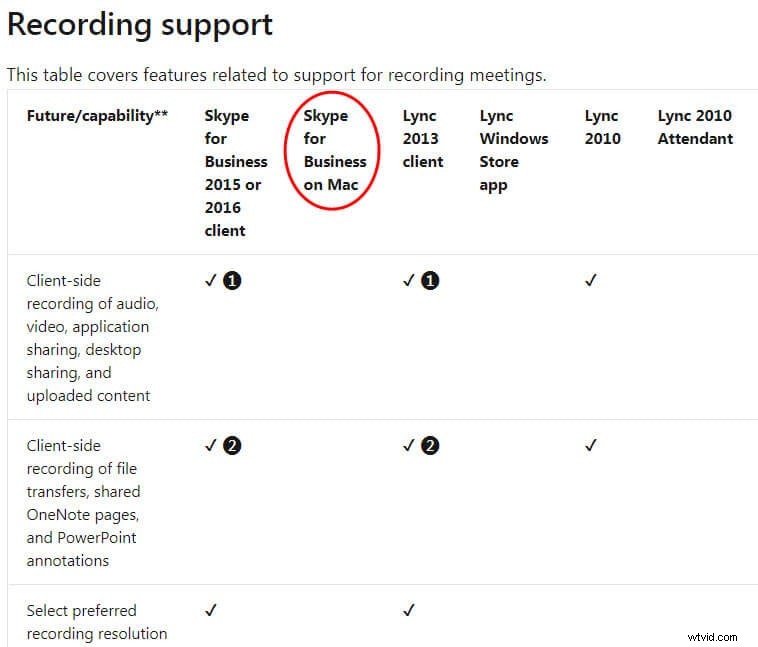
Här kan du prova programvara från tredje part för att spela in Skype-möten. Wondershare Filmora är ett fantastiskt verktyg för skapare av videoinnehåll och allmänheten i stort som kan användas för att spela in Skype-möten med dess flexibla inspelningsfunktioner. Få tillgång till inspelningarna senare för att extrahera viktig information från ett möte eller dela den med deltagarna. Filmora-skärminspelning ger högkvalitativ 4K-videoutgång med hög bildhastighet och bästa ljudkvalitet både från den anslutna mikrofonen och datorns ljudsystem.
Låt oss se hur man spelar in Skype-möte på Mac med Wondershare Filmora:
- Ladda ner Filmora och installera den på ditt datorsystem. Den stöder både Windows- och Mac-operativsystem och erbjuder en testversion så att du kan njuta av verktyget fritt.
- Öppna Filmora och klicka sedan på alternativet "Nytt projekt" för att gå till full funktionsläge.
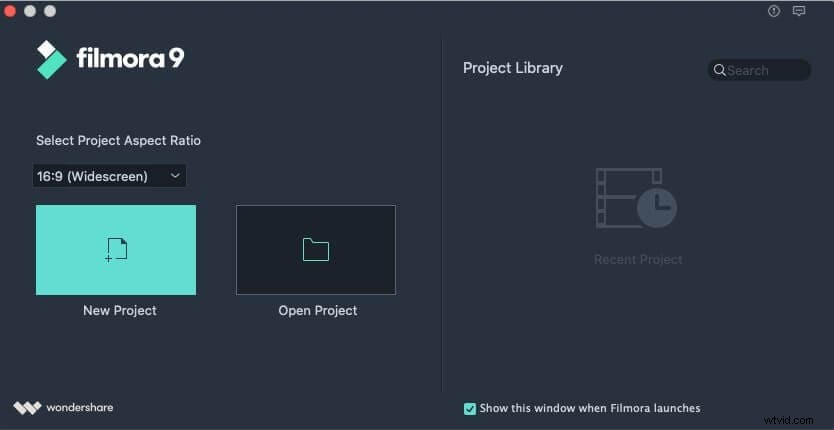
- Gå till Spela in, rulla sedan ned menyn och välj alternativet "Spela in PC-skärm".
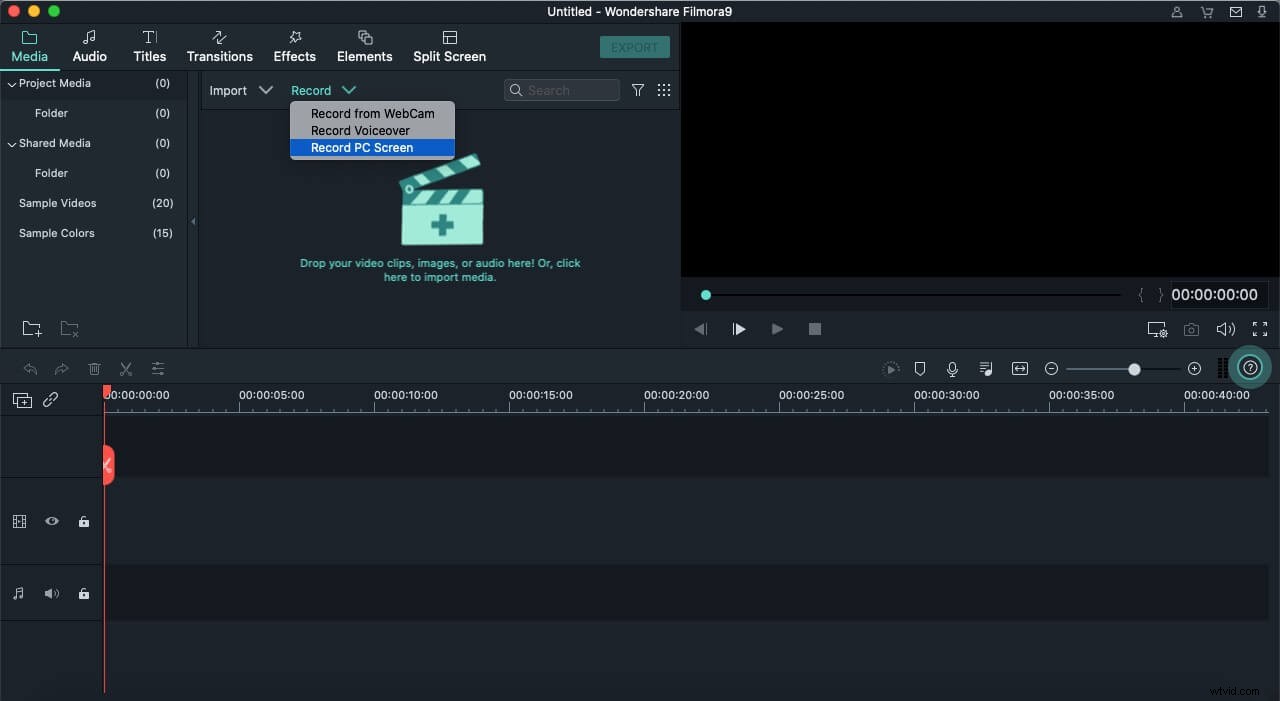
- Gå nu över till det skypemöte du vill spela in.
- Du kommer att bli tillfrågad med Wondershare Filmora Scrn-inspelaresalternativ, dvs om du vill ha fullskärmsinspelning, ljud och mikrofonalternativ. När du trycker på inspelningsknappen (röd) startar filmora nedräkningen till inspelning av skärmen.
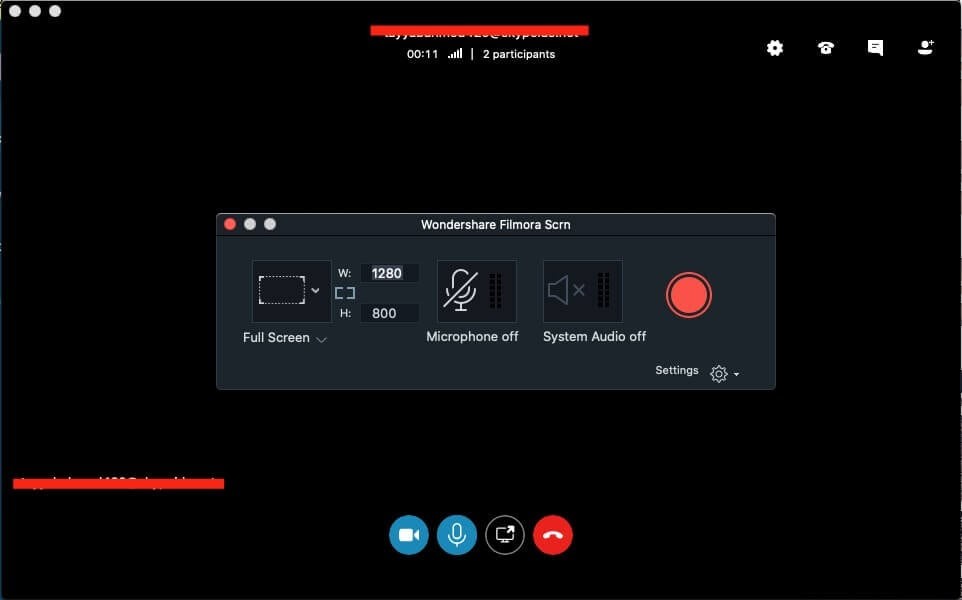
- Du kan bekräfta om programvaran spelar in din skärm eller inte genom att titta på den övre menyraden, en röd inspelningsknapp kommer att visas under hela skärmens inspelning. För att pausa eller stoppa Skype-mötet som spelas in, tryck på den röda knappen på den övre menyraden.
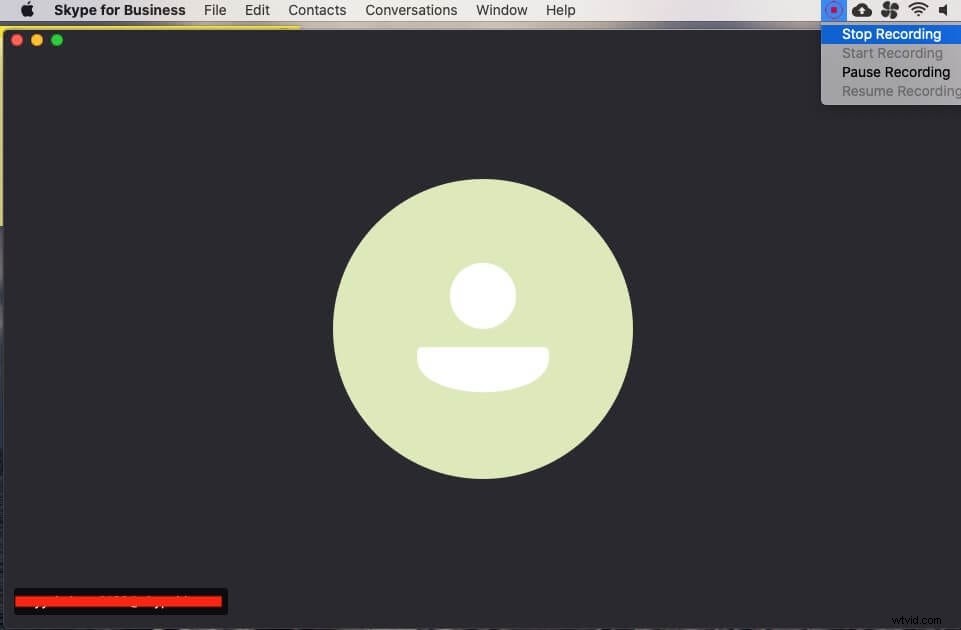
- Tryck på Stopp-knappen för att slutföra inspelningen av Skype-mötet. Du kommer att tas tillbaka till filmoras redigeringsfönster där du kan justera med det inspelade mötet.
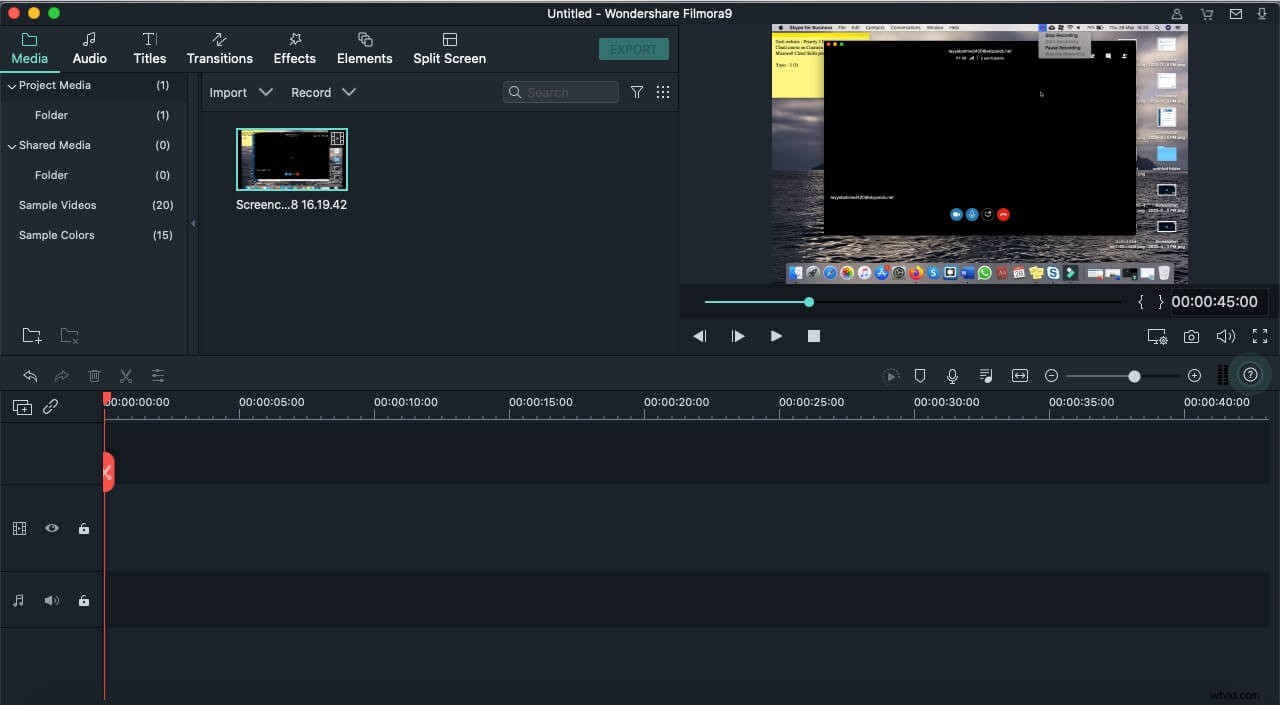
- Du kan hitta den inspelade filen genom att högerklicka på den inspelade filen i mediebiblioteket och välja alternativet "Visa i Utforskaren".
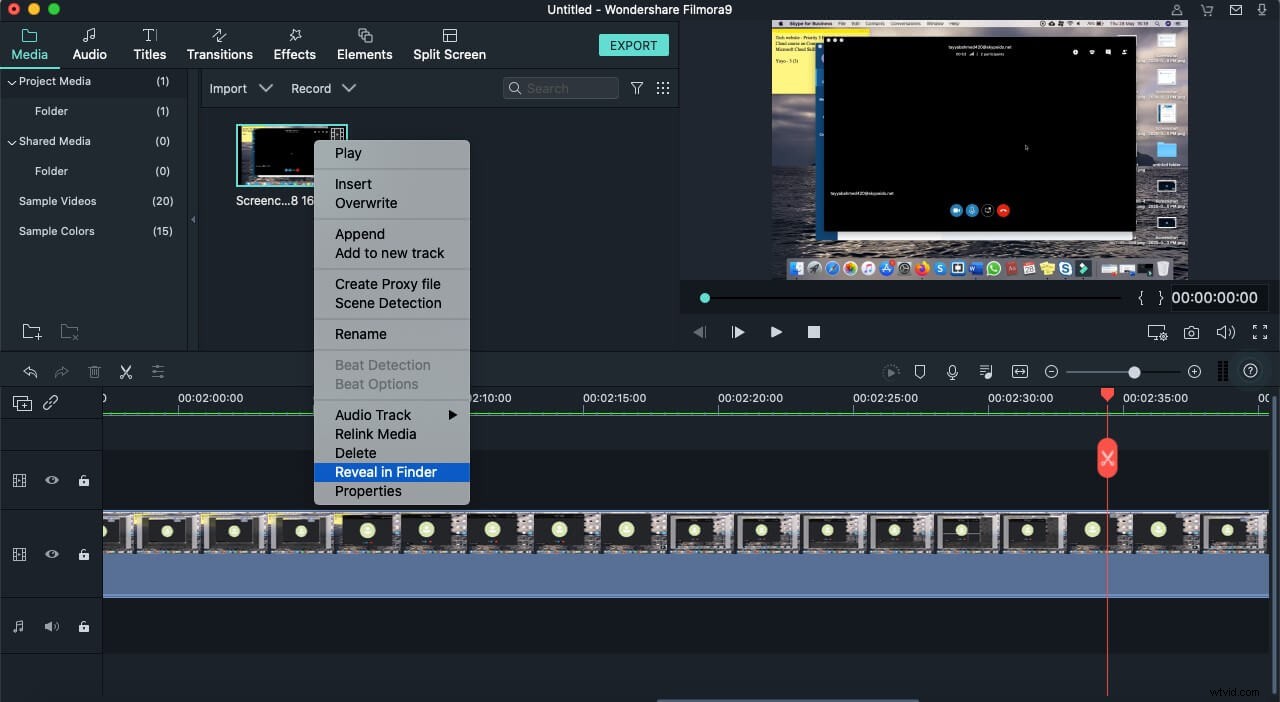
- Du kan dra och släppa den inspelade filen till tidslinjen om du vill redigera den. Filmora kan enkelt klippa, trimma, rotera, lagra flera videoeffekter och mycket mer. Det är upp till dig hur djupt du vill gräva ner dig i funktionerna i denna fantastiska verktygslåda för videoredigering.
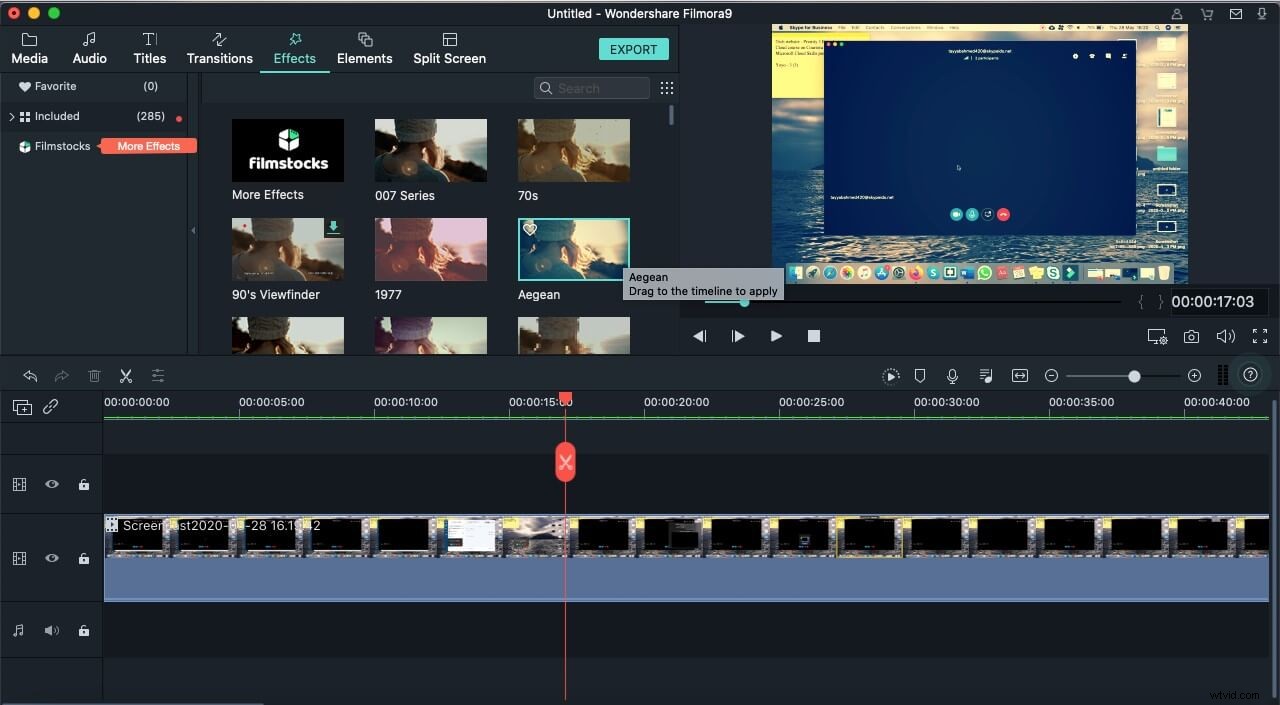
Del 4:Hantera dina inspelningar
Skype för företags inspelningshanterare låter dig se alla inspelningar och förbereda dem för delning. Du kan öppna inspelningshanteraren på två sätt:
- ett sätt är att öppna det från Skype för företags huvudfönster genom att trycka på nedåtpilen eller rullgardinsmenyn bredvid inställningsikonen. Välj sedan "Verktyg" och "Inspelningshanterare" från listan.
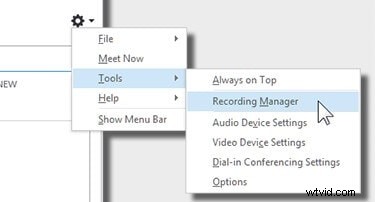
- Du kommer att se menyn "Fler alternativ" och väljer inspelningshanteraren för att öppna den.
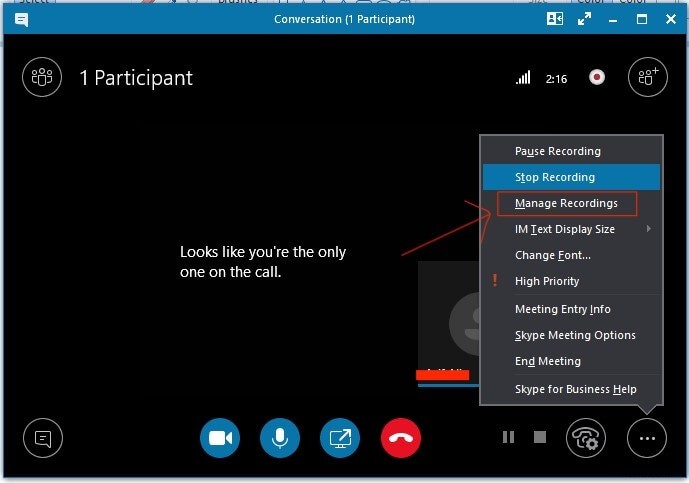
Nu när du har tillgång till Skype for Business Recording Manager kan du se en inspelning, spela upp den, bläddra i dess plats, byta namn på den, ta bort den och publicera den online för dina tittare.
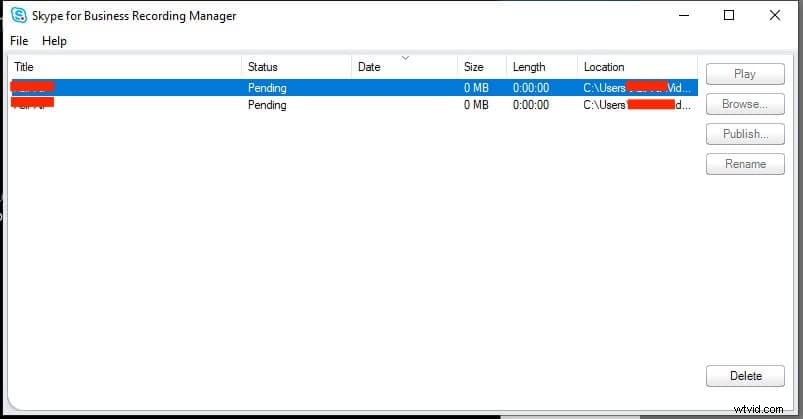
För att förbereda den för delning med andra deltagare, klicka på knappen "Publicera". Det öppnar ett "Spara och publicera"-fönster där du kan namnge inspelningsfilen, ange platsen som ska sparas och under alternativen välja vilka delar av mötet som ska inkluderas, t.ex. video, ljud, panoramavideo, meddelanden och presenterat innehåll. När allt är klart trycker du på "OK"-knappen för att spara det inspelade mötet.
Slutsats
Skype för företag låter presentatörerna spela in skypemöten med alla detaljer som video, ljud, PowerPoint-bilder etc. Inspelningsfunktionen i appen spelar in alla medlemmars video och ljud samtidigt. För begränsningarna för samtalsinspelning på Mac kan Wondershare Filmora också vara ett bra val för dig. Den erbjuder oöverträffade funktioner med en intuitiv design, och du kan spela in obegränsade Skype-samtal och det utan begränsning på Windows- eller Mac-datorsystem.
