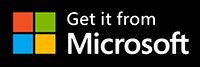Det här inlägget berättar detaljerade steg för att göra en zoom genom texteffekt gratis med FilmForth.
Om du konsumerar mycket innehåll måste du ha stött på zoom-through-texteffekten. Det är när texten visas på skärmen och sedan blir den större och blir genomskinlig. Videon börjar dyka upp från texten och tar hela skärmen. Följt av text som försvinner från skärmen.
Det är där FilmForth kommer in i bilden. En videoredigerare med Chroma key-funktionen kan användas för att zooma igenom texteffekten. Till skillnad från andra gratisredigerare tvingar den inte deras vattenstämpel på videon. Alla större videoformat stöds. Och om du har ett speciellt format till hands, dra nytta av den medföljande formatkonverteraren. Ladda ner FilmForth från Microsoft gratis nu.
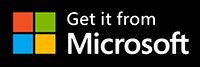 Följande video handlar om hur du använder Chroma Key-funktionen. Dessutom, hur Chroma Key gör det möjligt för oss att skapa en zoom genom texteffekt med FilmForth.
Följande video handlar om hur du använder Chroma Key-funktionen. Dessutom, hur Chroma Key gör det möjligt för oss att skapa en zoom genom texteffekt med FilmForth.
Med enkla ord kan skapande av zoom genom texteffekt delas upp i tre huvudsteg:
Steg 1. Skapa maskerad text med färgklipp
Installera och starta FilmForth och skapa ett nytt projekt med knappen Nytt projekt.
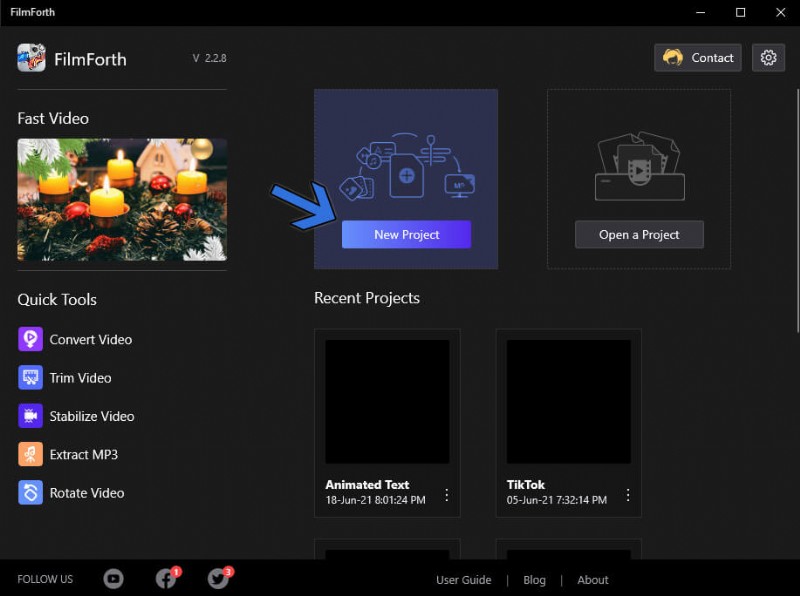
Skapa nytt projekt
Lägg till ett färgklipp som bakgrund för din video. Klicka på pilen till höger om knappen Lägg till video/fotoklipp.
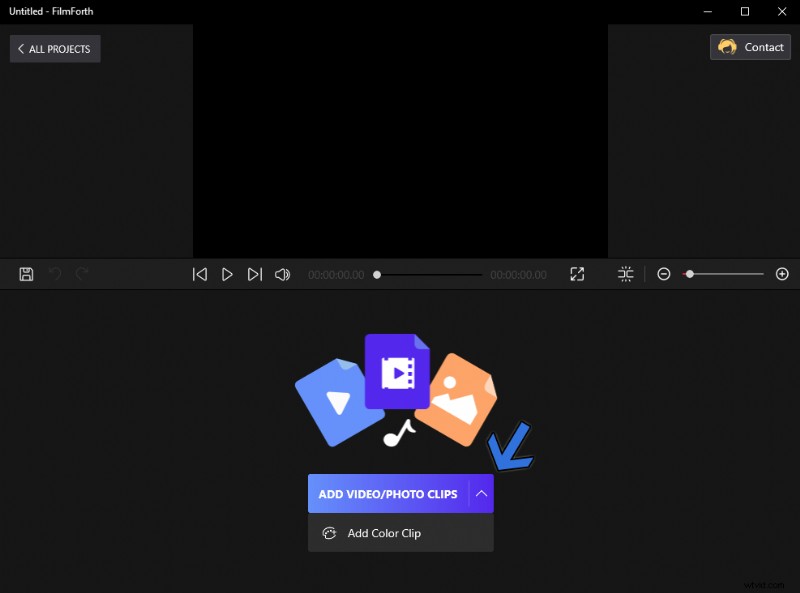
Lägg till färgklipp
Gå till avsnittet Redigera färg. Ställ in färgen på Solid from Gradient. Välj färgen svart från paletten nedan, eftersom den syns på olika bakgrunder.
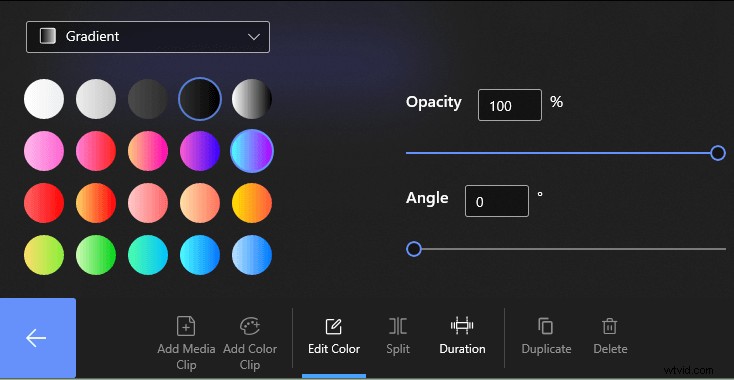
Välj Färg svart
Nu går vi tillbaka till startskärmen för projektet. Därifrån går du till textmenyn med knappen i instrumentpanelen. Klicka på Lägg till text på nästa skärm för att komma till textmenyn.
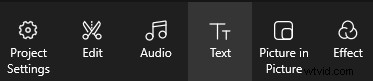
Textmeny
En textruta visas på förhandsgranskningsskärmen för video. Du kan dubbelklicka på den för att komma åt textredigeringsmenyn. Ett annat sätt är att använda den traditionella knappen Redigera text.

Redigera text
Inuti textmenyn har vi tre viktiga saker att ändra.
- Pil A:Ändra färgen på texten till grön för att underlätta med Chroma key-effekten.
- Pil B:Ändra storleken på teckensnittet så att det passar skärmen. Du kan manuellt sträcka ut textrutan för att öka storleken också.
- Pil C:Ange din text i textrutan. Se till att den är kort och skarp som passar skärmen.
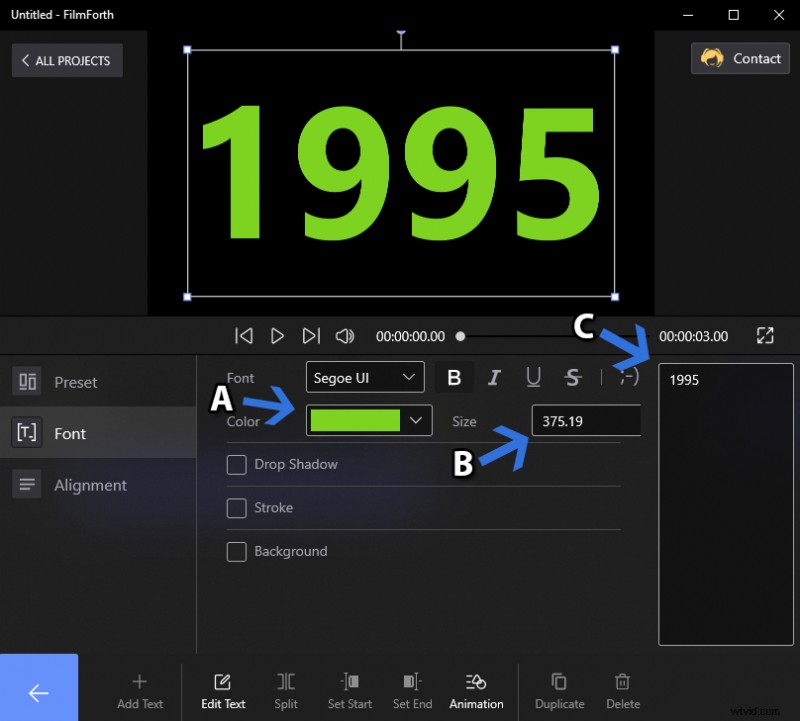
Skriv in och justera texten
För att skriva många rader, dela upp texten i många delar. Upprepa sedan ovanstående process och ordna texten på följande sätt i tidslinjeflödet.
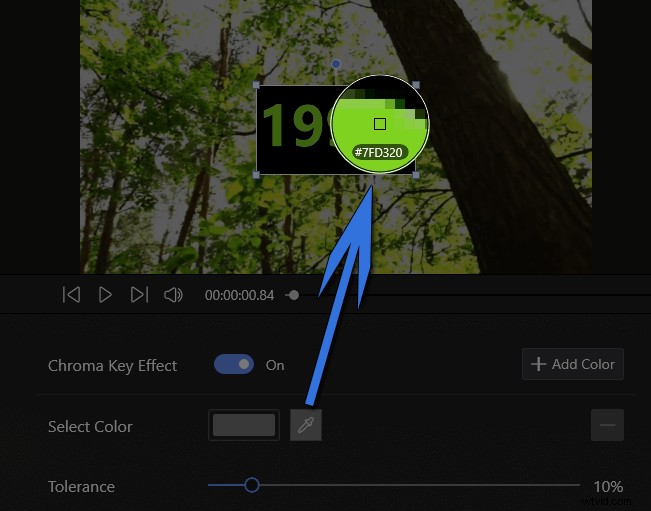
Lägg till flera texter
Sedan går vi till att lägga till inzoomningsanimationen till texten. Gå till Animations-menyn efter att ha valt texten från tidslinjeflödet.

Animationsmeny
Bläddra ner i Ingångssektionen för textanimering. Välj Zooma in-animationen och ställ även in varaktigheten för den.
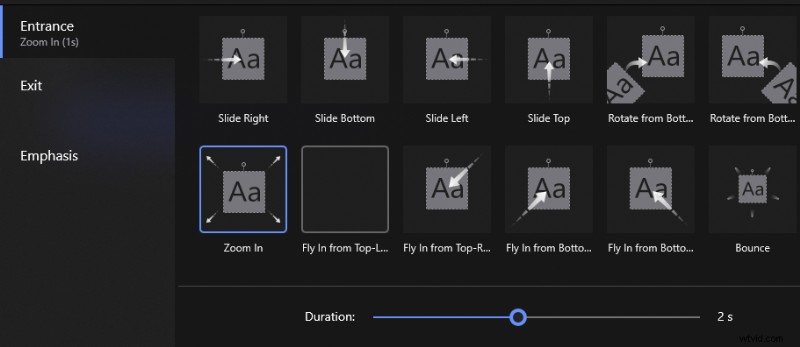
Zooma in entrén
Exportera slutligen denna textvideo i samma inställningar som din ursprungliga video.
Steg 2. Lägg till text med Chroma Key
Importera originalvideon på vilken du vill använda zoom-genom-texteffekten. Dra och släpp eller använd den vanliga importknappen.
När videon har importerats, gå till menyn Bild i bild. Du hittar den på projektets startskärm.
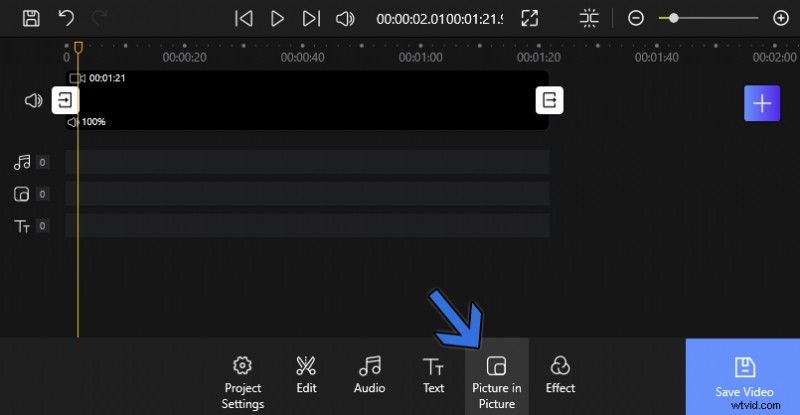
Bild i bild-menyn
Väl inne, klicka på knappen Lägg till bild i bild för att importera tidigare skapa ett videoklipp. Videoklippet kommer att läggas till som ett PiP-lager.

Lägg till bild i bild
Gå till Chroma Key genom att klicka på knappen i verktygspanelen.
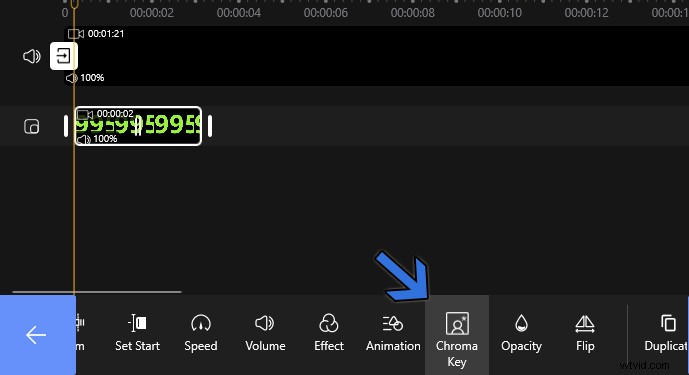
Chroma Key
Aktivera Chroma Key och välj färgen på texten i PiP-videon med hjälp av färgväljaren. Kalibrera toleransnivån genom att skjuta den åt båda hållen. Håll nivån på en punkt där texten blir genomskinlig och lämnar inga inre spår av färgen.
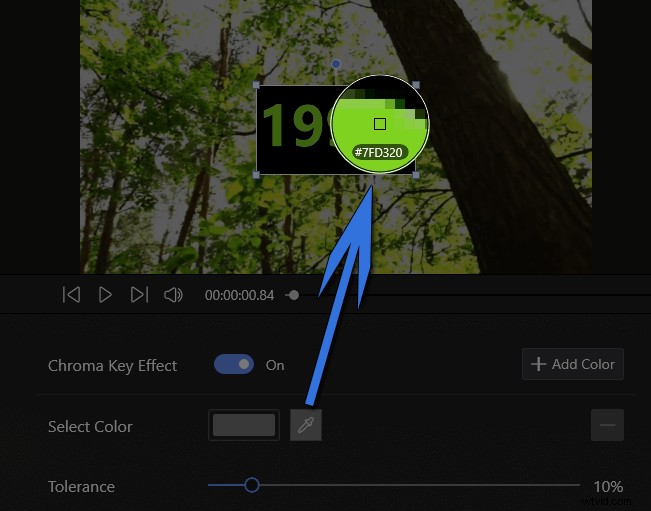
Justera toleransen
Ändra storlek på textrutan på förhandsgranskningsspelaren så att den täcker hela skärmen.
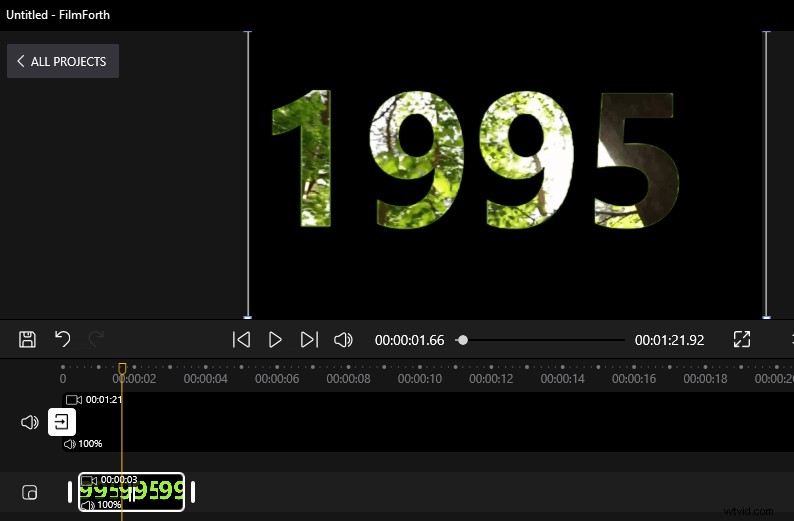
Ändra storlek på textrutan
Steg 3. Lägga till Fade In Effect
I det här segmentet kommer vi att ge sista handen till videon. Genom att lägga till tonningen i animeringen blir effekten genom att zooma igenom texten mer framträdande.
- Välj PiP-videon från tidslinjeflödet och gå till animeringarna från verktygets instrumentpanel.
- Välj Tona in-animationen i avsnittet Entré. Ställ in varaktigheten för detta också, som vi diskuterade tidigare.
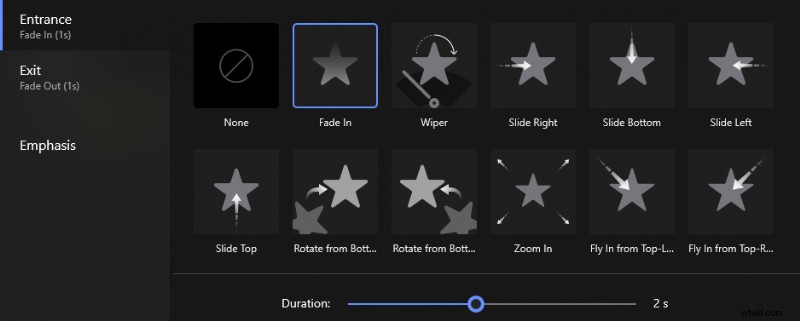
Fade In Effect
- Klicka på bakåtknappen och spela upp videon i sin helhet. Du kommer att se effekten genom att zooma igenom texten i videon. Effekten kan placeras var som helst i videon genom att flytta PiP-videon till valfri del av innehållet.
- Exportera videon med knappen Spara video. Välj de bästa inställningarna för din video, med upplösningen och FPS i åtanke.
Slutsats
De första intrycken av den här handledningen kan få den att verka komplex. Men det är långt ifrån verkligheten. Först skapar du en tom video med din text och lägger sedan till den i din originalvideo med Chroma-tangenten. Inzoomningsanimationen på videon hjälper till att imitera en zoom genom texteffekt. Du kan experimentera för att ta reda på vilken animation som fungerar bäst för dig.
Så varför inte ge FilmForth ett försök!