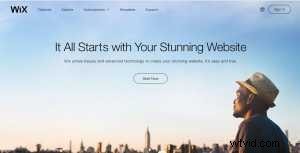
*Videokomprimering är nu endast tillgänglig för Clipchamp Utilities-användare.
tl;dr – Komprimera dina videor så att du kan använda dem som bakgrundsvideor på din Wix-webbplats om du stöter på filstorleksgränsen på 50 MB. Dessutom, konvertera och komprimera dem för snabbare YouTube- och Vimeo-uppladdningar så att du enklare kan lägga till dem i dina Wix-blogginlägg.
Ju längre läsning
Wix är en av de största webbplatsbyggarna där ute som låter vem som helst skapa en personlig eller företagswebbplats gratis utan att behöva röra någon kod.
När det gäller att använda video på din webbplats har Wix två populära funktioner:
-
möjligheten att lägga till en bakgrundsvideo på vilken webbplats som helst.
-
alternativet att bädda in en YouTube- eller Vimeo-video i ett blogginlägg eller en sida.
Även om företaget erbjuder mycket bra supportartiklar som leder dig genom stegen som krävs för att ladda upp och/eller lägga upp en video på Wix, finns det två tips som inte nämns i deras kunskapsbas som kommer att göra alla webbplatsägares liv enklare om de lägger till video i Wix regelbundet:
Tips nr 1 – komprimera och konvertera videor innan du laddar upp dem till Wix som webbplatsbakgrund
Wix låter dig ladda upp din egen videofil och använda den som bakgrund för din webbplats. Det här alternativet är dock lite begränsat på grund av dess uppladdning filstorleksgräns på 50 MB och en högsta tillåtna upplösning på 1920×1080 (Full HD).
Beroende på vilken video du vill använda kan detta vara ett problem om upplösningen är för hög eller om den helt enkelt är för stor för att ladda upp.
Lösningen vi rekommenderar för det här problemet är att komprimera din video innan du laddar upp den till Wix – det är en enkel process som vår videokonverterare och kompressor Clipchamp kan hjälpa dig med några enkla steg.
Clipchamp körs i din webbläsare (bäst i Chrome), dina filer konverteras på din dator och det är gratis för upp till 5 videor per månad. Den har även ett alternativ att uppgradera till obegränsade konverteringar.
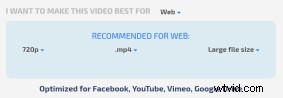
I många fall kan komprimering av din video hjälpa till att få filstorleken under Wix 50 MB uppladdningsgräns. Det betyder att du kan använda klippet som du vill använda som bakgrund för din webbplats även om det ursprungligen var för stort.
Som en bonus konverterar Clipchamp även din video till MP4 eller WebM, som båda är föredragna videoformat för alla webbanvändningar inklusive Wix.
Dessutom, om din video har en upplösning högre än 1080p, kan du ändra den till 1080p eller till och med 720p med Clipchamp också. 720p är ofta tillräckligt bra för HTML5-bakgrundsvideor på webbplatser och kommer att minska din videos filstorlek mer än att hålla upplösningen på 1080p. Detta kommer också att hjälpa till med snabbare sidladdningstider när din webbplats nås av besökare.
Här är ett exempel som visar kraften i Clipchamps videokomprimering – som ett test för den här artikeln lät jag Clipchamp bearbeta en 4k-videofil som spelades in på en iPhone 6S. Dess ursprungliga filstorlek (vid 21 sekunders video) var 127 MB , dess upplösning var 4k.
Clipchamp sänkte den till bara 9 MB vid 1080p utdataupplösning och även konverterade klippet från MOV till MP4 i samma process.

En så stor minskning kanske inte sker i alla fall och för varje indatafil – men att komprimera din video innan du laddar upp den till Wix är definitivt en värd övning.
Tips nr 2 – komprimera och konvertera videor innan du laddar upp dem till YouTube eller Vimeo om du vill bädda in video i ett Wix-blogginlägg eller webbsida
Som nämnts ovan låter Wix dig infoga YouTube- eller Vimeo-värdade videor i artiklar, inlägg och sidor. Företaget erbjuder ett enkelt sätt att göra detta i sin Wix Editor.
Men vad de misslyckas med att nämna är att din video måste komma in på YouTube eller Vimeo till att börja med. Och den uppladdningen kan ta väldigt lång tid, beroende på din uppladdningsbandbredd, videons filstorlek och några ytterligare faktorer.
Precis som med bakgrundsvideorna är vår föreslagna lösning att använda Clipchamp för att komprimera/konvertera din video innan du laddar upp den. Detta kommer att minska filstorleken samtidigt som den behåller dess synliga bildkvalitet. I de flesta fall leder det därför till betydligt snabbare YouTube-uppladdningar.
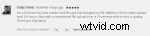
Så det arbetsflöde vi rekommenderar är att:
-
Komprimera din video med Clipchamp
-
Ladda upp den till YouTube och kopiera dess inbäddade webbadress
-
Bädda in videon på din Wix webbplats via videoinmatningsalternativet Wix Editor
Som du kommer att se när du använder den har Clipchamp en inbyggd YouTube-uppladdningsprogram som gör uppladdningen till ett integrerat steg så snart din video har bearbetats. Alternativt kan du spara din fil på din dator först och ladda upp den till YouTube senare.
[slideshow_deploy id=’1862′]
När det gäller Vimeo är arbetsflödet detsamma med den enda skillnaden att du måste välja Vimeo som uppladdningsmål istället för YouTube efter att din video har konverterats i Clipchamp.
Det här är de två tipsen vi ville dela för att göra det ännu enklare att lägga till videor på din Wix-webbplats än tidigare 🙂
Prova Clipchamp i dag och se om det gör susen för dig som det redan gör för våra hundratusentals användare varje månad.
Slutlig kommentar – bädda in en videobandspelare i Wix
Även om ovanstående visar hur du använder dina egna videofiler på din webbplats, visar den här handledningen om hur du installerar en webbkamerainspelare och videouppladdning i Wix hur du kan samla in videor från dina besökare direkt på din webbplats.
______________________________________________________
