Idag ska jag visa dig hur du bäddar in en video i PowerPoint för att få dina presentationer att leva. Jag kommer också att täcka några av de bästa metoderna för att skapa en PowerPoint-presentation, samt de vanligaste frågorna om att infoga video i PowerPoint.
Så, ska vi börja?
Så här laddar du upp en video till PowerPoint från din stationära eller bärbara dator
Om du bäddar in video i PowerPoint blir din filstorlek större. Men det låter dig dela en video med din publik utan att frenetiskt leta efter den på din dator medan du presenterar. Den här handledningen är för PowerPoint 365. Om du använder en äldre version kan det finnas vissa skillnader men du bör fortfarande kunna följa med.
Följ bara dessa fem enkla steg :
1. Börja med att öppna din PowerPoint-presentation och navigera till bilden där du vill infoga din video.
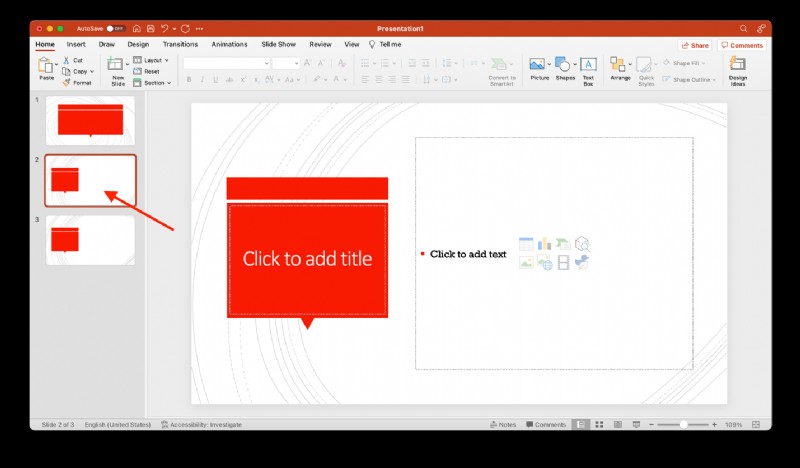
2. Klicka sedan på fliken "Infoga".
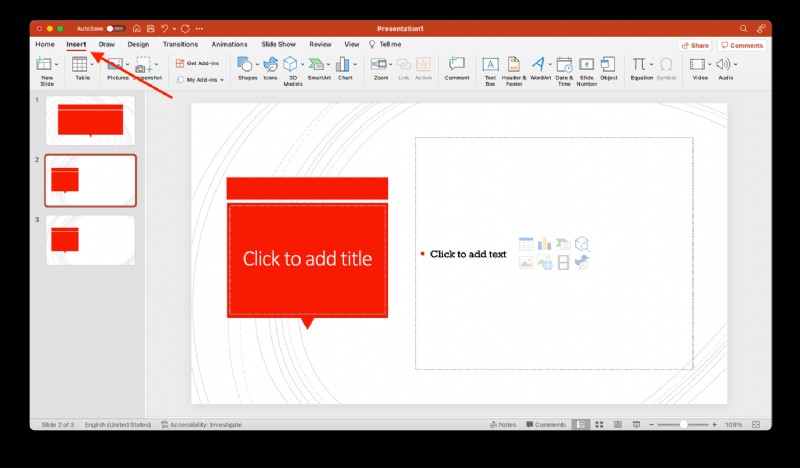
3. Klicka nu på pilen under knappen "Video" i det övre högra hörnet, eller i PowerPoint 365, klicka på pilen bredvid knappen "Video".
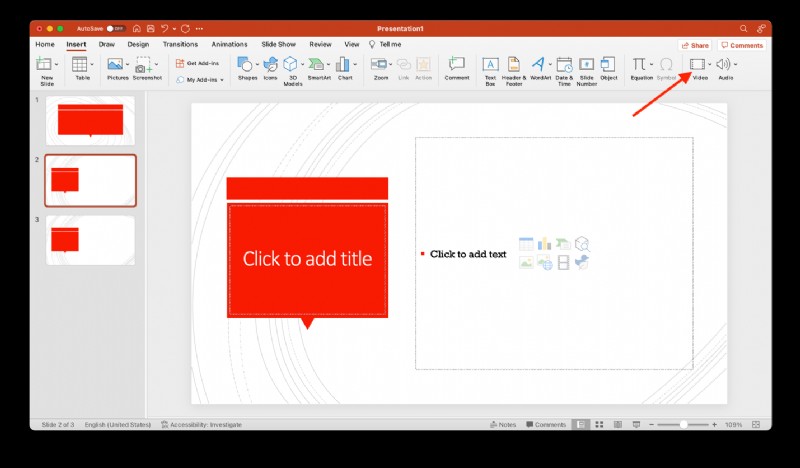
4. Klicka sedan på "Video på min dator/film från fil" och välj den video du vill infoga. Klicka sedan på knappen "Infoga".
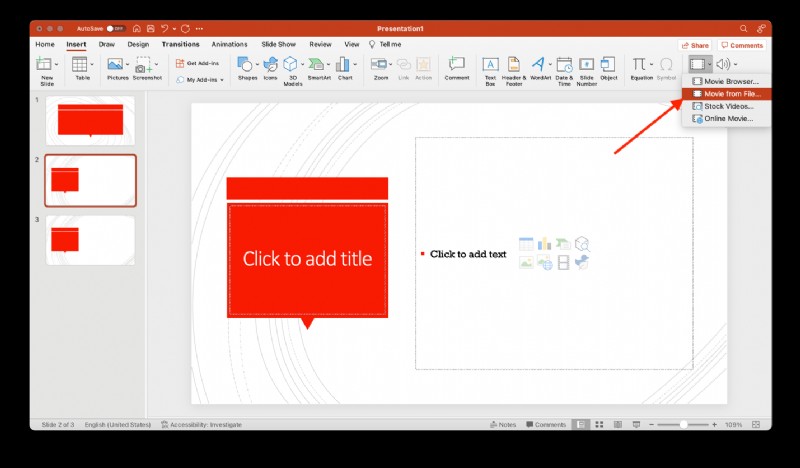
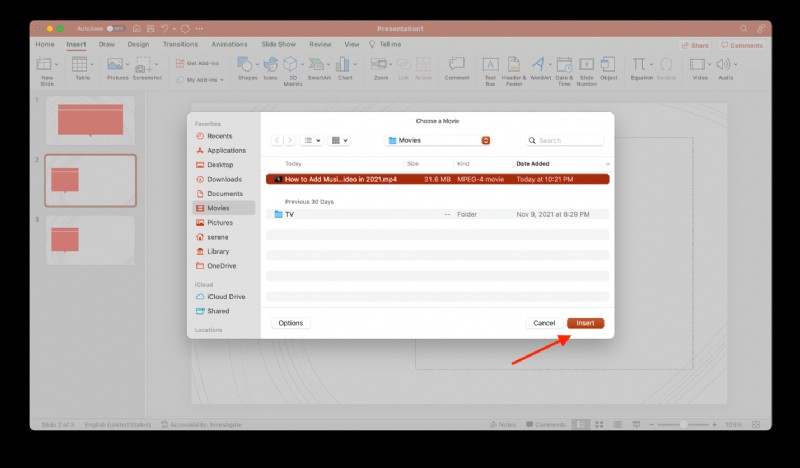
5. Videon kommer nu att visas på din bild. Du kan ändra storlek på den eller flytta runt den på bilden som du vill.
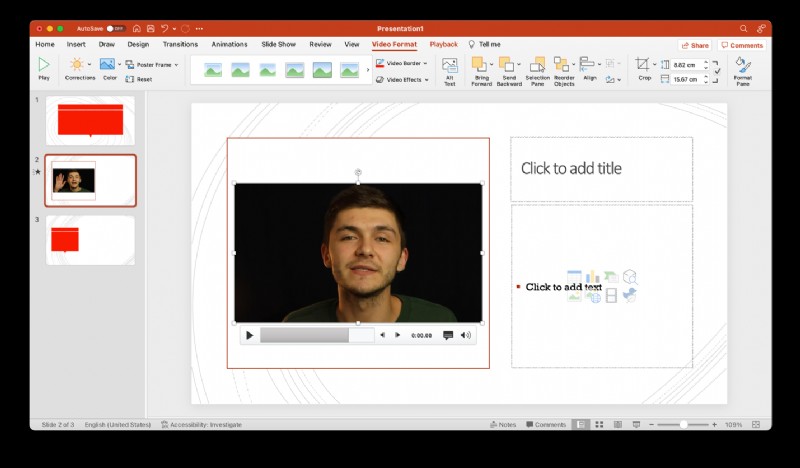
Och det är allt. Du är bra att gå! Glöm inte att förhandsgranska hela presentationen för att säkerställa att din video spelas upp precis som du vill ha den.
Hur man länkar en video i PowerPoint
En annan metod för att infoga video i PowerPoint är att länka media på din bild till en extern källa eller fil. Det kommer att hålla storleken på din presentationsfil liten eftersom den kommer att starta videon från sin plats på din PC. Länken kan dock brytas om du flyttar källvideon till en annan plats på din dator.
Så här gör du:
1. Klicka på fliken Infoga i det övre vänstra hörnet.
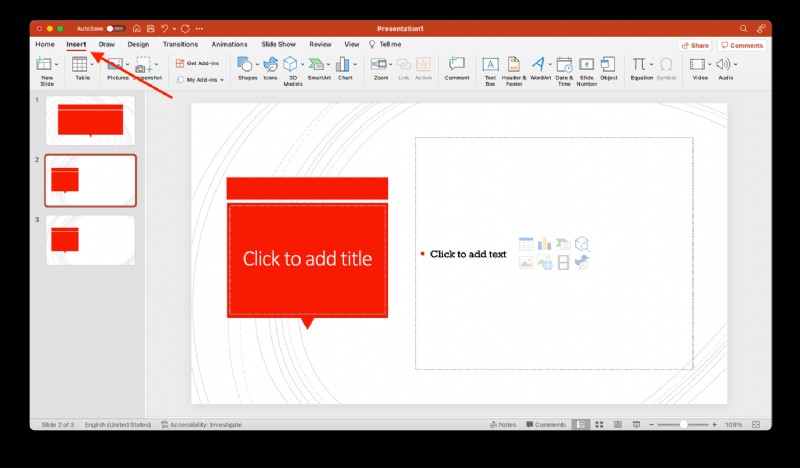
2. Klicka sedan på pilen under knappen "Video"
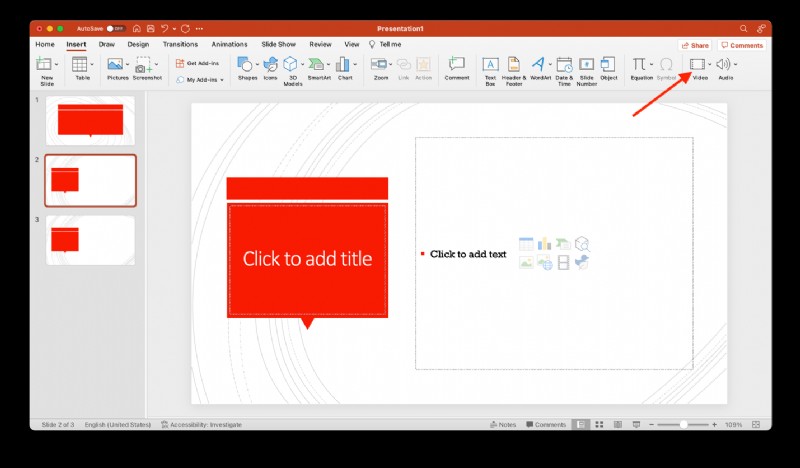
3. På rullgardinsmenyn klickar du på "Video på min dator/film från fil."
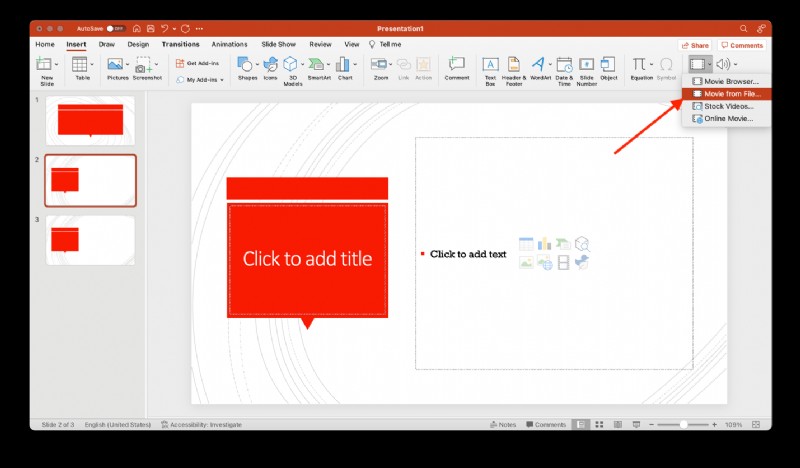
4. Klicka nu på rullgardinspilen bredvid eller under "Infoga" och välj "Länk till fil." Om du använder PowerPoint 365 klickar du på knappen "Alternativ" och väljer sedan "Länk till fil."
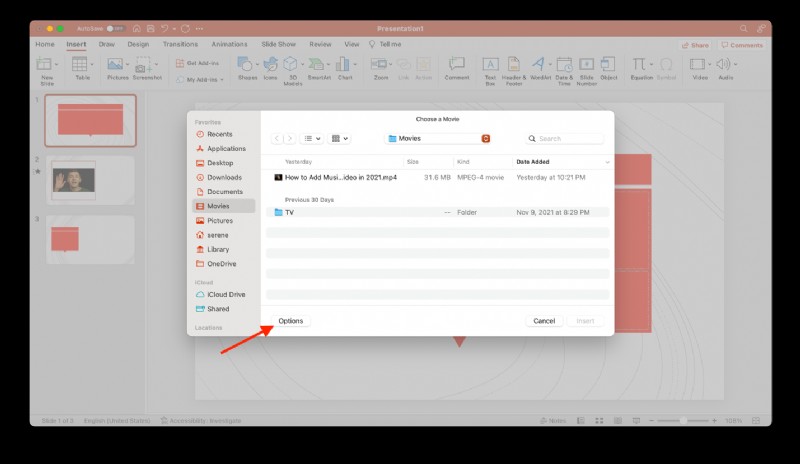
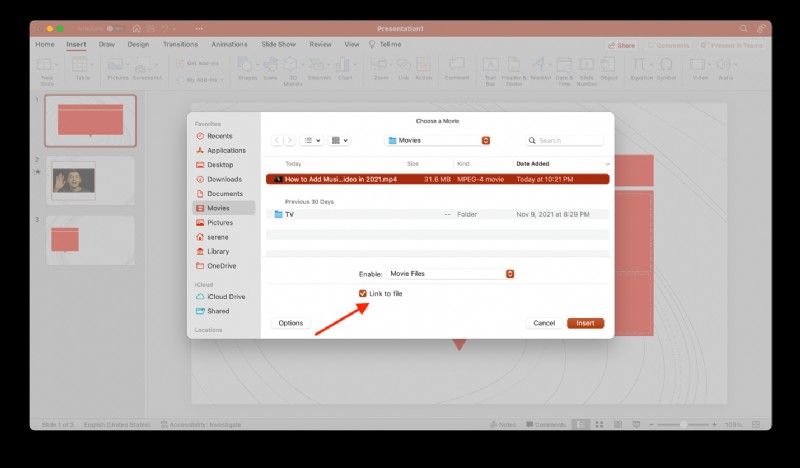
4. Välj din video och klicka sedan på "Infoga".
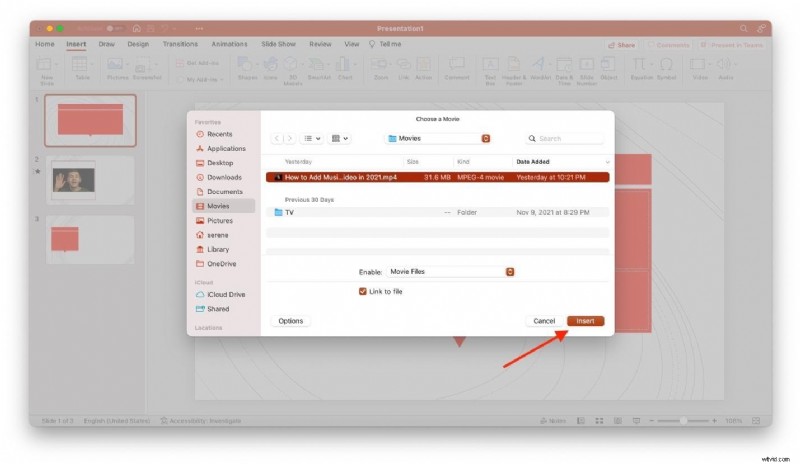
Och voila! Du är redo! Vi föreslår att du håller din länkade video och din PowerPoint-presentation i samma mapp för att inte förlora någon av dem.
Hur man lägger in en YouTube-video i en PowerPoint
Du kan också lägga till en onlinevideo i din PowerPoint-presentation. Detta är ett mycket bättre tillvägagångssätt eftersom du inte behöver ladda ner en video och det kommer inte att lägga till något till din PowerPoints filstorlek. Men för att spela upp videon under din presentation måste du ha en internetanslutning.
Att bädda in en video från YouTube beror på versionen av din PowerPoint. Jag går igenom processen för PowerPoint 365, men den skiljer sig inte så mycket från de tidigare PowerPoint-versionerna.
1. Kopiera videons webbadress från adressfältet i din dators webbläsare.
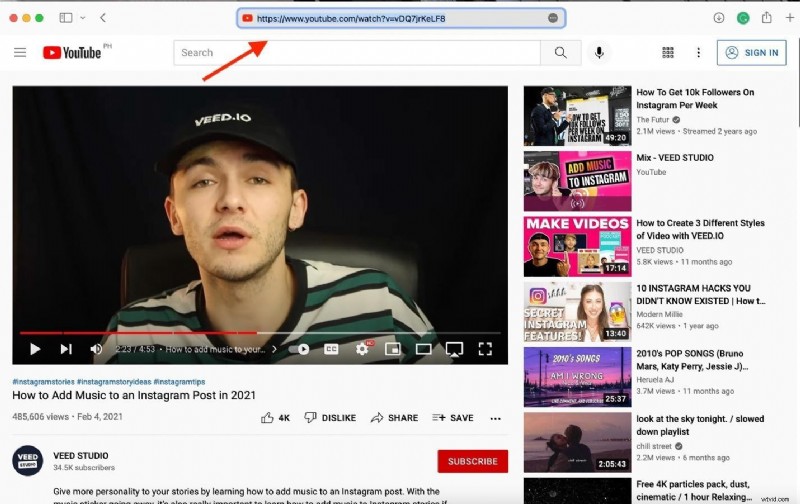
2. Välj PowerPoint-bilden som du vill infoga videon på och klicka på fliken "Infoga"
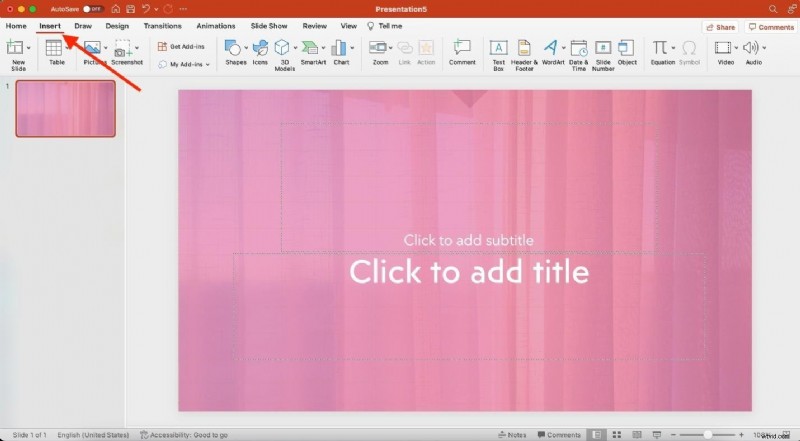
3. Klicka nu på "Video" och välj sedan "Online Video/Film...
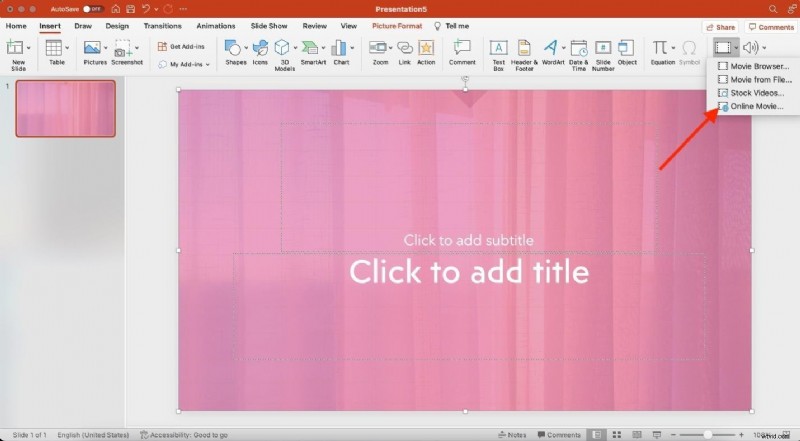
4. När onlinedialogrutan visas klistrar du in YouTube-videons URL och klickar på "Infoga."
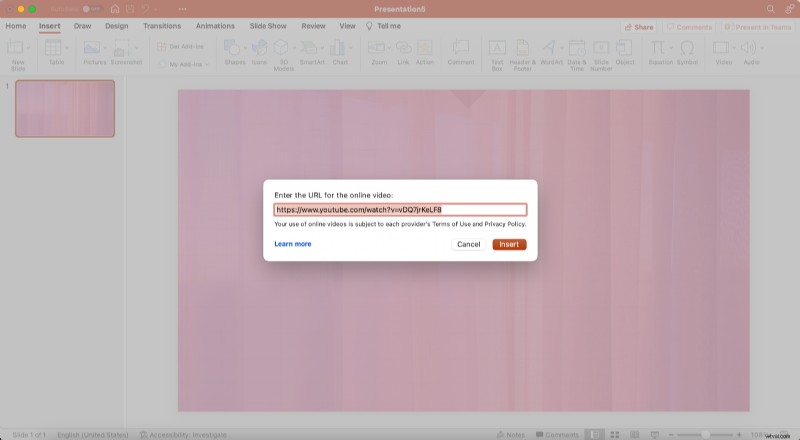
5. Klicka nu på Spela upp video för att säkerställa att videon har lagts till.
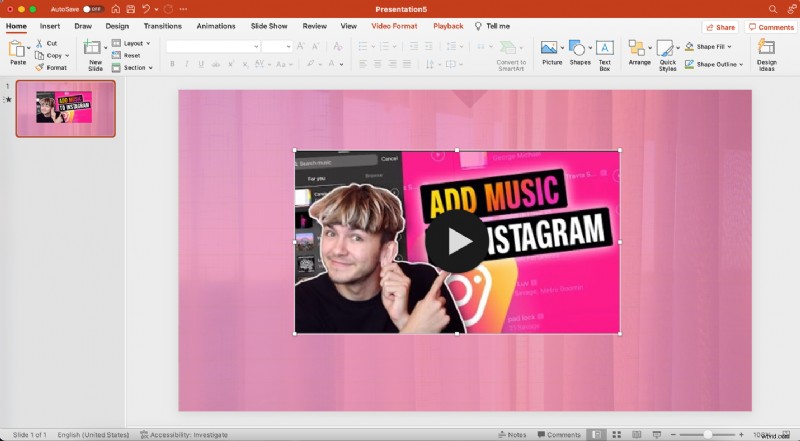
Bästa metoder för PowerPoint-videopresentationer från Ben, VEED:s företagschef
Ladda ner dina videor för att undvika problem från en dålig internetanslutning när du skapar och presenterar din video PowerPoint
Även om att infoga onlinevideor i PowerPoint är ett bekvämt sätt att undvika att öka filstorleken, behöver du en internetanslutning för att spela upp dem medan du presenterar. Och vad händer om din internetanslutning går ner under din presentation? Kommer du att hitta vägen ur denna röra? Mest troligt, men det är bättre att förbereda sig för denna situation.
Ladda ner videofiler från webbplatser som YouTube, Vimeo eller VEED, så att du inte behöver oroa dig för att hämta dem om ditt internet går ner. Det är också en bra idé att spara din färdiga PowerPoint så att du kan presentera den om det finns några anslutningsproblem under en personlig presentation.
Ta reda på när du ska ladda upp en video kontra länk till en video i en PowerPoint
Om du har många videor i din PowerPoint-presentation, förvänta dig att filstorleken är enorm. Vad du kan göra är att välja videor du kan klara dig utan eller vars innehåll du kan förklara på egen hand, och sedan länka till den videon och låta den strömma över internet. Detta är ett bra tips om ett problem med internetanslutningen uppstår. Men det är alltid bäst att ladda ner videon som en säkerhetskopia ifall något skulle hända.
Varför ska du bädda in en VEED-video istället för en YouTube-video för professionella PowerPoint-presentationer?
Youtube-videor spelar upp distraherande annonser utanför ämnet, som vi inte vill se under en presentation. Du kommer aldrig att ha det problemet med videor du skapar, redigerar, sparar och delar med VEED.
Du kan också använda VEED för att rensa ditt ljud, lägga till undertexter till din video och till och med översätta den. Detta är användbart när du presenterar för en global publik.
VEED kan också hjälpa dig att ta din presentation till nästa nivå. Använd vår teleprompter för att undvika att glömma dina linjer. Du kan också använda vårt skärminspelningsverktyg för att spela in dig själv när du pratar genom dina PowerPoint-bilder. Slå på kameran för att göra din video personlig.
Hur man länkar till en VEED-video inuti PowerPoint
- Ladda upp din video till VEED. Du kan till och med importera en YouTube-video från videons webbadress.
- (Valfritt) Redigera videon om det behövs
- Klicka på export
- Klicka på "dela" för att kopiera och klistra in videodelningslänken till texten (eller bilden) i din presentation som kommer att hyperlänkas.
Behåll videor mellan 30 och 90 sekunder långa
Använd videor för att förbättra din presentation, inte för att ersätta den. Människor har inte lång uppmärksamhet, så håll det kort men koncist. Du har bara de första 2,7 sekunderna av din video på dig att fånga din publiks uppmärksamhet innan de stänger av.
I allmänhet är 60 till 90 sekunder videons varaktighet för engagemang.
Enligt Forbes är den idealiska videolängden för en presentation bara 30–60 sekunder lång eftersom studier har visat att 75 % av människorna sannolikt kommer att hålla fast vid en video om den bara är 60 sekunder lång.
Täck bara en idé per video så att innehållet är lätt att smälta.
Titta in i kamerans lins och ta fart på dig själv
Titta direkt in i kameralinsen när du spelar in. Det här är som att se din publik i ögonen. De kommer att kännas som om du talar direkt till dem.
Du kan redigera eller spela in dina linjer på nytt med VEED:s skärminspelnings- och teleprompterverktyg. Du kan också klippa ut pauserna innan du återvänder blicken till kameran.
Vanliga frågor
Hur länkar du till en video i Powerpoint?
1. Ta en skärmdump av videon. För Mac-användare, tryck helt enkelt på kommando + skift + 3; för PC-användare, tryck på PrtScn (Printscreen)-tangenten på ditt tangentbord.
2. Klicka på bilden där du vill infoga bilden.
3. Infoga den skärmbildade bilden på bilden genom att klicka på "Infoga" och sedan klicka på "Bild från fil."
4. Ändra storlek på din bild
5. Klicka på bilden, gå sedan till "Infoga" och växla sedan ned till "Hyperlänk."
6. Kopiera och klistra in videolänken i hyperlänksdialogrutan och klicka sedan på OK. Använd en YouTube-videolänk om du inte har något emot att annonser visas. Använd en länk för videodelning från VEED för en annonsfri PowerPoint-presentation.
Hur bäddar jag in en video i en PowerPoint utan en länk?
Det bästa alternativet är att ladda ner det till din dator och sedan följa stegen för att ladda upp video till PowerPoint från din stationära eller bärbara dator. Du kan också använda VEED för att ladda ner videor. Klistra bara in videons URL i uppladdningsskärmen. Exportera videon och klicka sedan på "Ladda ner MP4".
Varför kan jag inte bädda in en video i PowerPoint?
Om du inte kan infoga video i PowerPoint är det möjligt att videon du försöker bädda in inte är kompatibel med Microsoft Office PowerPoint, filen saknas, filen har flyttats eller att filen är skadad. Det kan också bero på att den faktiska PowerPoint-filen saknar plugins som behövs för att infoga videon.
Hur bäddar du in Vimeo-videor i PowerPoint
1. Gå till ditt Vimeo-videobibliotek och hitta videon du vill bädda in.
2. Klicka på ikonen "Länk".
3. Välj sedan "Kopiera videolänk" eller "Kopiera bädda in video." Det spelar ingen roll vilken du väljer, eftersom du ändå behöver internet för att spela upp videon.
4. Klistra in webbadressen eller bädda in koden i PowerPoint och fortsätt sedan som om du bäddade in en YouTube-video.
Hur gör du en video på Powerpoint?1. Skapa bilder- Strukturera din video med en titel, brödtext och avslutande bilder genom att lägga till bilder, texter och lagerelement.
2. Lägg till animationer - Gå till animeringsbandet och animera nyckelelementen på din bild.
3. Infoga video i PowerPoint - Navigera till fliken "Bildspel" och klicka på "Spela in bildspel" för att infoga en befintlig video eller skapa skärminspelningar. Tryck sedan på "Spela in"-knappen.
4. Infoga ljud- Gå till fliken "Infoga" och klicka sedan på ljudet i det övre högra hörnet av PowerPoint. Välj sedan "Ljud på min dator" eller "Ljud från fil" från rullgardinsmenyn.
5. Exportera- När du är klar med att lägga till animationer, videor och ljud till dina PowerPoint-bilder är det dags att exportera presentationen som en video genom att klicka på "Arkiv" och sedan på "Exportera". Klicka sedan på "Skapa en video", eller för de som använder MS PowerPoint 365, välj var du vill spara videon och ändra filformatet till MP4.
Hur lägger du en YouTube-video i PowerPoint utan annonser?
1. Kopiera YouTube-videons URL som du vill bädda in.
2. Gå till VEED.IO och klistra in URL:en på uppladdningsskärmen.
3. Exportera videon.
4. Klicka och kopiera delningslänken för att placera den annonsfria YouTube-videon i PowerPoint.
Gör videopresentationer som folk älskar att titta på snabbt och enkelt
Nu när du vet hur man bäddar in en video i PowerPoint är det dags att ge det ett försök!
Få din presentation att sticka ut genom att infoga videor i PowerPoint. Behöver du göra en säljpresentation på jobbet? Gör en screencast och använd VEED:s skärminspelnings- och teleprompterverktyg. Utnyttja kraften i videor och gör din PowerPoint mer intressant.
Oavsett om du är ett redigeringsproffs eller nybörjare kan VEED hjälpa dig att skapa och dela videor som folk kommer att älska snabbt och enkelt. Inget behov av att ladda ner någon programvara! Det är en videoredigerare online som är lätt tillgänglig för dig! Prova att använda den för din första eller nästa PowerPoint-presentation.
