*** Denna produkt har utgått ***
I ett tidigare inlägg visade vi dig hur du konverterar videor och minskar deras filstorlek så att du lättare kan använda dem på din Wix-blogg eller webbplats.
Även om den här tidigare artikeln var relaterad till dina egna videofiler och design av din webbplats, visar vi i det aktuella inlägget hur du installerar en videobandspelare för att ta emot videor från dina webbplatsbesökare .
Skärmbilderna nedan är för Wix, men metoden som beskrivs här fungerar också för att få en webbkamerainspelare att köra på andra webbplatsbyggarplattformar så länge du kan lägga till anpassad kod i din plattforms admininställningar.
Skapa och lägga till en Wix-videoinspelare
Användare kommer antingen att kunna spela in en video med sin webbkamera direkt på din Wix-webbplats eller så kan du låta dem ladda upp videofiler till dig som de redan har på sin dator.
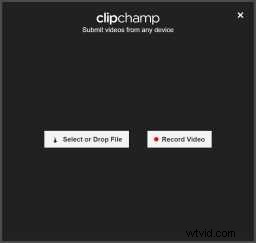
I båda fallen kan videorna skickas till ditt YouTube-, Dropbox-, Google Drive-, Amazon S3- eller Microsoft Azure-konto. Men för att enkelt kunna visa klippen på din webbplats efter att folk laddat upp dem till dig, låta skicka dem till YouTube är mest meningsfullt eftersom du kan bädda in dem därifrån via Wix-redigeraren.
För att konfigurera denna Wix-videobandspelare använder vi vårt HTML5-video- och JavaScript-webbkamera-API. Det är en widget som du kan bädda in på en webbplats för att samla in videor från användare och webbplatsbesökare. Även om det är tillgängligt för webbplatser av alla slag, finns det några specifika steg som krävs för att det ska fungera på en Wix-webbplats.
Som rekommenderat av Wix , det bästa sättet att bädda in en inspelnings- och videouppladdningswidget som Clipchamp API är via backend-kod, se https://support.wix.com/en/article/accessing-3rd-party-services#backend-service-call.
En utvecklare eller mjukvaruingenjör i ditt team eller på din webbbyrå kommer att kunna följa dessa instruktioner i kombination med stegen som beskrivs på https://help.clipchamp.com/collect/getting-started/initial-setup-of-the -clipchamp-api.
En andra metod som använder Custom Code-block i frontend på din webbplats är följande:
1) Logga in på din Wix-webbplats administrationsbackend
Du måste skapa ett exempel på en ny sida i ett senare steg och kopiera lite kod till HTML-inställningarna på den här sidan.
2) På en andra webbläsarflik, registrera dig för en gratis testversion av Clipchamp video API
Registrering för ett testkonto för vårt API krävs för att få din unika API-nyckel, som du behöver i ett efterföljande steg och ställa in ett uppladdningsmål för användarvideor. Du behöver inget kreditkort för att registrera dig och du kan avbryta provperioden när som helst.

3) Ställ in YouTube som uppladdningsmål att skicka användarvideor till
Efter att ha öppnat ett testkonto, i API-inställningarna på https://util.clipchamp.com/en/api-setup/integrations, klicka på YouTube och anslut Clipchamp API till ditt YouTube-konto så att videor som dina användare skickar kan laddas upp till din kanal eller en specifik spellista.
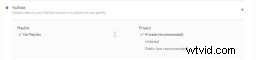
4) Gå till https://util.clipchamp.com/en/api-setup/install
På den sidan ser du två kodavsnitt som krävs för att bädda in en videoinspelningsknapp på din webbplats. Du kan ignorera instruktionerna som nämns på den här sidan eftersom de gäller för icke-Wix-webbplatser. I ditt fall, vad du behöver göra är att kopiera och klistra in båda kodavsnitten i HTML-redigeraren på en ny sida som du skapar i Wix.

5) Skapa en ny sida i Wix och öppna "HTML Settings"
I HTML-redigeraren klistrar du in kodavsnittet från den första delen av Clipchamp-sidan från steg 4 enligt följande:
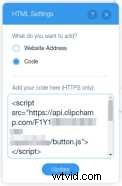
6) Kopiera sedan koden från det andra avsnittet direkt under det första utdraget i HTML-redigeraren
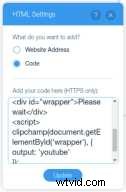
7) Spara och förhandsgranska sedan sidan där du bäddade in HTML-koden
Om koden har lagts till korrekt bör förhandsgranskningssidan visa en ny inbäddad videoinspelningsknapp. Jaja!
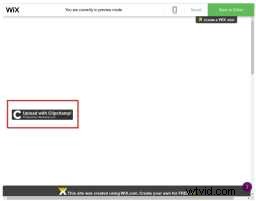
8) Som det sista steget, auktorisera videoknappsdomänerna
För att brännaren ska fungera måste du vitlista 2 domäner i dina Clipchamp API-inställningar enligt följande:
Den första domänen: Kopiera webbadressen som Wix använder för att visa den inbäddade Clipchamp-knappen på din Wix-sida och lägg till den i listan över auktoriserade domäner i dina Clipchamp API-inställningar på https://util.clipchamp.com/en/api-setup/domains. Observera att detta inte är webbadressen (eller "domän") som visas i webbläsarens adressfält (vi antar att du använder Chrome) utan det är webbadressen till iframen som videoknappen på din sida är i.
Du kan få det här domännamnet genom att flytta muspekaren några pixlar under Clipchamp-knappen i förhandsvisningen av sidan, sedan högerklicka och välja "visa ramkälla". I Chrome öppnas en ny webbläsarflik. Gå till flikens adressfält och kopiera domännamnet därifrån. I vårt exempel ser domänen ut så här

Den andra domänen: Detta domännamn följer namnkonventionen dittwebbplatsnamn-wixsite-com.fileusr.com , så t.ex. moestavern-wixsite-com.fileusr.com . Justera den till din webbplats namn och lägg till den i din Clipchamp-domänlista, sedan kan du publicera din Wix-testsida med den inbäddade inspelningsknappen på den för att kontrollera om den visas korrekt.
Du kan också hitta detta andra domännamn genom att titta på din Wix-sidas källkod

När du har sparat dessa 2 domännamn i Clipchamp API-inställningarna är videobandspelaren och uppladdningsknappen på din Wix-sida redo att användas så att dina besökare kan börja skicka inspelningar och andra videor till din YouTube-kanal.

9) Visa inskickade videor på din webbplats
Om du vill använda videor som folk skickar till dig och som nu finns på din YouTube-kanal för att visa dem på din webbplats, läs följande instruktioner i Wix-hjälpen om hur du bäddar in YouTube-videor.
Avsluta
Det här är alla nödvändiga steg för att samla in videor från dina webbplatsbesökare om du använder Wix. Observera att vi också har skrivit en kort hjälpartikel om ämnet för alla som redan har registrerat sig för ett Clipchamp video API-konto.
Om du inte använder en webbplatsbyggare, se denna separata handledning för installationsinstruktioner för att bädda in HTML5-video-API:t på vilken webbplats som helst.
Vi byggde det tillsammans med våra kunder för att göra det lämpligt för ett brett spektrum av scenarier och alla typer av webbprojekt. Detta inkluderar till exempel möjligheten att samla in videorekommendationer från dina kunder om du driver en onlinebutik eller att få videokommentarer från läsare i din blogg.
En sista anmärkning – vår videoinspelares widget kommer med ett brett utbud av alternativ, till exempel kan du ändra dess varumärke till ditt eget, justera färger och andra stilelement samt ett antal inställningar relaterade till in- och utdatavideor.
Eftersom dessa är expertalternativ, har vi noterat att de täcks av dem i det här inlägget, men du är välkommen att fördjupa dig i API-dokumentationen och bestämma vilka av dess parametrar du vill lägga till i din Wix-videobandspelare. Du kan lägga till valfria alternativ i kodavsnittet som du infogade i HTML-redigeraren i steg 6.
