Att arbeta med exportinställningarna för dina videoprojekt i sociala medier kan vara skrämmande. Här är vad du behöver veta om att exportera från Adobe Premiere Pro och Final Cut Pro X.
Behöver du förbereda dina videoprojekt för webben? Här är grunderna bakom export för sociala medier med Adobe Premiere Pro och Final Cut Pro X.
1. Markera in och ut
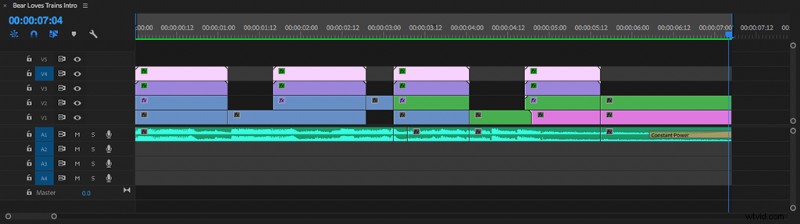
När du exporterar utan att markera dina in- och ut-punkter riskerar du att exportera alla slumpmässiga klipp som du "sparade till senare" i slutet av din tidslinje. Det vill du inte.
2. Lär känna dina behållare och kodekar
En behållare lagrar data om ljud- och videoinformation i den digitala filen. Det betyder helt enkelt att det finns både ljud- och videoinformation i en enda fil redo för samtidig uppspelning. Du ser behållartypen i ditt filnamn. Vanliga behållare inkluderar .mov, .mp4, .flv, .avi och .wmv. Det finns många fler, och du vill alltid kontrollera vilken behållare du behöver för plattformen där du planerar att vara värd för eller dela din video.

Codec är en förkortning för "coder/decorder". Codec komprimerar dataströmmar för att minska filstorleken. De dekomprimerar också för uppspelning och redigering. Det finns två typer av codecs:förlustfria och förlustfria. Förlustfria codecs involverar ingen som helst komprimering. De är en exakt representation av dina tidslinjeinställningar. Förlustfri export är bra om du redigerar något som ett showintro eller en tillgång som kommer att visas i flera projekt. De är också bra för alla projekt som du kommer att visa med en projektor. Lossy codecs kommer att prioritera vissa bitar av data för att göra filstorleken mindre. De kan resultera i kvalitetsförlust, men även inom det "förlustiga" utrymmet finns det några bra alternativ.
3. Inställningar för sociala medier
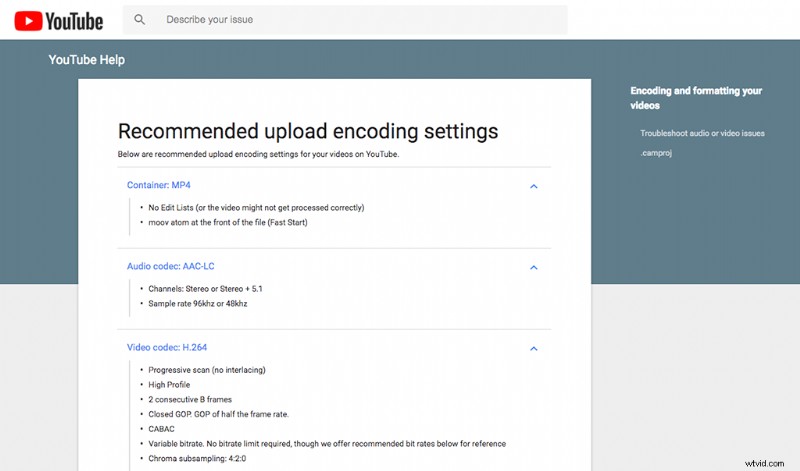
När du gör dig redo att exportera rekommenderar jag starkt att du tar cirka 30 sekunder för att dubbelkolla de aktuella rekommendationerna för din plattform. Den digitala medievärlden utvecklas alltid, och det är inte ovanligt att plattformar som YouTube, Twitter och Instagram ändrar sina standarder.
4. Exporterar från Premiere
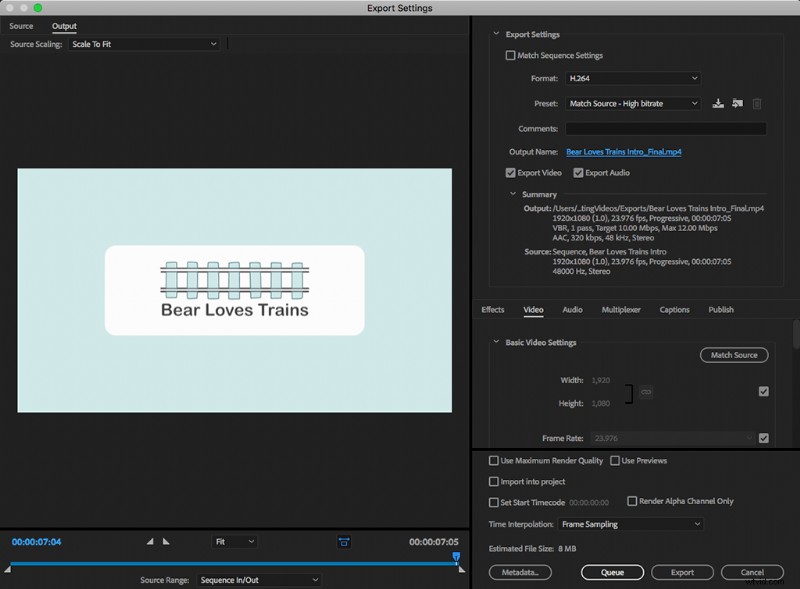
CMD+M (Mac) eller CTRL+ M (PC) tar dig till Exportmenyn i Premiere Pro. Du kan också gå till Arkiv> Exportera> Media . Se till att du väljer inställningar som passar din avsedda plattform. Till exempel rekommenderar YouTube H.264-codec i en .mp4-behållare. När du är säker på att dina inställningar för behållare, codec och ljud är korrekta trycker du på knappen Exportera.
5. Exporterar från Final Cut Pro X
CMD+E tar dig till exportfönstret i Final Cut Pro X. Du kan också gå till Arkiv> Dela> Huvudfil . Genom att använda menynavigeringsalternativet kommer du att se förinställningar för olika sociala plattformar.
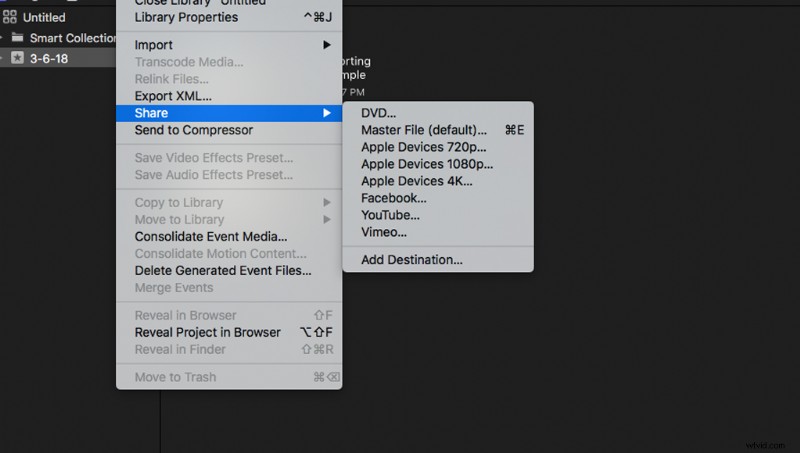
I allmänhet kommer dessa inställningar att fungera ganska bra - speciellt om du tycker att alla alternativ och inställningar i exportfönstret är skrämmande. I fönstret Master File Export ser du två flikar. Den första låter dig lägga till metadata till din fil. Detta är särskilt användbart om du använder någon form av förvaringslösning. Nästa flik är där du växlar dina inställningar. Du kommer att se en rullgardinsmeny för codec, och containeralternativet i FCP kommer att vara under alternativet "Rulla som". Eftersom Final Cut endast är en Mac-programvara är behållaralternativen mer begränsade.
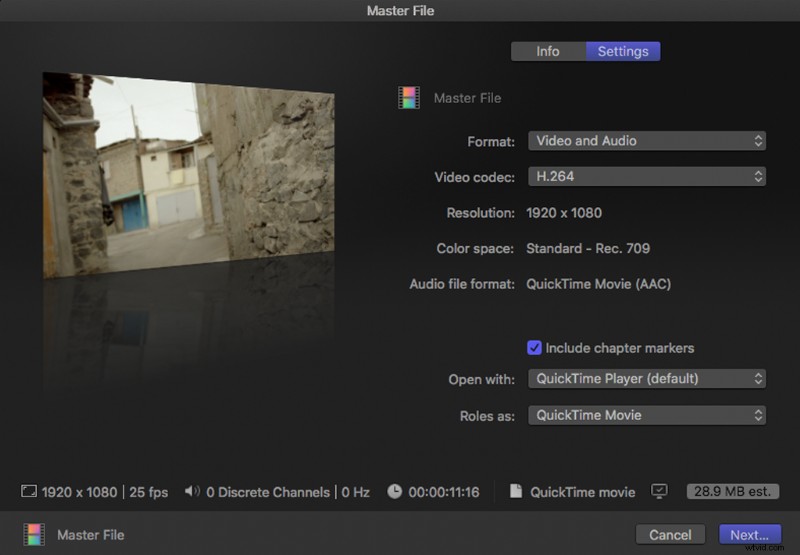
6. Granska din export
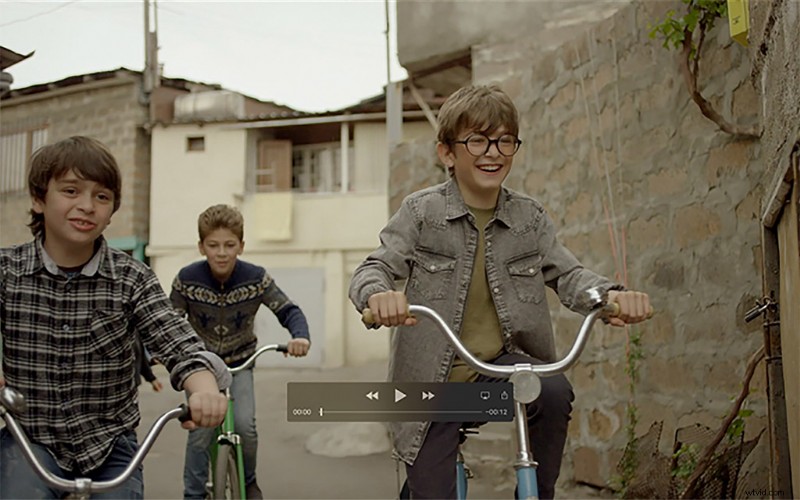
Som många andra redaktörer har gjort har jag också glömt att kontrollera min export och betalat priset. Datorfel. Det gör de bara. När du har en viktig video på linjen är det aldrig slöseri med tid att ta en stund för att granska din export. Håll utkik efter saker som svarta ramar, problem med ljudsynkronisering och problem med cachelagrade renderingsfiler.
Letar du efter mer information om videoproduktion? Kolla in dessa handledningar.
- Hur man överför en Photoshop-fil till Premiere Pro
- Handledning:Hur man spelar in en viral matlagningsvideo uppifrån och ned
- Verktyg för videoredigerare:220+ gratis animationer, förinställningar, överlägg och mer
- Videosjälvstudier:Hur man skapar effektivt YouTube-innehåll
- Tips för filmskapande:Hur man fångar den perfekta spårningsbilden
