Är du trött på att leta efter en videoredigeringsdator som uppfyller dina behov? I den här självstudievideon visar jag dig hur du bygger din egen.
Bygg din egen PC. Skrämmande? Ja. Komplicerad? Tja, inte riktigt. Det är mycket enklare än du tror, och du kommer att dra nytta av den här maskinen mycket längre än du skulle göra med en vanlig PC eller en Mac. Så idag ska jag berätta vilka delar du behöver och hur de gynnar varje program du kanske använder - och sedan ska vi bygga den här datorn tillsammans, steg för steg. Snart nog vill du inte slita ur håret varje gång du vill exportera en video.
Låt oss komma igång!
Varför bygga din egen dator?

För en (och viktigast av allt) är det mycket billigare än att köpa en vanlig PC - och särskilt en mac. En mac med samma byggspecifikationer som min dator kostar bokstavligen dubbelt så mycket. Ja, jag vet – iOS är väldigt användarvänligt, och långvariga Mac-användare är bekväma med det. Men Windows är verkligen inte för läskigt eller komplicerat – särskilt det senaste operativsystemet.
Det är också en fantastisk framtidssäker investering. Om en del blir föråldrad är det bara att byta ut den. Du behöver inte kasta ut barnet med badvattnet. Det är helt modulärt, så du kan byta ut föråldrade delar allt eftersom tills du har ett fullfjädrat skepp av Theseus på dina händer. I framtiden, när du kanske har lite mer utrymme i budgeten för bättre delar, kan du bara byta ut dem en i taget istället för att göra omfattande investeringar vart tredje till femte år.
Och (åtminstone för mig) är det bara helt enkelt roligt. Att lära sig detaljerna i hur din dator fungerar medan du bygger den kommer att vara till stor hjälp i framtiden när du stöter på problem och vill fixa det själv. Det är ungefär som att lära sig reparera din egen bil - det kommer att spara pengar på lång sikt. Du bör inte skrämmas av aspekten av att bygga din egen dator - det är ungefär samma sak som att montera ett dyrt lego-set. Det finns absolut ingen lödning eller kodning du behöver göra för att få den igång.
Bli bekant med PC-delar
CPU (Central Processing Unit)

Låt oss börja med en redigeringsdators viktigaste hårdvara - CPU:n eller "centralprocessor". Detta kommer att vara hjärnan i operationen; den utför de beräkningar och uppgifter som krävs för att köra operativsystemet och programvaran. Många som är nya i PC-delarvärlden vet inte att CPU:n är hårdvaran som snabbar upp dina renderingar och dina videoförhandsvisningar under redigering. De flesta vanliga NLE:er som Adobe Premiere och Final Cut använder processorn mer än de gör GPU:n, så din största investering bör vara processorn — om du inte redigerar i DaVinci resolve, men vi kommer till det senare. Om du budgeterar hur mycket du vill spendera på ditt bygge, prioritera definitivt en högkvalitativ processor innan du satsar på en högklassig GPU.
När du väljer en CPU, ta en titt på hur många kärnor och trådar den har. Ju högre antal kärnor och ju högre trådantal, desto snabbare blir dina renderingar. Det beror på att många NLE:er fördelar arbetsbelastningen mellan alla tillgängliga kärnor och på så sätt undviker för mycket strypning under CPU-intensiva uppgifter.
Vår favoritprocessor är Intel i9 9900k. Denna monsterprocessor har allt du behöver — 8 kärnor och 16 trådar, med en hastighet på upp till 5,0 gHz. Den kommer bekvämt att blända genom 4K-bilder, och den lämnar dig inte hög och torr under en intensiv redigering. Jag diskuterade faktiskt mellan i9 och AMD Ryzen Threadripper-serien eftersom Threadripper har dubbla kärnor och trådar för ungefär samma pris, men Threadripper har en annan storlek än de flesta konventionella processorer, så den kräver ett moderkort av annan storlek, vilket ökade priset mer än jag var villig att spendera. Historiskt sett spelar Adobes programvara vanligtvis bättre med Intel-processorer (jämfört med AMD).
Vårt budgetvänliga alternativ är AMD Ryzen 7 2700X. Den har 8 kärnor och 16 trådar, och den klarar sig riktigt bra för en $300 CPU. Förr i tiden skulle du ha blivit utskrattad ur rummet för att använda AMD-processorer i ditt bygge, men efter att de släppte Ryzen-serien för några år sedan har de blivit en formidabel konkurrent för Intel, och de erbjuder nu ett billigare alternativ för budgetbyggen utan att offra hastigheten.
CPU-kylare

För att kyla denna CPU behöver du . . . en CPU-kylare. Även om vissa processorer kan komma med egna kylfläktar, rekommenderar jag starkt att du investerar i en flytande processorkylare. Redigering och rendering kommer att belasta din processor mycket, speciellt när du överklockar den. Med bara en typisk CPU-fläkt kan du riskera att överhetta din dator och smälta din chipset.
Flytande CPU-kylare fungerar genom att ansluta ett huvudfäste till processorn, som kan ledas in i en kylare som kyler vätskan i en kontinuerlig slinga, vilket delvis kyler CPU:n utan alltför mycket brus. Vi valde en NZXT Kraken X52 vätskekylare, inte bara för dess beprövade tillförlitlighet utan också för att den bara ser så krispig ut inuti NZXT-fodralet. Vår kostar oss cirka 150 USD, så om du letar efter en mer prisvärd vätskekylare, tjänar Cooler Master några för 70-80 USD som MasterLiquid-serien.
GPU (Graphics Processing Unit)

Nu till grafikprocessorn - grafikprocessorn. Om du ska göra grafikintensivt arbete, eller färgkorrigering och gradering, kommer GPU:n att driva dessa effekter. Ett tag var en dyr GPU inte nödvändig för videoredigering, men nyligen har många NLE:er (som Premiere) börjat lasta av en del av arbetsbelastningen till GPU:n istället för att använda den genom CPU:n. Du kommer faktiskt att se en liten ruta bredvid effekten i Premiere om effekten använder GPU:n för bearbetning.
När du handlar efter en GPU för videoredigering, håll utkik efter mängden minne i GB — och antalet CUDA-kärnor inuti. Ju mer minne som är tillgängligt inuti GPU:n, desto mer grafikintensiv arbetsbelastning kan du hantera.
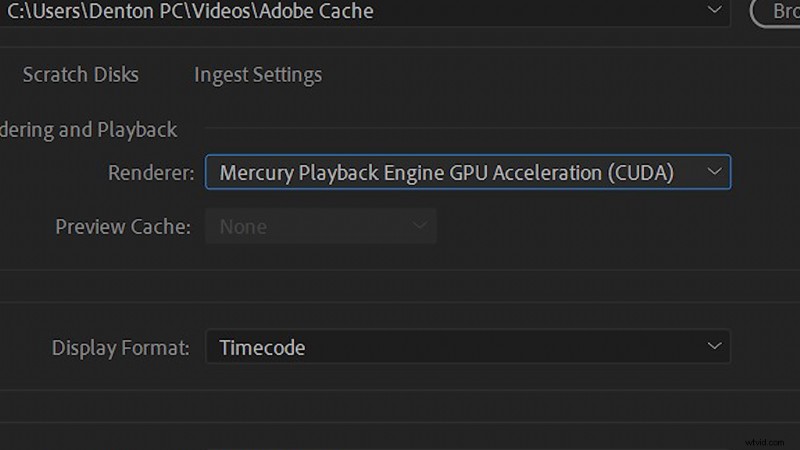
CUDA-kärnor är bara Nvidias egna namn för sin programmeringsmodell. Jag kommer inte – och kan ärligt talat inte – gå in på detaljerna för exakt vad kärnorna gör, men om du är en Adobe-användare finns det ett alternativ att använda CUDA-kärnorna under redigering för att kompensera för arbetsbelastningen på båda bearbetningsenheterna.
Vi bestämde oss för att välja en EVGA GeForce 2080 GPU, mestadels på grund av dess relativa prisvärdhet, det höga 8GB-minnet och 2944 CUDA-kärnor. Dessa kärnor kommer att optimera dina renderingstider, och om du bygger den här datorn för lite spelande vid sidan av, kommer den att hantera nästan alla spel du kastar på den. Vår GPU kommer också med USB-C-integration, så jag kan ansluta våra bildskärmar på kontoret som använder USB-C som skärmar. För ett mer prisvärt alternativ rekommenderar jag att du stannar inom GTX- eller RTX-familjen på grund av deras CUDA-kärnor, så en 1050, 1060 eller 1070 fungerar alldeles utmärkt i intervallet $200-400.
Innan vi går vidare från GPU:er tycker jag att det är passande att nämna en av de ovanliga NLE:erna när det gäller att använda GPU:er - Blackmagics DaVinci Resolve. Resolve använder faktiskt GPU:n för att bearbeta och rendera mycket mer än CPU:n, så om du är en trogen Resolve-användare, vänd på min rekommendation och investera mer i din GPU än din CPU. Om du använder flera NLE, skulle det inte skada att ha både en bra GPU och en bra CPU. (Det skulle också framtidssäkra din maskin när Premiere oundvikligen börjar använda grafikprocessorn.)
RAM (Random Access Memory)

Vi kommer att behöva lite minne för att driva den här maskinen - även känd som RAM. RAM bearbetar information i aktiva program, och det hjälper till att köra alla program du kan ha öppna på en gång. En sak som stör mig när jag pratar med folk om att uppgradera sina datorer är att mer RAM är lika med snabbare hastigheter. Tekniskt sett är detta bara hälften sant. Datorprogram, när de är öppna, kräver en viss mängd RAM-minne för att köras med full optimering. Säg till exempel att Premiere bara kräver 9 GB RAM för att köras på 100 procent. Om du har 16 GB RAM kommer du att klara dig - så länge inga andra program är öppna. Men om du vill hoppa in i After Effects eller Photoshop för att bygga en grafik för din video, kan det öka ditt totala RAM-behov till över 16 GB, vilket kommer att strypa prestandan. Så att ha mycket RAM-minne kommer inte att "hastigheta" din dator i sig, men att ha mycket av det kommer att förhindra behandlingsstrypning om du har många program öppna - och de flesta redaktörer gör det vanligtvis.
Vi rekommenderar att du skaffar minst 32 GB RAM för ditt bygge. Det kommer att räcka till att köra två eller tre intensiva program på 100 procent. Vi bestämde oss för att skaffa två sticks på 16 GB så att vi kunde lämna lite utrymme i våra andra två platser på vårt moderkort – ifall vi skulle vilja utöka minnet i framtiden. Om du dock vill spara lite pengar, och om du klarar av att fylla på med 32 GB, kan du spara cirka 50-100 dollar genom att köpa fyra 8 GB-pinnar.
Lagringsalternativ

Till vårt nästa ämne:lagringsalternativ. Videoredigerare behöver vanligtvis mycket utrymme, eftersom videor tenderar att vara mycket stora filer. Det finns tre typer av enheter på marknaden för närvarande:hårddiskar, SSD-enheter och M.2-enheter.
Hårddiskar är den äldsta och billigaste typen av lagring. De använder en snurrande skiva för att skriva information. Detta gör dem dock mycket långsamma på grund av de rörliga delarna. Det är därför de flesta PC-byggare har gått över till SSD-enheter – eller "solid state-enheter."
SSD:er är i grunden mycket stora flash-enheter - de har inga rörliga delar, och de kan komma åt information med ungefär 10 gånger hastigheten på en hårddisk. Starthastigheten kan bara ta cirka tre sekunder på en SSD jämfört med en hårddisks 30-sekunders genomsnittliga starttid. Att redigera bilder från en SSD kommer också att snabba upp dina åtkomsttider – som importhastigheter och den tid det tar för din NLE att kompilera bilder.
Nu är en ny teknik som har kommit ut under de senaste åren M.2-enheten, som vi bestämde oss för att använda i vårt bygge. Detta lilla chip rymmer två TB information, och det ansluts direkt till moderkortet, så det finns inget behov av sladdar. Detta kostade oss bara cirka 230 $, vilket är häpnadsväckande för någon som jag som spenderade 200 $ på en 256 GB SSD för bara några år sedan. Med två TB lagringsutrymme på M.2 såg jag inget behov av mer lagring, och jag valde att bara använda den som min primära enhet med extra användning av externa enheter.
Om du inte vill spendera för mycket på lagring kan du använda en SSD/HDD-kombination. Alla program och operativsystemet lagras på SSD:n, och alla dina bilder och tillgångar kan lagras på hårddisken.
Moderkort

Så vi har alla våra delar, och vi kommer att sätta ihop dem alla på moderkortet. Moderkortet är inte tekniskt förknippat med prestanda, men det antingen utökar eller begränsar dina anslutningsmöjligheter. Videoredigerare vill ha ett moderkort med flera USB 3-anslutningar - och kanske Thunderbolt-anslutningar. När du letar efter ett moderkort, se till att det är kompatibelt med din processor. Det enklaste sättet att bekräfta detta är att ansluta din build till PCpartpicker.com, vilket kommer att avslöja eventuella kompatibilitetsproblem. Jag använder det här för alla mina byggen bara så att jag inte gör ett kompatibilitetsmisstag. Vi använder ASUS STRIX Z390-E, eftersom den har en uppsjö av tillgängliga anslutningar och en plats för min M.2-hårddisk.
Oroa dig inte för att tappa för mycket pengar på ditt moderkort. Något i intervallet $100-$150 kommer att passa dig bra. Om du håller fast vid ett som är märkt som ett "gaming"-moderkort, är det säkert något som kommer att hålla alla dina komponenter.

Allt som återstår är väskan och strömförsörjningen. Fodralet är något som kan vara mer kosmetiskt än funktionellt - se bara till att det har bra luftflödesvärden och bra recensioner. Det finns också olika storlekar, som fullt torn, mellantorn och mikrotorn - ditt val beror på byggnadens storlek. Vill du ha 10 hårddiskar i din dator? Du kanske går med ett torn i full storlek då. Vi valde NZXT mellanstorlek, eftersom den har bra betyg, den ser bra ut och den får plats ovanpå mitt skrivbord utan att torna över mig.
Strömförsörjningsenhet (PSU)

För strömförsörjningen eller PSU:n behöver du bara se till att den har tillräckligt med watt för att driva ditt bygge. För detta kan du koppla in din build till PCpartpicker, och den kommer att berätta exakt vilken effekt som din build kräver. Se till att ge den lite av en buffert, men ibland när du anstränger eller överklockar din dator kan du behöva mer kraft. Vi gick med en 1 000-watts SuperNOVA Platinum-strömförsörjning. Om du är bekant med PC-delar kanske du tror att det är sätt för mycket kraft för detta bygge. Nåväl, jag hade budgeten för att få några fler watt i min PSU, och jag planerar att utöka den här datorn i framtiden, så bättre säkert än ledsen. Jag har en 750-watts PSU i min PC där hemma, och den fungerar utmärkt.
Slutlig bygglista
PCPartPicker dellista / Prisuppdelning efter handlare
| Typ | Artikel | Pris |
|---|---|---|
| CPU | Intel – Core i9-9900K 3,6 GHz 8-kärnig processor | 529,00 USD @ SuperBiiz |
| CPU-kylare | NZXT – Kraken X52 Rev 2 73.11 CFM flytande CPU-kylare | 147,79 USD @ OutletPC |
| Moderkort | Asus – ROG STRIX Z390-E GAMING ATX LGA1151 Moderkort | 238,89 USD @ Amazon |
| Minne | Corsair – Vengeance LPX 32 GB (2 x 16 GB) DDR4-3200-minne | 235,99 USD @ Amazon |
| Lagring | Intel – 660p Series 2 TB M.2-2280 Solid State Drive | 219,99 USD @ B&H |
| Videokort | EVGA – GeForce RTX 2080 8 GB XC ULTRA GAMING-videokort | 769,99 USD @ B&H |
| Fall | NZXT – H500 (vit) ATX Mid Tower-fodral | 71,99 USD @ Amazon |
| Strömförsörjning | Corsair – HX Platinum 1000 W 80+ Platinum Certified Fully-Modular ATX Power Supply | 179,89 USD @ OutletPC |
| Priserna inkluderar frakt, skatter, rabatter och rabatter | ||
| Totalt (före insändningsrabatter) | 2443,53 USD | |
| Insändningsrabatter | -$50,00 | |
| Totalt | 2393,53 USD | |
| Genererat av PCPartPicker 2019-03-25 10:57 EDT-0400 |
Budgetuppbyggnadslista
PCPartPicker dellista / Prisuppdelning efter handlare
| Typ | Artikel | Pris |
|---|---|---|
| CPU | AMD – Ryzen 7 2700X 3,7 GHz 8-kärnig processor | 289,99 USD @ Amazon |
| CPU-kylare | Cooler Master – MasterLiquid ML240L RGB 66.7 CFM flytande CPU-kylare | 69,89 USD @ OutletPC |
| Moderkort | MSI – B450 TOMAHAWK ATX AM4 moderkort | 114,89 USD @ OutletPC |
| Minne | Corsair – Vengeance LPX 16 GB (2 x 8 GB) DDR4-2400-minne | 84,99 USD @ Amazon |
| Minne | Corsair – Vengeance LPX 16 GB (2 x 8 GB) DDR4-2400-minne | 84,99 USD @ Amazon |
| Lagring | Samsung – 860 Evo 1 TB 2,5" Solid State Drive | 147,99 USD @ Amazon |
| Videokort | Zotac – GeForce GTX 1060 6 GB 6 GB grafikkort | 199,99 USD @ Newegg |
| Fall | NZXT – H500 (svart) ATX Mid Tower-fodral | 75,99 USD @ B&H |
| Strömförsörjning | Corsair – RMx (2018) 750 W 80+ Gold Certified Fully-Modular ATX Power Supply | 89,99 USD @ Newegg |
| Priserna inkluderar frakt, skatter, rabatter och rabatter | ||
| Totalt (före insändningsrabatter) | 1213,71 USD | |
| Insändningsrabatter | -$55,00 | |
| Totalt | 1158,71 USD | |
| Genererat av PCPartPicker 2019-03-25 14:38 EDT-0400 |
Sammansättning av delarna
Att nu sätta ihop dessa delar förklaras bättre genom video, så se vår handledning för en komplett byggguide.
Intresserad av låtarna vi använde för att göra den här videon?
- "City Cruising" av Mattijs Muller
- "Mind Games" av Chill Study
- ”A Girl from Osaka” av Aulx Studio
- "Poolside" av Aulx Studio
- “Blue Notes” av Mattijs Muller
- "Easy Roller" av Chill Study
- "Simply Kitsch" av Olive Musique
- "Duschöl" av GG Riggs
Letar du efter fler självstudier för videoproduktion? Kolla in dessa.
- Videohandledning:Varför du behöver linsfilter för din drönare
- Videohandledning:Hur man får filmisk belysning i små utrymmen
- Hur man använder filmkorn + GRATIS filmkornöverlägg
- Videohandledning:Hur du ökar din trovärdighet som drönarpilot
- Gerillafilmskapande:Hur vi spelade in en kortfilm på under 3 timmar
Omslagsbild av Mauro Rodrigues.
