I den här självstudien, lär dig några viktiga tekniker för att fokusera på din redigering och effektivisera redundanta uppgifter med Premiere Pro.
Det finns många olika sätt att göra saker i Premiere Pro. Det finns dock några tekniker som jag använder på nästan varje redigering. Så jag bestämde mig för att sätta ihop en lista med tio Premiere Pro-arbetsflödestips som jag använder hela tiden.
Låt oss ta en titt.
1. Hur man böljar radering mellan flera videoklipp
Ofta kommer jag att ha många videoklipp på min tidslinje, med luckor mellan dem. Du kan högerklicka mellan två klipp och välja Ripple Delete för att ta bort en lucka. Detta kan dock vara tråkigt om du har flera luckor.
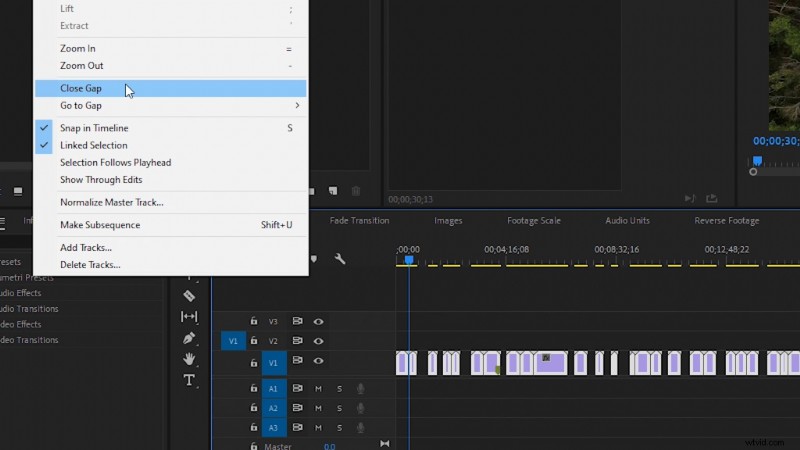
Klicka och dra istället musen för att markera alla klipp. Navigera sedan till Sekvens i toppmenyn och välj sedan Close Gap . Detta kommer att ta bort luckor för alla dina klipp samtidigt.
2. Lägg snabbt till en Cross Dissolve Transition
För att snabbt lägga till en cross dissolve-övergång till ett videoklipp, välj ett klipp i din sekvens och använd genvägen CTRL+D (CMD+D på Mac). Detta sparar dig mycket tid inte söker efter cross dissolve-övergången i effektpanelen.
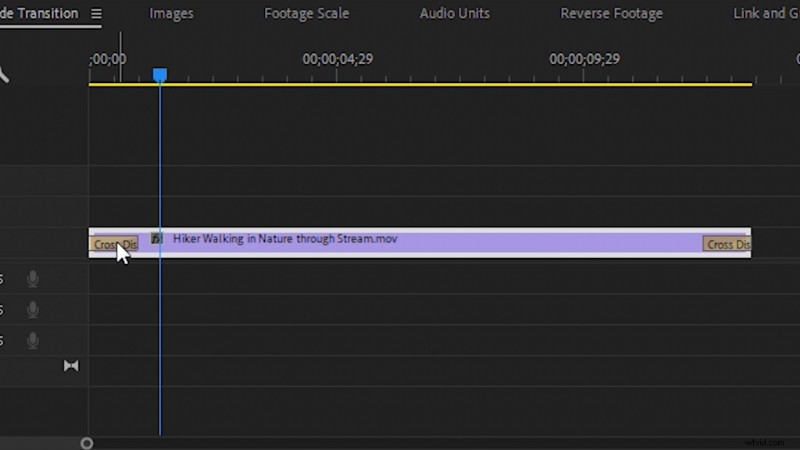
3. Ställ in standardbildlängd
Om du någonsin har arbetat med bilder i Premiere Pro har du förmodligen märkt att de har en längd på fem sekunder när de läggs till i en sekvens. Om du arbetar med flera bilder kan det bli repetitivt att förlänga längden för var och en om de ska vara på skärmen längre än standard fem sekunder.

För att ändra standardbildlängden, navigera till Redigera och sedan Inställningar och välj sedan Tidslinje . Du kommer att se inställningen för Standardvaraktighet för stillbilder . Ställ in den till önskad längd. Sedan måste du återimportera dina bilder till Premiere för att de ska få den nya standardlängden.
4. Footage Automatisk skala till sekvensstorlek
Om du arbetar med videoklipp som är större än din sekvensstorlek kan det bli irriterande att hela tiden behöva skala ner varje klipp du lägger till.
Lyckligtvis kan vi låta Premiere Pro göra detta åt oss automatiskt. Navigera till Redigera , sedan Inställningar och välj Media . Du kommer då att se inställningen Standard mediestorlek . Ställ in den på Ange till ramstorlek .

Nu kommer dina videoklipp automatiskt att skalas ner för att passa i din sekvens. Du kan sedan skala upp dem senare om det behövs.
5. Justera ljudet perfekt
Ibland kommer ett ljudklipp inte att anpassas helt rätt eftersom standardinställningen i Premiere Pro är att flytta ljud med en videoramlängd. Du kan dock ändra detta om du behöver förskjuta ljudet med mindre än en bildrutelängd. Högerklicka på tidslinjalen överst på sekvenstidslinjen. Välj sedan Visa ljudtidsenheter .
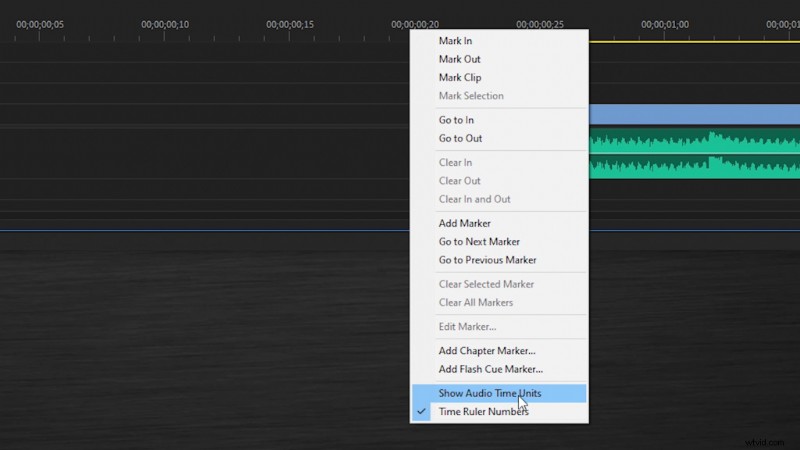
Nu kan du flytta ljudspår i mycket små steg på din tidslinje. Sedan är det bara att bocka av Visa ljudtidsenheter när du har flyttat klart ljudet.
6. Omvänd uppspelning av ett videoklipp
Det här är något jag gör hela tiden på drönarfilmer. Högerklicka ditt videoklipp i din sekvens. Välj sedan Hastighet/varaktighet . Du kommer att ha möjlighet att markera Bakgående hastighet . Nu kommer ditt klipp att spelas omvänt på din tidslinje.
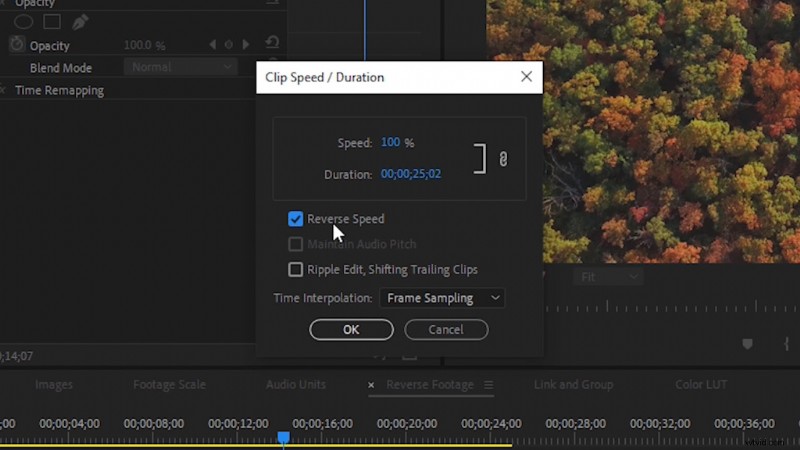
7. Länka och gruppera klipp
För att länka och gruppera klipp, klicka och dra för att markera två eller flera klipp. Sedan högerklickar du och välj Länkklipp eller Gruppklipp .
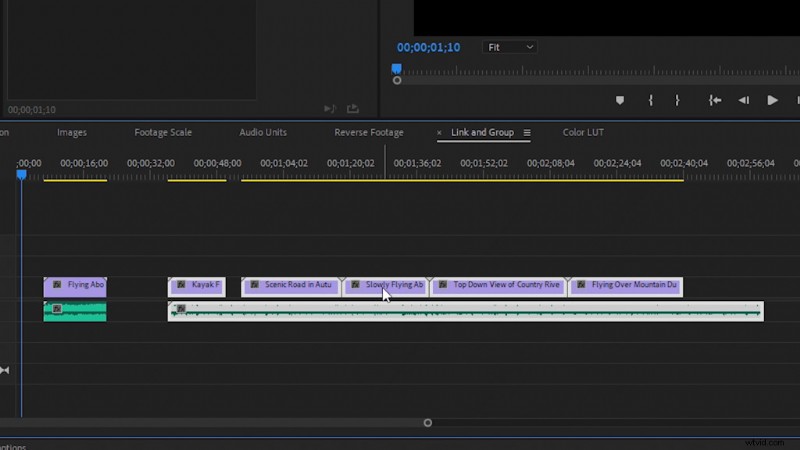
Länkade klipp fungerar som ett vanligt videoklipp med ljud, vilket innebär att om du trimmar längden kommer det att trimma både video och ljud. Med grupperade klipp kan du välja flera klipp med ett klick och flytta runt dem. Men du kan också trimma klipp individuellt inom gruppen.
8. Exportera LUT med hjälp av färgpanelen
För att exportera LUT i Premiere Pro måste du arbeta i Färg arbetsplats. Du kommer att se panelen Lumetri Color på höger sida. När du har ringt in och skapat ditt utseende högerklickar du på menyraderna överst på Lumetri Color-panelen.
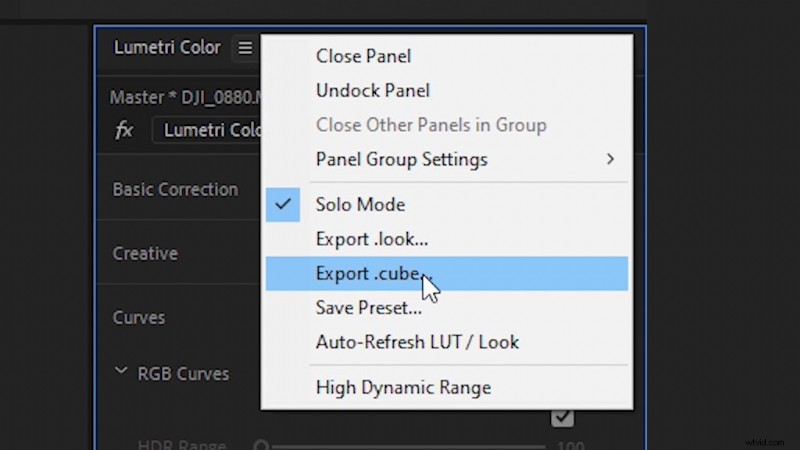
Detta öppnar en rullgardinsmeny där du kan välja Exportera .cube . Detta kommer sedan att exportera en färg LUT som du enkelt kan återanvända.
9. Tillämpa LUT på film i Media Encoder
Media Encoder är ett gemensamt program som följer med Premiere Pro. Du har förmodligen redan exporterat videor via Media Encoder. Däremot kan du faktiskt använda LUT på alla klipp du exporterar. Detta kan hjälpa till att påskynda ditt arbete om du behöver lägga till en liten färgjustering till flera klipp som du skickar till en klient.
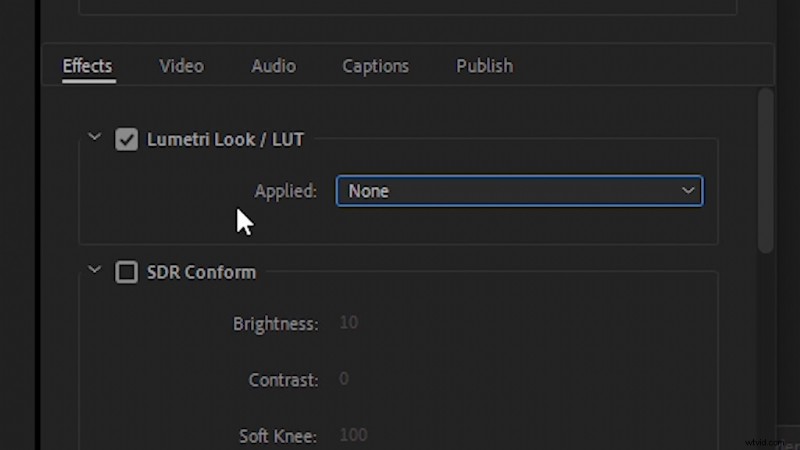
I Media Encoder väljer du de förinställda alternativen för alla klipp du har lagt till i. Navigera sedan till Effekter inställningar, och du kommer att se alternativet att tillämpa en LUT på ditt exporterade videoklipp.
10. Sy ihop flera klipp i Media Encoder
Om du någonsin har ett gäng klipp som du behöver skicka som en enda fil kan du faktiskt gå förbi Premiere Pro och göra detta direkt i Media Encoder. Välj dina klipp och klicka och dra dem ovanför Media Encoder UI , men släpp dem inte.
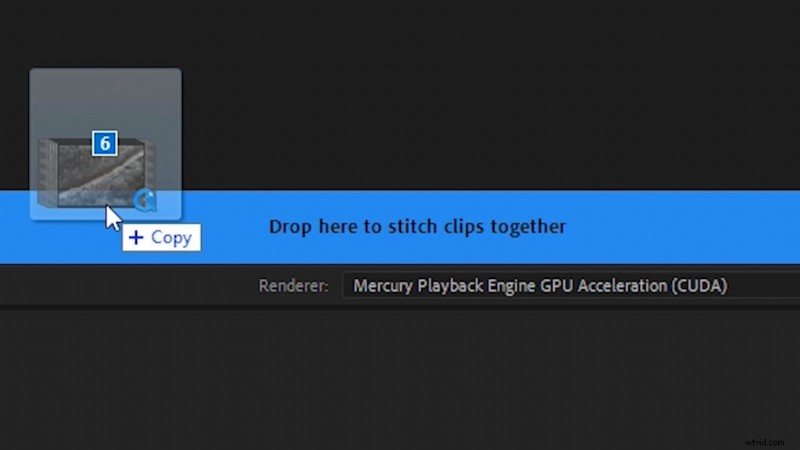
Du kommer då att se ett popup-fönster som säger "Släpp här för att sy ihop klipp .” Släpp dina klipp över popup-fönstret. Nu, när dina klipp exporteras, kommer de alla att vara tillsammans som en enda fil.
Intresserad av låtarna vi använde för att göra den här videon?
- "Fresh Hip Hop" av Trending Music
- UX Paradise” av Tiny Music
- ”Rain Rain Go Away” av Cosmo
- "Lo-Fi Dreams" av Trending Music
- "Ambient" av Sugar Beats
Letar du efter mer om Premiere Pro? Kolla in dessa artiklar.
- 2019:s topp 10 Premiere Pro-videosjälvstudier
- Redigera för sociala medier med Premiere Pros Auto Reframe
- 15 saker jag önskar att jag visste som nybörjare med Adobe Premiere
- 16 måste-känna Premiere Pro-tangentbordsgenvägar
- 80 gratis övergångar för Premiere Pro Video Editors
Omslagsbild av Kaonos.
