Hur man gör en timelapse-video online
Vi har precis grejen:vårt verktyg tar en inspelning eller en film och snabbar upp det – det är allt du behöver för att få den autentiska timelapse-effekten.
Clideos timelapse-videotillverkare är online och gratis att använda, fungerar från alla enheter, oavsett om det är en dator som Windows och Mac, eller en iPhone, iPad och Android-enhet. Och tro det eller ej, det är verkligen enkelt och säkert att använda. Försök och se dig själv.
-
Ladda upp din film med standardhastighet
För att börja, gå över till Clideos timelapse-videoverktyg, som du kan komma åt direkt från din webbläsare. Detta kommer att fungera på vilken webbläsare du väljer, bara så länge den har en internetanslutning.
När du har landat på verktygets hemsida kommer du att mötas av en stor blå "Välj fil"-knapp. Tryck på detta så får du möjlighet att ladda upp ditt klipp direkt från enheten du använder.
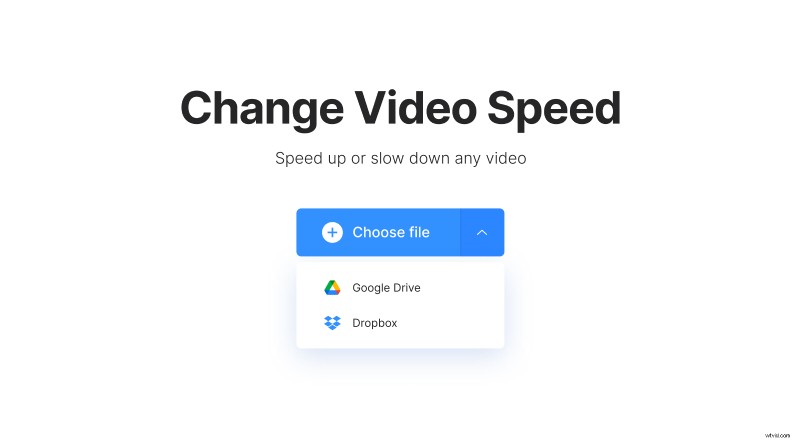
Observera att alla större videoformat stöds, inklusive MP4, AVI, MPG, WMV, MOV, etc.
Är ditt klipp lagrat på ett molnkonto? Vi har det täckt också. Tryck på nedåtpilen till höger om knappen så kan du lägga till en fil från dina Google Drive- eller Dropbox-konton.
-
Tid förflutit
Allt du behöver göra är att justera hastighetsinställningarna genom att dra över knappen i fältet "Ändra videohastighet".
Vid det här laget bör du vara medveten om att allt över 1,0x hastigheten ger dig den önskade timelapse-effekten. Se dock till att kolla in några av våra förvalda hastighetsalternativ på 1,25x, 1,5x och 2x för att se vilket resultat du föredrar bäst.
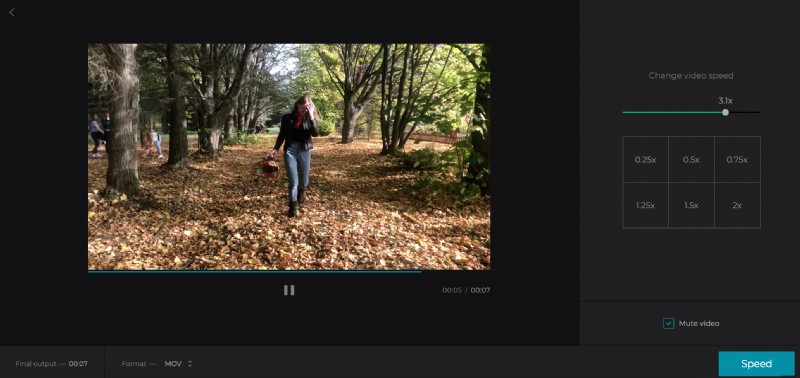
Den enda nackdelen med att snabba upp ett klipp i efterhand som detta är att ljudet kommer att förvränga. Du kan dock enkelt fixa detta. Markera bara rutan "Ljud av" så kommer ljudet från din video att tas bort.
Ändra sedan filens utdatavideoformat om du behöver. Vi rekommenderar MP4 för allt som du planerar att överföra till en mobil enhet.
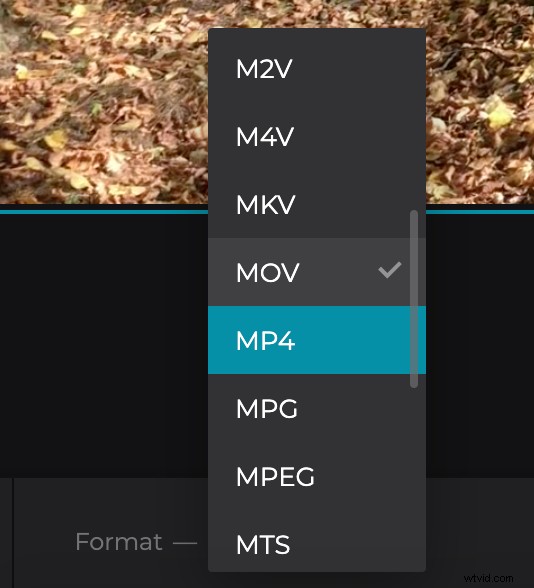
Slutligen, tryck på "Speed"-knappen längst ner och ditt timelapse-klipp börjar bearbetas.
-
Ladda ner ditt nya klipp
Efter några korta ögonblick är din nya film redo att laddas ner. Innan du sparar på din enhet rekommenderar vi att du ger den en snabb förhandsgranskning för att säkerställa att du gillar allt. Gör det genom att trycka på uppspelningsknappen i förhandsgranskningsfönstret.
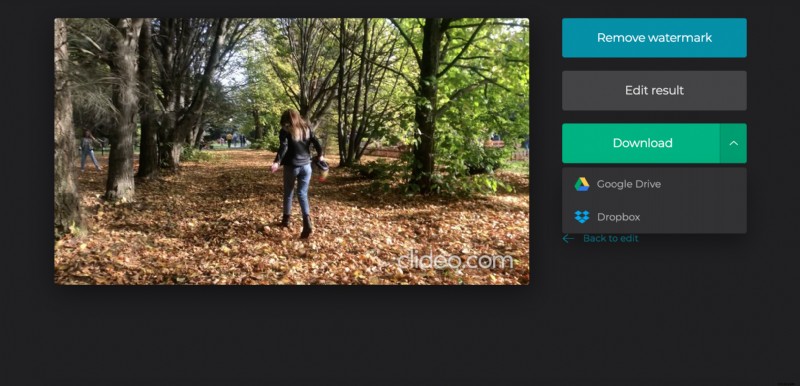
Nöjd med resultatet? Välj den gröna knappen "Ladda ner". Som tidigare har du möjlighet att antingen spara tillbaka till din enhet eller till ett molnlagringskonto och när det väl har valts kommer det att sparas och redo att användas om och om igen!
