Gå med i MP4-filer på Windows 10 eller annan enhet
Detta kan göras på ett ögonblick från din Windows 10, eller vilken annan enhet som helst för den delen, utan att behöva ladda ner några tvivelaktiga appar eller dyr programvara från tredje part. Åh, och nämnde vi att denna enkla metod också är gratis?
Läs våra tre enkla steg nedan som förklarar hur du kombinerar MP4-filer på Windows-enheter utan att behöva öppna din plånbok.
-
Satsuppladdning
För att komma igång, gå över till Clideos MP4 Joiner för Windows 10. Det här smarta verktyget fungerar bekvämt från din webbläsare - vilken webbläsare som helst - och på vilken enhetsplattform som helst, inte bara Windows. Detta inkluderar iPhone, Mac och Android.
När du landar på verktygets hemsida ser du en blå "Välj filer"-knapp. Tryck på detta för att välja de videor från din enhet som du vill gå med i. Observera att flera filer kan väljas samtidigt om du vill påskynda saker och ting.
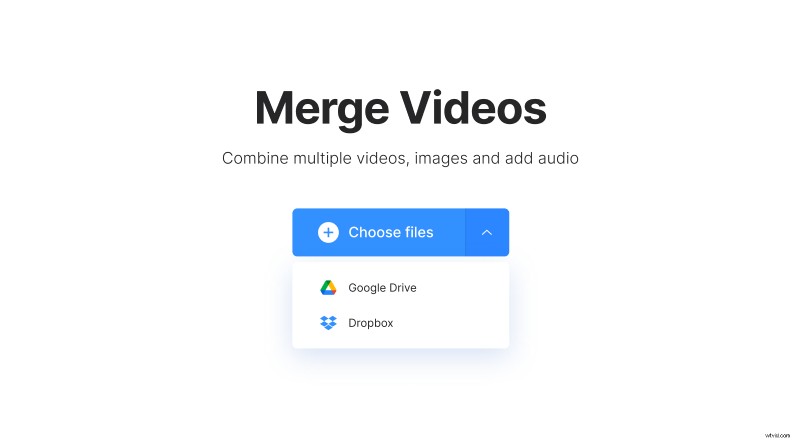
Det här snygga här är att om filerna du vill slå ihop inte lagras på enheten du arbetar från kan du ladda upp dem från ett molnkonto.
Tryck bara på nedåtpilen till höger så ser du alternativet att ladda upp från ett Google Drive- eller Dropbox-molnlagringskonto till rullgardinsmenyn.
När du har valt klippen börjar de bearbetas automatiskt.
-
Slå ihop det!
Därefter kommer du att föras till redaktören. Här kan du enkelt lägga till fler filer och ordna om dem i den ordning du önskar genom att dra och släppa i tidslinjen längst ner.
Du har möjlighet att ställa in ett föredraget beskärningsförhållande längst upp till höger. Du kommer att upptäcka att var och en är baserad på en populär social mediekanal, så du kan ändra detta beroende på vad du planerar att göra med din film efter redigering.
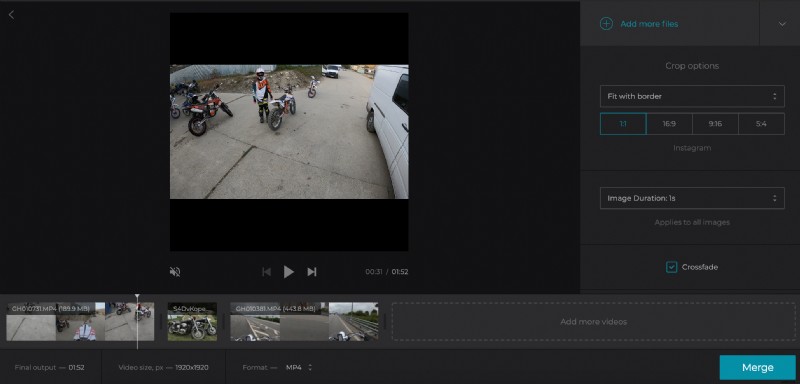
Vill du lägga till en ljudfil som bakgrundsspår? Lätt. Tryck bara på alternativet "Lägg till ljud" nere till höger så får du möjlighet att trimma spåret och ställa in volymen.
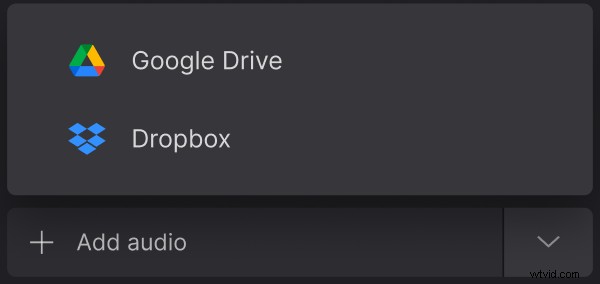
När du är klar väljer du ett utdataformat, trycker på den gröna "Sammanfoga"-knappen längst ner till höger och verktyget kommer att börja fungera!
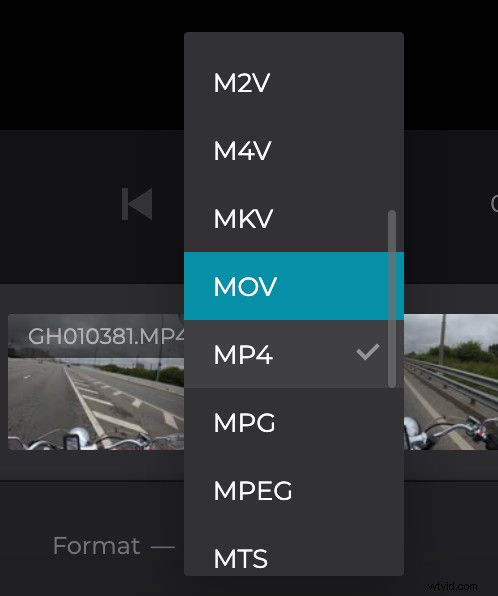
-
Ladda ned och spara
Efter en kort tids bearbetning kommer dina videor att vara redo att sparas tillbaka till din Windows-dator - klicka bara på knappen "Ladda ner". Naturligtvis kan du spara till dina molnlagringskonton istället, igen, via nedåtpilen.
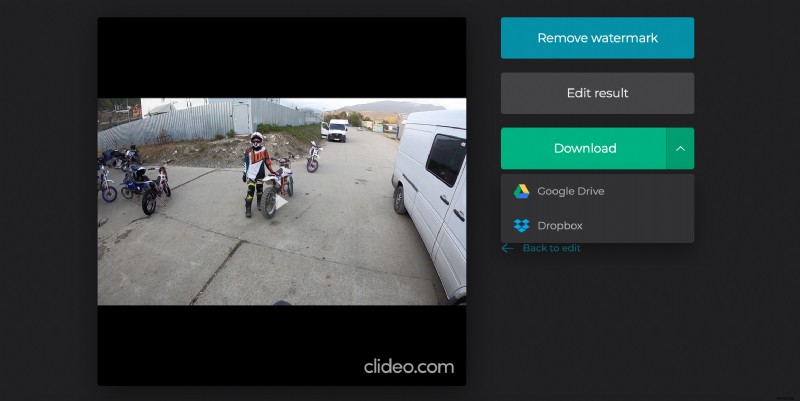
Om du har förhandsgranskat din film och tror att några ändringar behöver göras, oroa dig inte - att göra det är superenkelt. Klicka bara på alternativet "Tillbaka till redigera" så kommer du till redigeraren där du kan göra några sista justeringar utan att behöva börja om.
