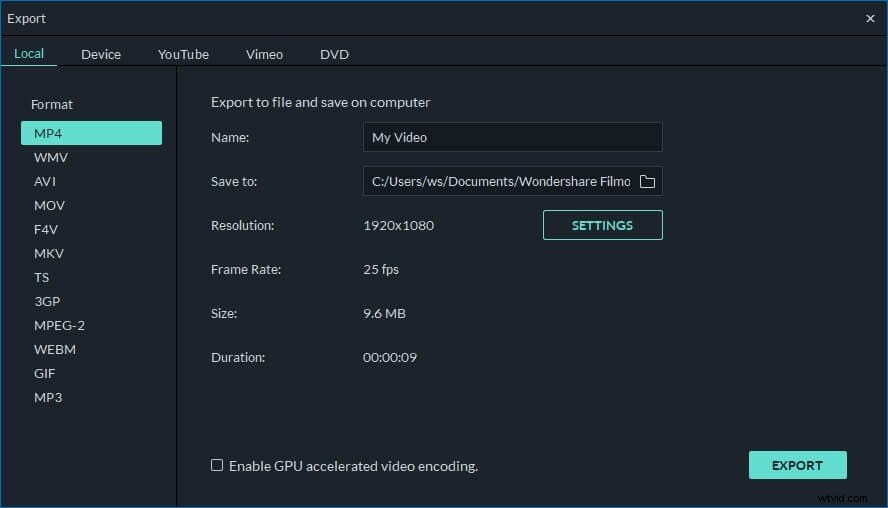Om du har en serie VOB-filer, som kan vara en del av samma film, kanske du vill slå ihop dem till en enkel fil för vidare användning i iDVD eller andra applikationer. Här är en allt-i-ett-applikation Wondershare Filmora (för Win och Mac) redo att hjälpa. Det låter dig slå samman VOB-filer snabbt och enkelt. Förutom att göra en komplett videofil, kan du också direkt bränna den nya, kompletta filen till en DVD-skiva om du behöver. Så speciellt för dem som slår ihop VOB-filer för en spelbar DVD, är den här appen absolut det bästa valet.
Lättanvänd VOB-fusion:Wondershare Filmora
- Sätt ihop VOB-videor enkelt utan kvalitetsförlust.
- Olika videoövergångseffekter så att du kan berika dina videor.
- Skapa enkelt en bild-i-bild-video (ett annat sätt att sammanfoga VOB-filer).
- Ett klick för att bränna en DVD-samling eller dela på YouTube och Facebook.
- OS som stöds:Windows (Windows 10 ingår) och Mac OS X (över 10.6).
Hur man slår ihop/kombinerar/ansluter till VOB-filer
1. Ladda VOB-filer till denna VOB-fusion
Klicka på "Importera" alternativet för att ladda alla VOB-filer du vill slå samman från datorn till användarens album. Alternativt kan du dra och släppa dessa mål VOB-filer direkt från din hårddisk till albumet. Efter det kommer du att märka att de tillagda videorna visas i rutan i det här programmet.
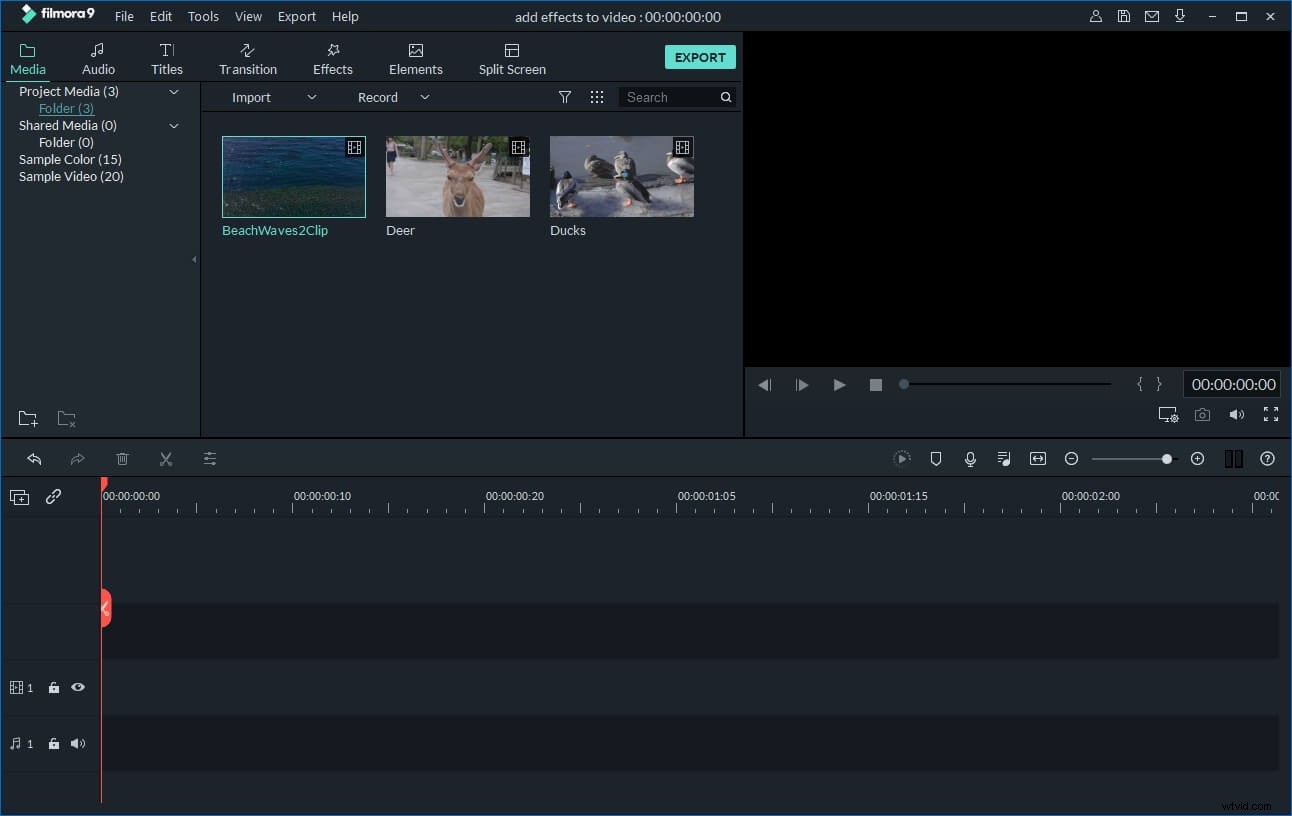
2. Slå samman VOB-filer
Dra dessa importerade VOB-filer från albumet till tidslinjen längst ner i sekvens. Se till att de är ordnade i rätt ordning och utan överlappning. Om det behövs kan du flytta skjutreglaget för att hjälpa dig att variera VOB-filer bättre genom att zooma in och ut. Om du behöver ta bort några videoklipp kan du markera det med ett enkelt klick och sedan klicka på saxikonen.
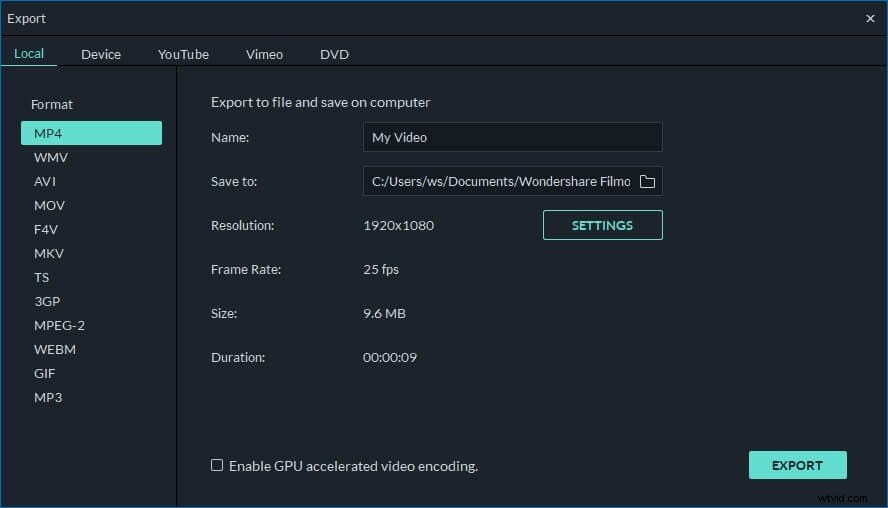
3. Lägg till övergångar (valfritt)
Som standard kommer ingen övergång att tillämpas på de sammanfogade VOB-videorna. Om du vill lägga till övergång mellan klipp, klicka på fliken "Övergång" i verktygsfältet och dra din önskade effekt till målpositionen på tidslinjen. För att lägga till samma övergång till alla dina klipp kan du högerklicka på önskad övergång och välja "Använd på alla". Du kan också välja "Random to All" för att lägga till övergångar automatiskt på några sekunder.
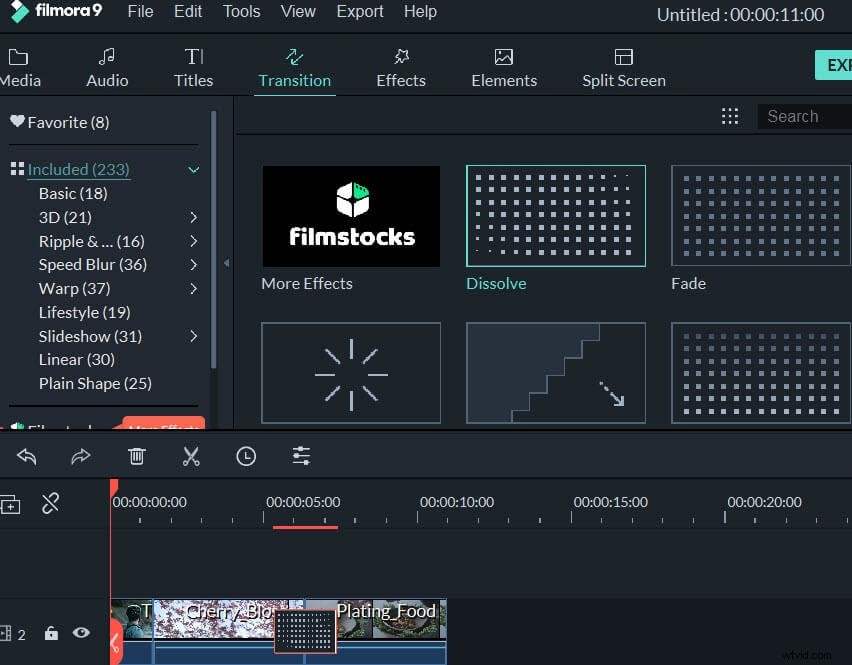
4. Exportera en komplett VOB-video eller bränn till DVD
Tryck på "Skapa"-knappen för att öppna utdatafönstret. För närvarande kan du välja att fortsätta spara den nya videon i VOB-format eller bränna videoskapandet på DVD. För att exportera en ny, stor VOB-fil väljer du bara "Format". Om du vill bränna till DVD klickar du på fliken "DVD", sätter in en tom DVD-skiva och låter sedan guiden för den här appen leda dig genom den sista processen.