Hur man gör en video ljusare på iPhone i tre steg
Trots all den senaste kameratekniken som är inbyggd i dem kan den här typen av saker hända ofta på vilken smartphone som helst, speciellt när du är inomhus eller utomhus på natten. Du kanske också upptäcker att videor verkar spela in mörkare än när du tar foton. Och nej, du inbillar dig det inte!
Allt har att göra med begränsningarna för en telefons kamerahårdvara. Medan iPhones fotoläge använder en längre slutartid för att skapa en ljusare och bättre bildkvalitet, kommer videoläget att välja en snabbare slutartid.
Detta beror på att en längre slutartid inte bara möjliggör mer flytande rörelsefångst utan kommer att säkerställa att den rörliga bilden inte är suddig.
Så om du letar efter det bästa av två världar har du tur! Allt du behöver göra är att göra den mörka videon ljusare efter att den har spelats in. Även om det finns hundratals appar där ute som kan göra detta, är många dyra att köpa eller kanske inte är säkra att ladda ner.
Det är dock inte fallet om du använder Clideos video-ljusare. Det här lättanvända verktyget fungerar online i dina webbläsare så att du kan redigera ljusstyrkan för en video på din iPhone eller någon annan enhet på några minuter, utan att ladda ner någonting. Åh, och nämnde vi att det är gratis?
Med det, så här gör du en video ljusare på en iPhone...
-
Ladda upp din film
För att komma igång, gå över till Clideos verktyg för videoljusning. Ladda upp din mörka video. För att göra detta, navigera till mitten av verktygets hemsida, tryck på knappen "Välj fil" och du kan välja klippet du vill göra ljusare från ditt system.
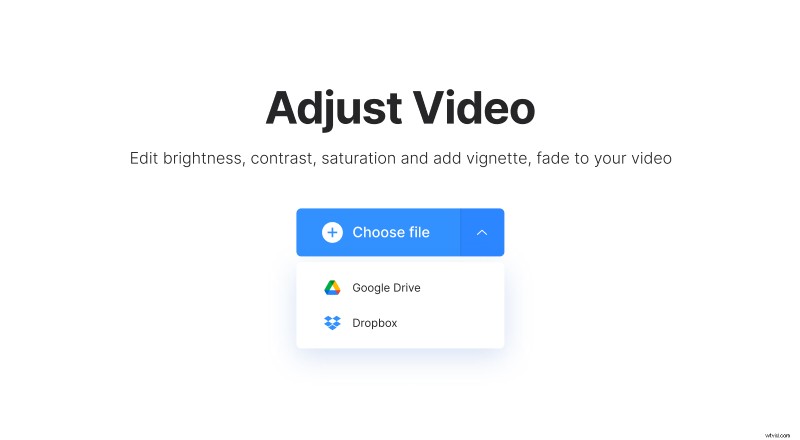
Om du föredrar att ladda upp det direkt från en onlinekälla är detta också möjligt. Tryck bara på nedåtpilen till höger om knappen och en rullgardinsmeny visas. Här har du möjlighet att ladda upp från Dropbox eller Google Drive. Uppladdningen börjar automatiskt.
Observera att verktyget fungerar med alla populära videofilformat inklusive MP4, WMV, MOV, VOB, AVI. Den accepterar även filer på upp till 500 MB.
-
Ljusa upp din iPhone-video
När din video har laddats upp kommer du att föras till redigeraren där du kan öka iPhone-videons ljusstyrka via de lättanvända reglagen. Här hittar du också att du kan ändra klippets mättnad och kontrast samt vinjetter, blekning och nyans.
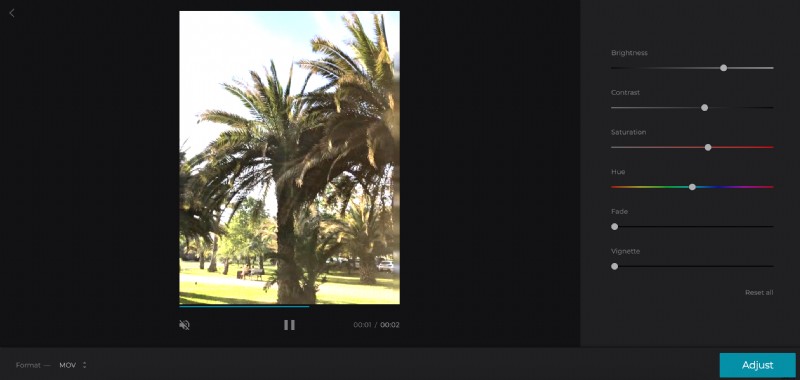
När du ökar eller minskar de olika inställningarna kommer videon att förhandsgranskas i realtid, så att du kan kontrollera hur den ser ut medan du går.
När du är nöjd med resultatet väljer du ett utdataformat. Vi rekommenderar MP4 eller MOV, speciellt om du vill att den ska spelas på din iPhone.
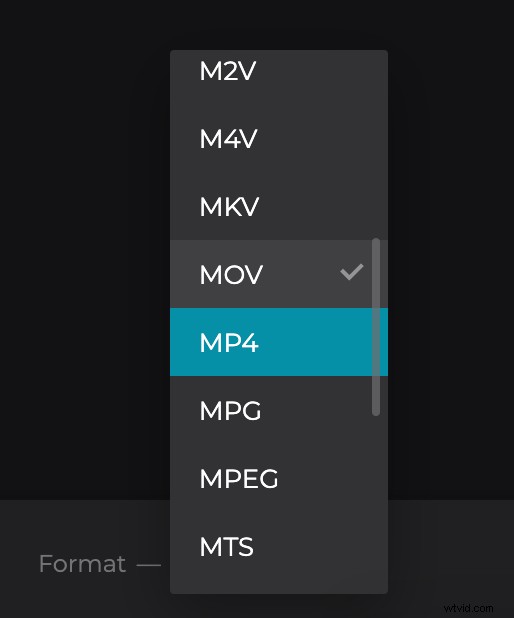
När du är klar trycker du på "Justera"-knappen längst ned.
-
Ladda ner ditt nyligen redigerade klipp
När dina ändringar har bearbetats får du möjlighet att spela upp ditt klipp. Om du är nöjd med resultatet laddar du bara ner det tillbaka till din enhet. För att göra detta, tryck på den gröna "Ladda ner"-knappen.
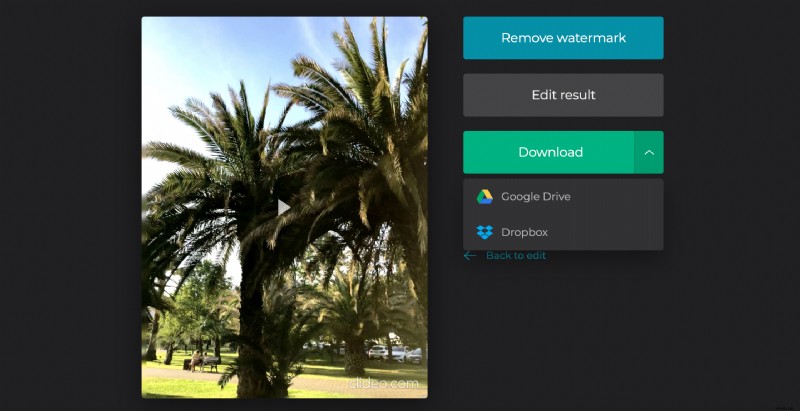
Återigen, du har möjlighet att spara den tillbaka på din Google Drive eller Dropbox om du föredrar det.
Har du några andra ändringar du önskar att du hade gjort? Inga problem, klicka bara på länken "Tillbaka till redigera" så kan du göra det utan att börja om från början.
