Zoom tillåter videokonferenser, webbkonferenser, webbseminarier, skärmdelning och mer. Men när du är klar med din videopresentation. Hur redigerar du det?
Med fler och fler av världens arbetskraft som har möjlighet att arbeta online. Programvara som Zoom gör att vi kan arbeta på distans men ändå vara uppkopplade och samarbeta i projekt tillsammans online.
Låt oss säga att du har ett viktigt konferenssamtal eller presentation och du vill spara det för senare ändamål. Till exempel innehåll för din Youtube-kanal eller andra sociala medier.
Så i den här självstudien kommer vi att täcka allt du behöver om hur du redigerar din zoomvideo.
Men innan du ens kommer igång med redigeringen är det en sak du måste göra först.
Hur man spelar in videor från Zoom-konferenssamtal
När du är i ett Zoom-samtal finns det en knapp i det nedre verktygsfältet som låter dig spela in mötet.
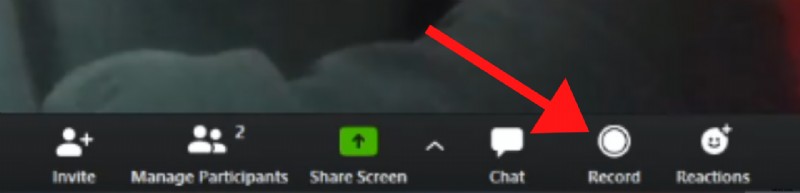
När du har klickat på den här knappen, spelas nu allt du gör i ditt samtal från och med nu inom Zoom. Till exempel, när du byter från dig själv till en skärmdelning, är Zoom medveten om att detta kommer att spela in det exakt som du presenterade det.
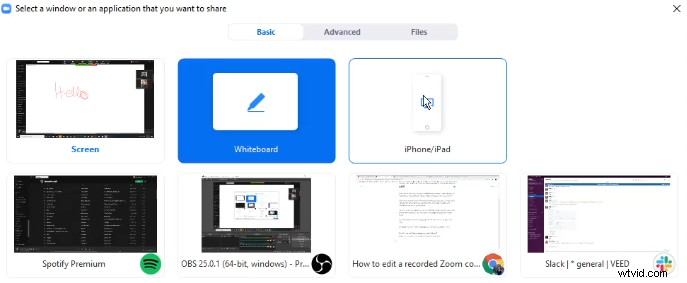
När du har avslutat din videokonferens och klickat på Avsluta möte. När samtalet är avslutat kommer ett fönster att dyka upp som säger att din mötesinspelning håller på att konverteras och kommer sedan att sparas på din dator.
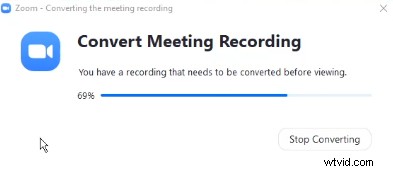
När det sparas på din dator matar Zoom ut tre filer från en mötesinspelning:
- Zoomljudet ensamt som en .m4a-fil
- Videon som en .m3u-fil
- Och sedan videon som en .mp4-fil som skulle vara den vanligaste.
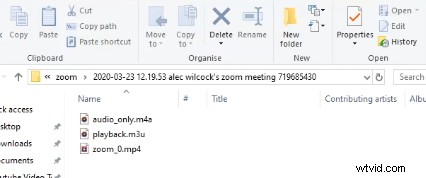
Hur man redigerar Zoom-video
Om du vill dela ditt zoomsamtal över sociala medier kanske du vill göra några ändringar i din Zoom-inspelning, som att ta bort de tomma perioderna, oviktiga introduktioner, lägga till lite extra varumärke eller sudda ut viss information.
Det här är vad vi kommer att ta upp i denna zoomredigeringshandledning:
- Hur man trimmar Zoom-video för att ta bort intro och outros
- Hur man lägger till undertexter i Zoom-videor
- Så här lägger du till en logotyp till din Zoom-video
- Lägg till bakgrundsmusik till din Zoom-video
För att redigera denna Zoom-video kommer vi att använda Veeds videoredigerare online.
1. Ladda upp din Zoom-video till Veed
Gå över till veed.io och skapa ett nytt projekt. Väl i detta nya projekt ladda upp din Zoom-video som du vill redigera.
2. Redigera din Zoom-video
Det här är delen där du lär dig hur du trimmar din Zoom-video, lägger till undertexter, bakgrundsmusik och en logotyp. Detta kommer att göra din videopresentation mycket mer lämpad för sociala medier.
Så här beskär du din Zoom-video
Bredvid tidslinjen längst ned på skärmen finns en Trim-knapp. Du kan klicka på detta och sedan ta tag i antingen start- eller sluthandtaget och dra det dit du vill.
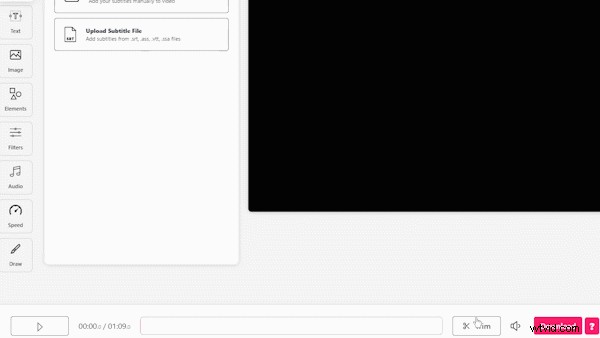
Så för din Zoom-video vill du dra den till den viktiga delen och klippa bort allt icke-värdefullt innehåll som introhälsningar och adjö. Så du kommer med största sannolikhet att trimma av början och slutet av videon.
Så här lägger du till undertexter i Zoom-video
När det kommer till Zoom-samtal är ljudet inte alltid av bästa kvalitet, och med Veeds Clean Audio-funktion kan du också lägga till undertexter automatiskt till din Zoom-video. Att lägga till undertexter gör din video ännu mer tilltalande för användare av sociala medier efter att en studie visade att upp till 80 % av Facebook-användare tittar på videor med ljudet avstängt.
Att lägga till undertexter med Veed är väldigt enkelt.
Klicka på undertextfliken i det vänstra verktygsfältet och välj Auto undertext. Veed kommer sedan att bearbeta din video och transkribera allt ljud från din video till undertexter.

Så enkelt är det att lägga till undertexter till din Zoom-video. Det är möjligt att det finns ett par misstag när det kommer till autotranskriberade undertexter för namn, så jag skulle föreslå att du går igenom och kontrollerar stavningen och grammatiken.
Efter detta kan du sedan styla dina undertexter genom att ändra teckensnitt, storlek, färg och placering på videoduken.
Så här lägger du till en logotyp till din Zoom-video
Om du är rädd att någon kan stjäla din video eller dela den igen utan att ge kredit där det är dags, kan du lägga till en logotyp eller en vattenstämpel för att förhindra detta. Att lägga till en logotyp är också bara bra praxis för att utöka ditt varumärke.
För att göra detta, i Veed, i det vänstra verktygsfältet klickar du på bildfliken och sedan kommer knappen Lägg till bild upp. Klicka på detta och välj sedan din logotyp eller en annan bild som du vill placera på din video.

Du kan ändra storlek på bilden och dra den dit du vill på duken. Du kan också redigera bildens varaktighet, om du bara vill att den ska visas under en viss tid av videon, redigera bara start- och sluttidsstämplarna.
Lägg till bakgrundsmusik till din Zoom-video
Om du vill lägga till en professionell touch genom att lägga till lite bakgrundsmusik till din video kan du också göra detta med Veed.
Klicka på fliken Ljud och klicka på knappen Lägg till ljud. Din musik kommer sedan att importeras till ditt projekt, och härifrån kan du justera volymen så att den inte är för hög.

3. Ladda ner din Zoom-video
När du har redigerat din Zoom-video efter din smak kan du nu ladda ner den genom att klicka på nedladdningsknappen längst ner till höger. Veed renderar sedan videon med alla dina redigeringsdetaljer och du kan ladda ner din video som en .mp4-fil.
Och det är hur man redigerar Zoom-videor för innehåll i sociala medier. Vi hoppas att du tyckte att den här korta handledningen var till hjälp.
Om du letar efter mer detaljerade tutorials om hur du utför några av uppgifterna i den här tutorialen, till exempel hur du redigerar undertexter eller hur du lägger till ljud till video online, kan du kolla in alla våra tutorials på vår webbplats.
Om du har några frågor eller behöver hjälp, tveka inte att kontakta oss.
Lycka till!
