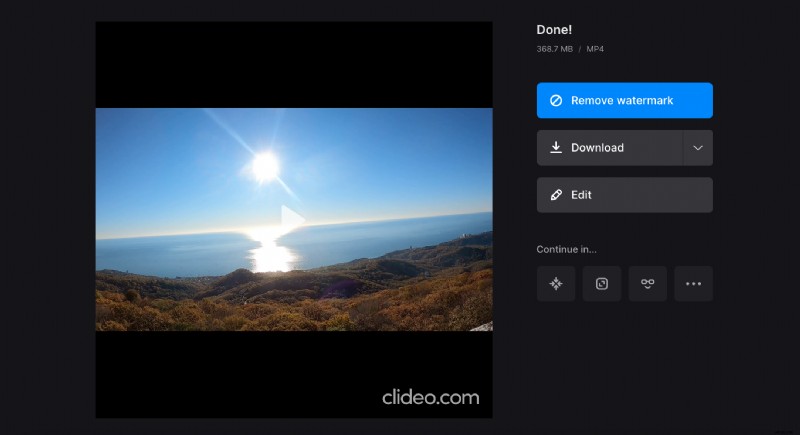Hur man gör en sammanställning för YouTube-videor
Det är nu enklare än någonsin att skapa det helt själv. Du behöver ingen sofistikerad programvara eller en redigeringsguru för att hjälpa dig.
Med vårt onlineverktyg kan du enkelt och utan kostnad skapa en sammanställningsvideo för YouTube-klipp.
-
Ladda upp en video
Du behöver bara en länk till att börja med — Clideos verktyg för videosammanslagningar
Klicka på den stora blå knappen för att ladda upp din första video. Faktum är att du kan lägga till så många du behöver, gratis och utan registrering, om dina filer är upp till 500 MB vardera.
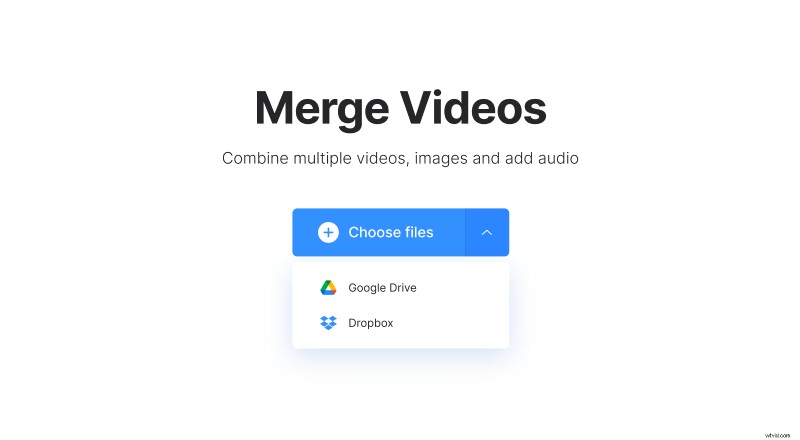
För att ladda upp från ditt molnlagringskonto, tryck på rullgardinspilen bredvid knappen. Välj sedan Google Drive eller Dropbox för att lägga till från dessa konton. Verktyget börjar hämta innehållet, ge det bara lite tid.
-
Ändra videoinställningar
När det här första klippet har laddats upp kan du lägga till fler. Klicka på knappen "Lägg till fler filer" eller tryck på rullgardinspilen. Upprepa detta så många gånger du behöver.
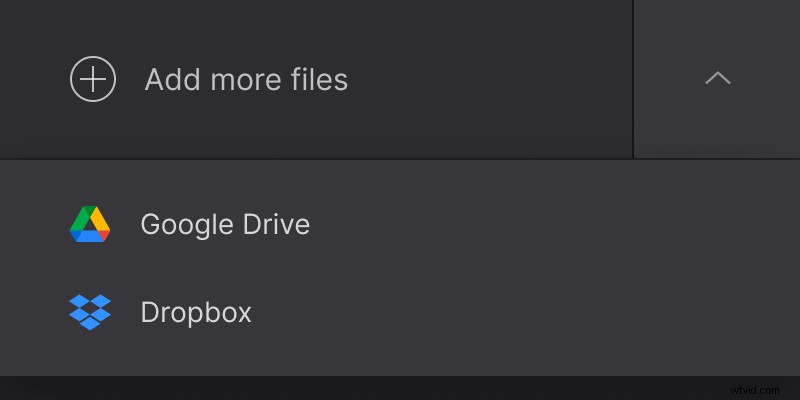
Alla dina klipp kommer att synas på tidslinjen under förhandsvisningen. Du kan dra och släppa filerna för att ändra deras ordning om det behövs. För att ta bort någon av dem, välj miniatyrbilden och tryck på X-knappen uppe till höger på den.
I avsnittet Beskärningsalternativ kan du välja "Zooma och beskära" om det är OK att klippa inspelningen, eller "Anpassa med kant" för att behålla bildens bredd och lägga till kanter. Sedan kan du välja något av de fördefinierade bildförhållandena — 1:1 för Instagram, 16:9 för YouTube, 9:19 för en Instagram-berättelse och 5:4 för Facebook. Kom ihåg att även kontrollera andra krav för ditt videoinlägg.
Det är också möjligt att lägga till en övertoningseffekt för att blanda inspelningarna.
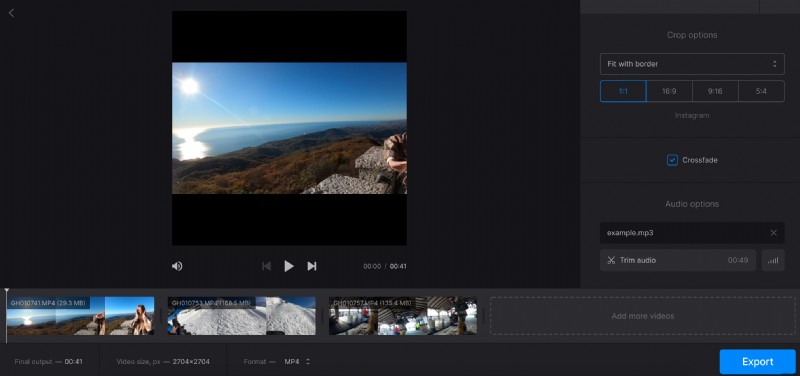
Alternativt kan du lägga till musik till din film. Och det är OK att lägga till video igen — verktyget extraherar endast ljudspåret.
Tryck sedan på "Trim audio" för att klippa ut den bästa delen. Du kan också justera volymen på video- och ljudspåren och aktivera alternativet "Loop" om det behövs.
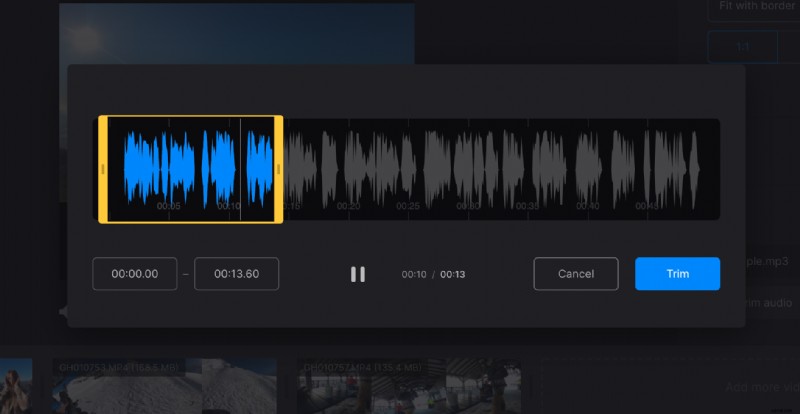
Längst ner på skärmen kan du dessutom se en del användbar information - den slutliga utdatavaraktigheten, storleken och formatet. Du kan ändra det senare om det behövs:om du planerar att dela din film på YouTube föreslår vi att du väljer MP4.
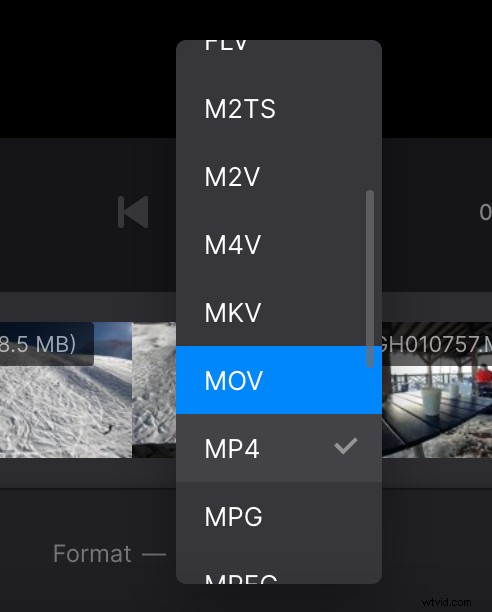
"Exportera"-knappen gör resten av jobbet. Detta kan ta lite tid, så du kan sträcka på benen eller göra en kopp te.
-
Ladda ned kompileringen för YouTube
Ta en sista titt på din film. Om du är nöjd med det du ser, tryck på "Ladda ner" för att spara det. "Redigera"-knappen tar dig tillbaka till föregående skärm där du kan ändra inställningarna.