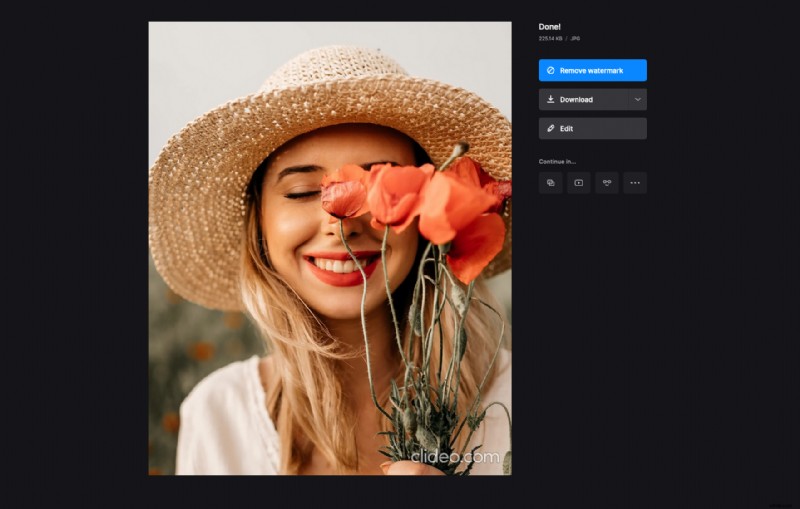Beskär en skärmdump på Mac
Du har säkert märkt att varje socialt medium har specifika bildkrav för olika typer av inlägg. När du lägger till ett foto som inte passar kan det beskäras och viss viktig information kan klippas bort.
Så det är alltid en bra idé att känna till höjd- och breddspecifikationerna för att se till att ditt inlägg ser perfekt ut. Vad händer om du inte har tid att hitta dem och behöver beskära en Mac-skärmdump för ditt nästa inlägg ASAP?
Tja, detta kan enkelt göras online i vilken webbläsare som helst med bara några få steg med hjälp av Clideo - en uppsättning enkla onlineverktyg för videoredigering. Och här är ett lifehack för dig:även om verktygen är fokuserade på video, tillåter vissa av dem, inklusive verktyget vi ska använda, att utföra samma operationer med bilder också.
Dessutom är allt gratis om din fil är upp till 500 MB, och du kan redigera dem i vilken webbläsare som helst på din Mac, Windows, iPhone eller Android.
Så vi visar dig hur du ändrar storleken på din bild för ett Facebook-inlägg till exempel, men du kan välja vilken annan storlek som helst.
-
Ladda upp din skärmdump
För att lägga till en skärmdump från din Mac, gå till online resizer och klicka på den blå knappen "Välj fil". Du kommer inte att missa det eftersom det är den största.
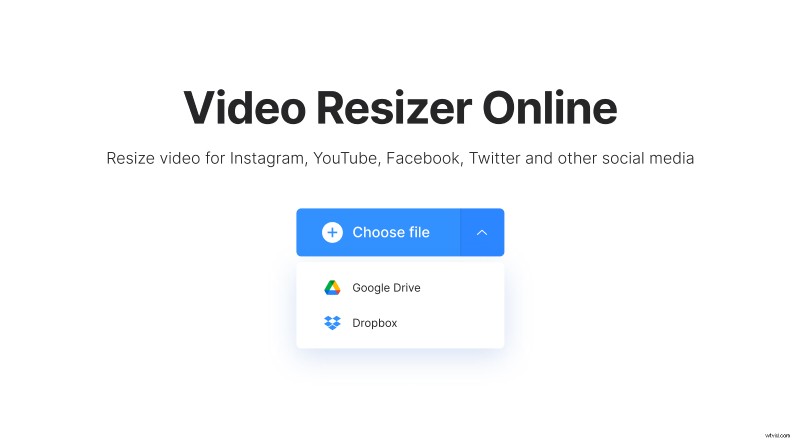
Om din bild finns i Google Drive eller Dropbox onlinelagring kan du ladda upp den direkt därifrån. Håll bara muspekaren över rullgardinsmenyn till höger om knappen och välj sedan motsvarande alternativ.
-
Ändra storlek på bilden
När skärmdumpen har bearbetats väljer du Facebook i den högra rutan och sedan inläggstypen. Det finns mer än 20 förinställningar endast för Facebook, så du bör hitta det du behöver i den tillgängliga listan. I förhandsgranskningsområdet kommer du direkt att se hur din bild äntligen kommer att se ut.
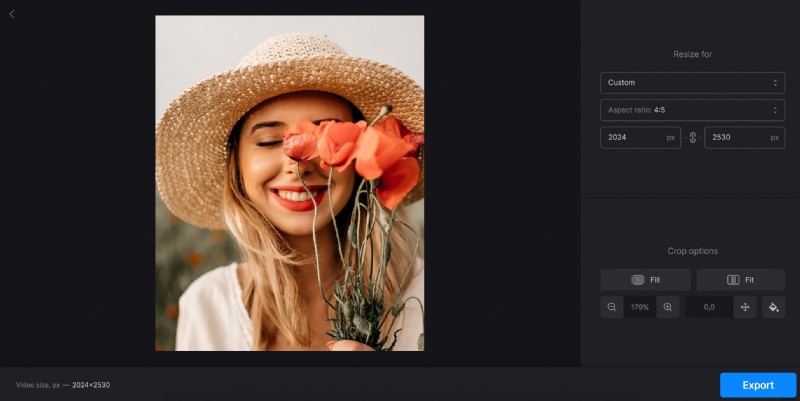
Avsnittet "Beskärningsalternativ" nedan låter dig experimentera med de svarta fälten på sidorna eller toppen och botten av din skärmdump om detta är ditt fall.
Du kan välja "Fyll" för att bli av med dem, eller "Anpassa" för att behålla dem. I det senare fallet kan du välja den matchande bakgrundsfärgen, samt flytta om bilden för att se till att all information du behöver är synlig.
Klicka slutligen på "Exportera".
-
Spara din skärmdump
Gjort! Du kan nu ladda ner din skärmdump eller spara den på Google Drive eller Dropbox. För att göra ändringar, klicka på knappen "Redigera".