Varför du bör beskära foton
Ibland blir bilderna inte riktigt som de är tagna, men du behöver inte nödvändigtvis ta om hela bilden. Vid sådana här tillfällen kan att veta hur man beskär i Lightroom hjälpa till att förvandla en medioker bild till en fantastisk. Observera att vissa kontrollalternativ kan variera i Lightroom Classic, så se till att kontrollera dokumentationen om du använder den versionen av programvaran.
Verktygsalternativ i Lightroom
Innan du studerar beskärningsbilder i Lightroom finns det några saker att veta om de olika verktygsalternativen som är tillgängliga för dig.
Beskärningsverktyget
Det här verktyget är den primära metoden för att beskära bilder i Lightroom. Knappen ser ut som en rektangel med några märken som går igenom den. När du klickar på den kommer du att se några ytterligare guider visas runt din bild som du kan dra och flytta för att välja beskärning. Dessa guider kallas gemensamt för överlägget.
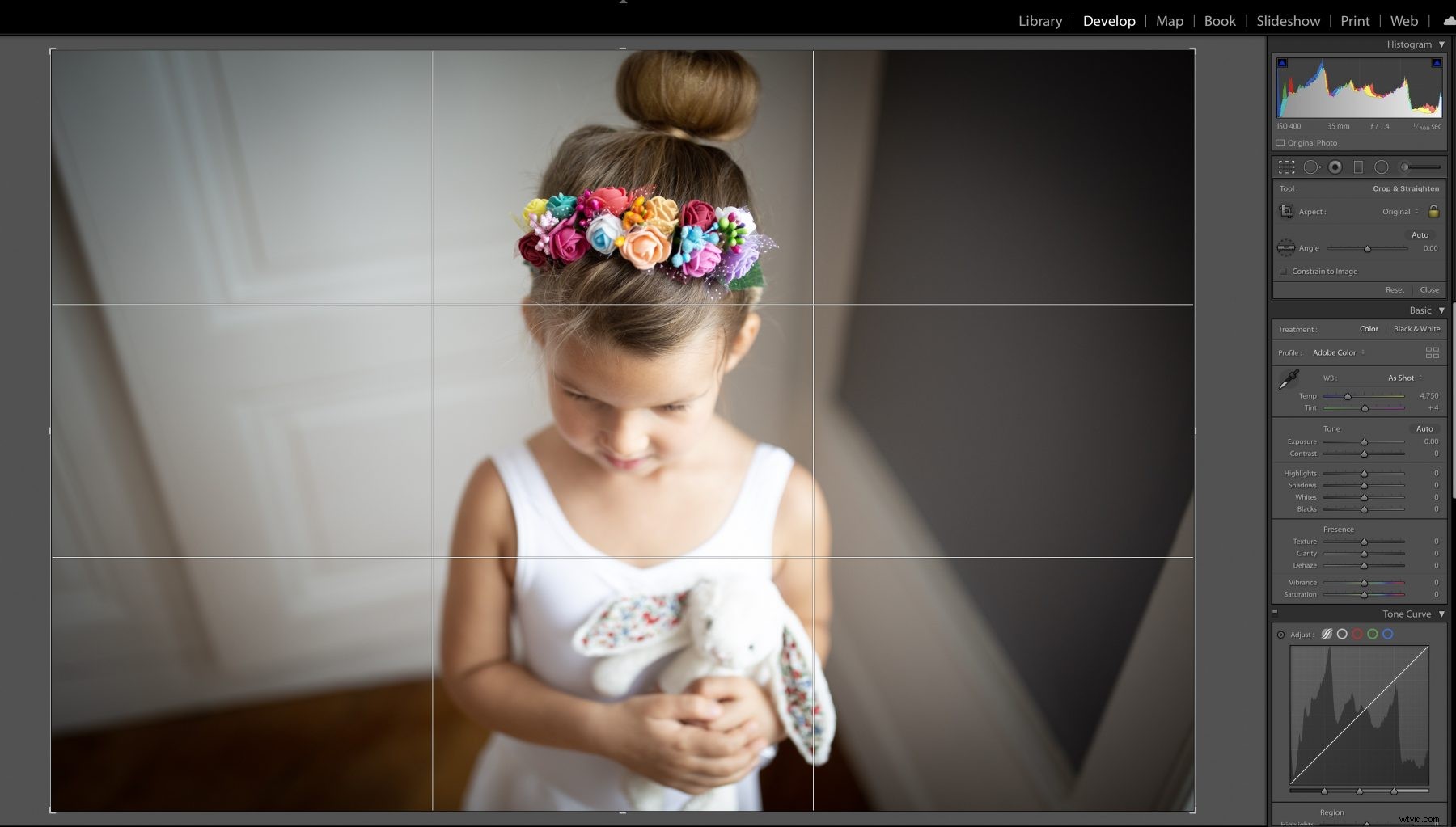
Bildförhållande
Vanligtvis behåller markörerna bildens bildförhållande, eller hur lång den horisontella sidan är jämfört med den vertikala sidan. Om du inte vill behålla samma bildförhållande klickar du på hänglåsikonen medan du beskär en bild. Detta låter dig justera storleken på ditt bildförhållande fritt.
Även om du kan ställa in vilka bildförhållanden du vill, är förinställningar vanligtvis det bästa alternativet.
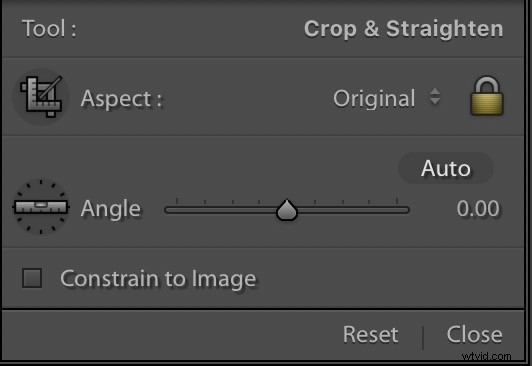
Vinkel
Vinkelinställningen ser ut som en cirkel med en linjal inuti. Om du klickar på den här knappen kan du rita en linje på ditt foto, och Lightroom kommer att justera fotot för att göra den linjen rak.
Därifrån kan du dra för att justera den ytterligare om det behövs. Rätningsverktyget är mest användbart om din bild inte är helt rak. Du kan också använda rätningsverktyget om du vill orientera det tillsammans med något i bilden snarare än där du stod.
Vinkelreglage
Det här skjutreglaget är precis bredvid vinkelknappen. Du kan dra detta för att ändra bildens övergripande vinkel. De flesta använder dock inte den här funktionen eftersom den även möjliggör handtag utanför bilden som du kan klicka och dra för att ändra riktningen på bilden.
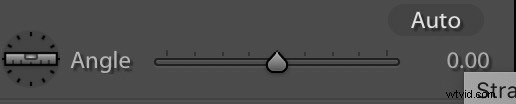
Begränsa till bild
Den här knappen är inte särskilt relevant när du bara vill beskära saker. Men om du också använder linskorrigering, kommer att aktivera detta att begränsa bilddata till din faktiska bild så att du kan se mer av vad du gör medan du ändrar den.
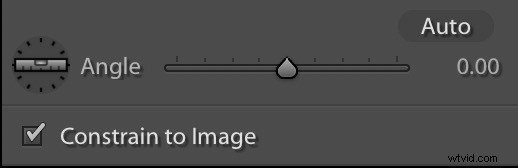
Hur man beskär i Lightroom
För att beskära en bild korrekt, följ Lightroom-instruktionerna nedan. Den bästa Lightroom-beskärningen är en process i flera steg som beror på hur mycket korrigering den grundläggande bilden behöver. Ibland kan du behöva zooma in för att få mer detaljer om din Lightroom-beskärning.
Steg 1:Importera bilden
Den första delen av att beskära Lightroom-bilder är att få själva bilden. Importera bilden var du än normalt lagrar den, vanligtvis en hårddisk eller en kameraminnesenhet. Härifrån är beskärning i Lightroom en enkel process.
Se också till att du förstår de lagliga rättigheterna för din bild. Det här är sällan ett problem om du redigerar din egen bild, men om du använder någon annans bild kan det ha vissa rättigheter förbehållna.
Steg 2:Öppna beskärningsverktyget
När du har importerat bilden kommer du åt verktyget genom att gå till modulen Utveckla och klicka på verktygsknappen. Du kan hoppa direkt till modulen utveckla om du är någon annanstans (som biblioteksmodulen) genom att trycka på D-knappen.
Steg 3:Räta ut bilden
När du är i beskärningsverktyget använder du justeringsverktygen som beskrivs ovan för att räta ut bilden och förbereda den för beskärning. Det är alltid bättre att räta ut fotot innan du beskär själva fotot eftersom det hjälper dig att få en bättre uppfattning om det slutliga fotot.
Efter att ha rätat ut bilden kan du även använda andra fotoredigeringar som är nödvändiga för bilden. Det är vanligtvis bättre att göra dessa innan beskärning eftersom redigering av saker utanför grödans gränser kan bidra till att skapa ett mer sammanhållet utseende.
Steg 4:Beskär bilden
När du har gjort allt annat, se till att allt du vill behålla är inom beskärningsriktlinjerna och klicka sedan på knappen för att beskära bilden till önskad storlek.
Steg 5:Skapa en anpassad beskärning
När du har beskära din bild är du inte riktigt klar. Om du behöver beskära många bilder till samma storlek kan du också spara en kopia av din anpassade beskärningsstorlek från samma verktyg i Lightroom. Detta låter dig ställa in en beskärningsruta utan att behöva dubbelkolla bildförhållandet varje gång du behöver det, vilket gör hela processen betydligt enklare.
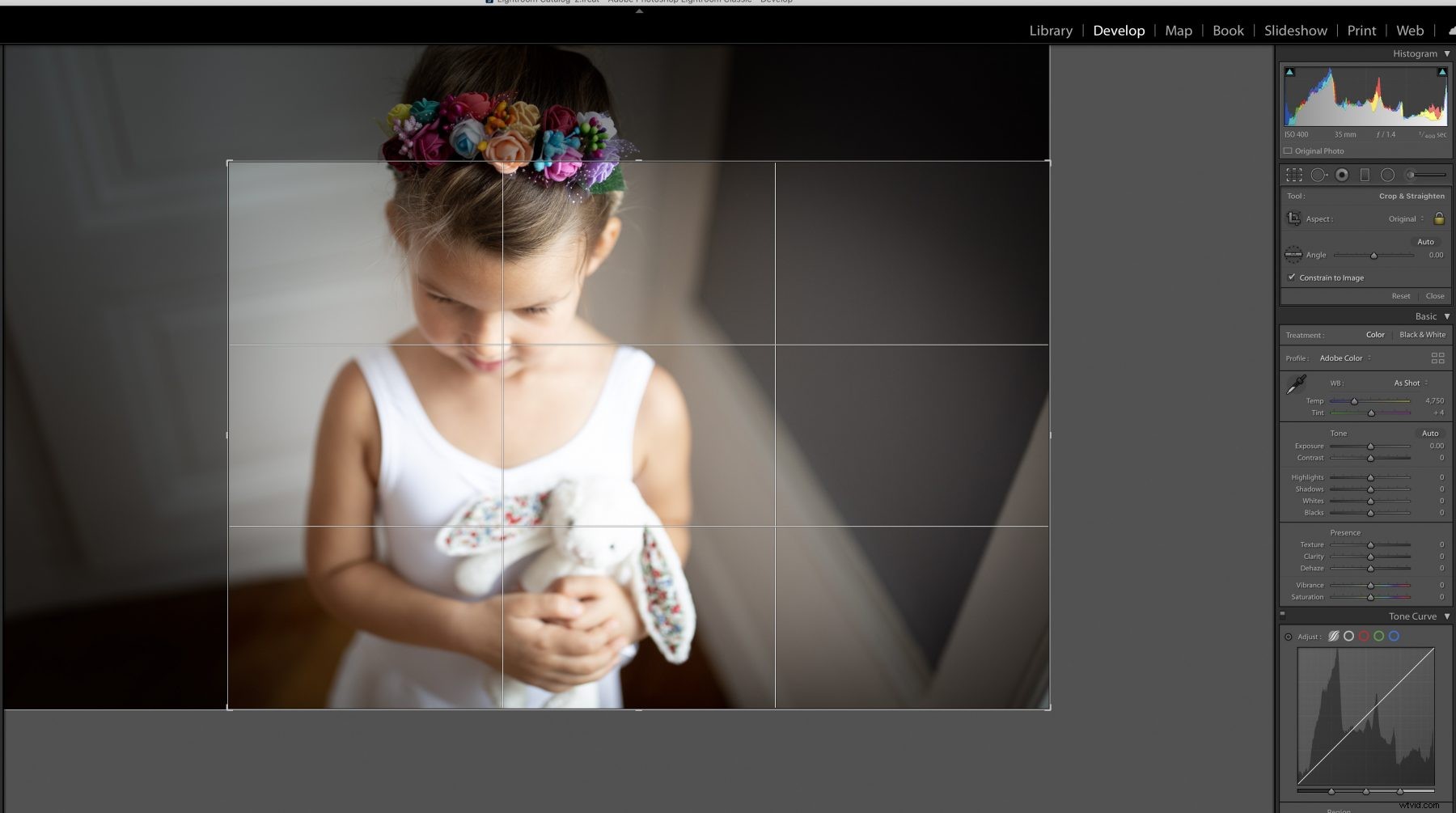
Steg 6:Välj den perfekta beskärningen
Utöver att beskära bilden, tillhandahåller Lightroom också beskärningsöverlägg som du kan använda för att styra din komposition. Dessa inkluderar saker som att använda ett rutnät för tredjedelsregeln, ange det gyllene snittet eller den gyllene spiralen, eller till och med ställa in diagonaler.
Dessa överlägg är särskilt användbara när du skapar konstnärliga kompositioner, och de kan hjälpa dig att få den perfekta beskärningen. Anledningen till att applicera dem efter en första beskärning är att det vanligtvis är bättre att bli av med det mesta av det du är säker på att du inte kommer att använda, och sedan beskära det igen för att passa ett överlägg för ett bättre utseende.
Steg 7:Exportera bilden
Slutligen, när du är klar med beskärningsverktyget, är det dags att exportera bilden till var du vill spara den. Om du inte exporterar den kommer du inte att ha en kopia av din beskurna bild, så se till att du aldrig glömmer detta sista steg.
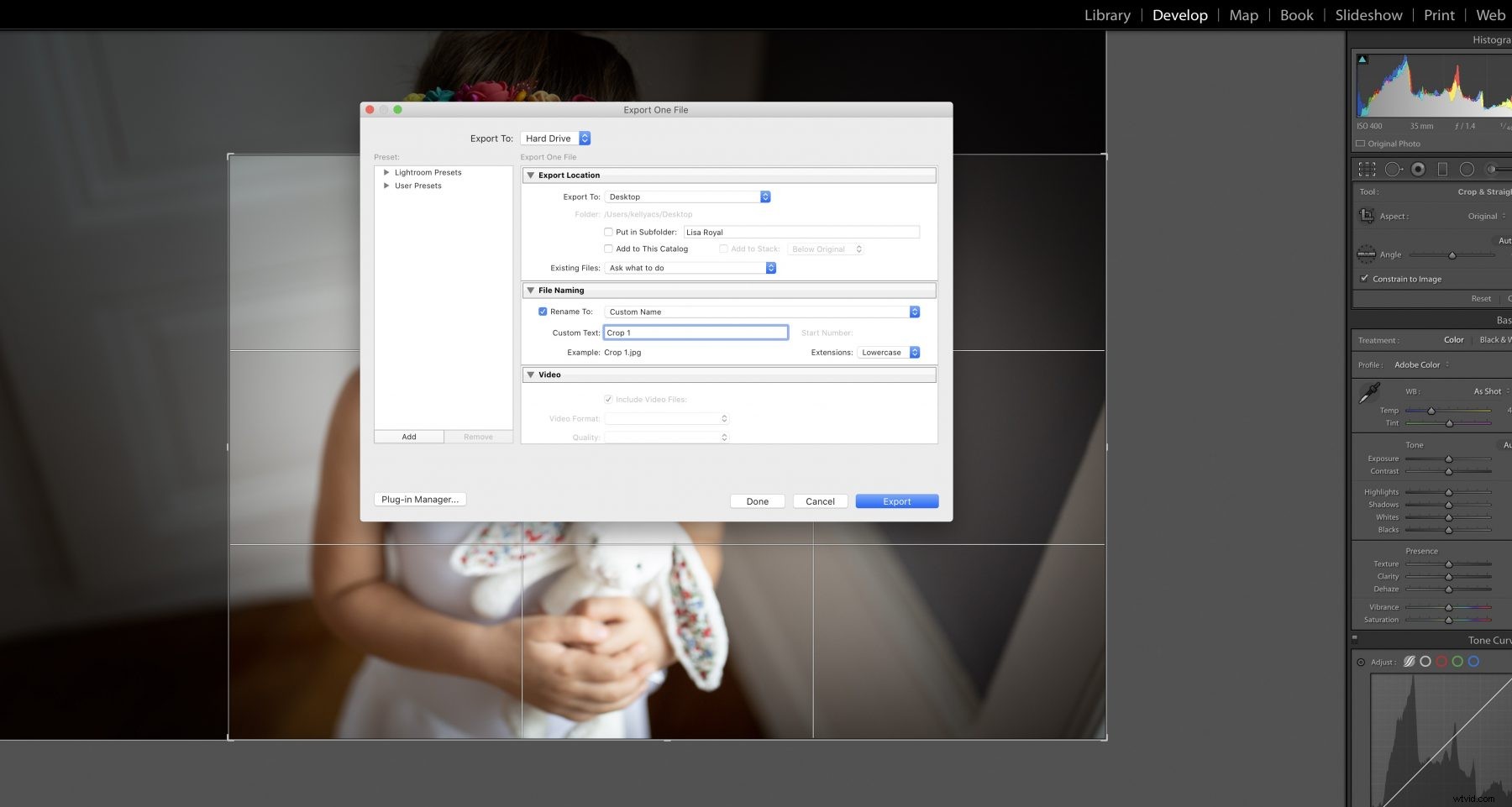
Andra metoder
Det är enkelt att bara förminska en bild som du vill beskära, men det finns några andra tekniker och metoder du bör tänka på.
Tredjeregeln
Tredjedelsregeln är en grundläggande del av fotografi. Det fungerar bra med hur våra hjärnor bearbetar information, och att beskära för att skapa tredjedelsregeln är vanligtvis bättre än att bara ändra storleken på en bild.
Skapa kompositioner med hjälp av rutnätsöverlägget
Vi diskuterade detta ovan, men att använda rutnätsöverlägget är särskilt användbart när du beskär kompositioner eftersom det kan bidra till att du får en slutlig bild som ser bra ut. Lightroom erbjuder flera olika typer av rutnätsöverlägg som du kan använda.
Om du vill ha ett överlägg som inte finns i programvaran kan du behöva föreställa det i ditt sinne eller skapa ett fysiskt överlägg som du kan hålla upp till din bildskärm. Detta är sällan nödvändigt, men var inte rädd för att tillämpa kreativa lösningar när det behövs.
Återställa beskärningen
Ibland ser en skörd inte bra ut efter att du har gjort den. I dessa fall är det bästa du kan göra att återställa beskärningen så att du kan justera dess storlek och placering och sedan försöka igen. Det bästa sättet att återställa en beskärning är att trycka på Ctrl Alt R efter att ha gjort beskärningen.
Alternativt kan du högerklicka var som helst i förhandsgranskningsområdet för att få fram en meny. När du väl ser menyn kan du komma åt ytterligare kontroller, inklusive knappar för att återställa beskärningen eller beskärningen till samma bildförhållande. De flesta människor behöver inte den här menyn så ofta, men det är bra att veta att den finns om du skulle behöva den.
