När du surfar på en webbsida kanske du ibland vill spara lite information på den. Det bästa sättet att göra det är att ta en skärmdump. Det finns ett stort antal insamlingsverktyg du kan använda, inklusive snabbtangenter, standardverktyget som erbjuds av operativsystemet, standardverktyget som erbjuds av webbläsaren och webbläsartillägg.
Vilket är det bästa valet för att ta en skärmdump i Firefox? Det kommer att finnas flera sätt att ta en Firefox-skärmdump på Windows PC, Mac och mobiltelefoner. Välj den mest lämpliga metoden för dig och försök.
Hur man skärmdumpar på Firefox på Windows PC
Eftersom Windows operativsystem förser användare med många standardverktyg för skärmfångst, har du tillräckligt med alternativ för att ta en skärmdump i Firefox. Den här delen kommer att leda dig genom att göra det med 4 Firefox-skärmdumpsverktyg.
Metod 1. Hur man tar en skärmdump i Firefox med EaseUS RecExperts
EaseUS RecExperts är ett Firefox-skärmdumpsverktyg från tredje part som kan köras på både Windows PC och Mac. Denna skärminspelningsprogramvara stöder att fånga din skärm och exportera inspelningarna i video- eller bildformat, inklusive MP4, MOV, GIF och PNG. Denna funktion gör det möjligt att fånga hela sidan i Firefox, oavsett hur lång sidan är. Kort sagt, du kan spela in skärmen medan du rullar den och spara inspelningen som en GIF.
Naturligtvis stöder den här programvaran bara att fånga den aktuella sidan och spara skärmdumpen i PNG-format. Innan du tar skärmdumpen kan du välja inspelningsområde fritt, vilket innebär att den här programvaran kan ta både hela eller partiella skärmdumpar.
Klicka på den här knappen för engratis nedladdning , och det kräver ingen registrering. Missa inte denna allt-i-ett-applikation.
Så här tar du en skärmdump på Firefox med EaseUS RecExperts:
Först måste du gå till sidan du vill fånga på Firefox och sedan följa stegen nedan för att ta skärmdumpar.
Steg 1. Ladda ner och starta detta program på din dator. Du kommer att se alla funktioner som den erbjuder, inklusive webbkamerainspelning, ljudinspelning, regionfångst och andra alternativ som inställningar och helskärmsinspelning.
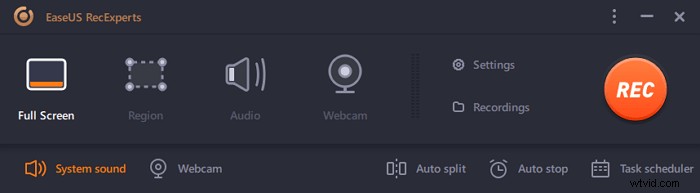
Steg 2. Klicka på "Helskärm" eller "Region" efter ditt behov. Skärmen blir nedtonad och dra markören över det du vill fånga.
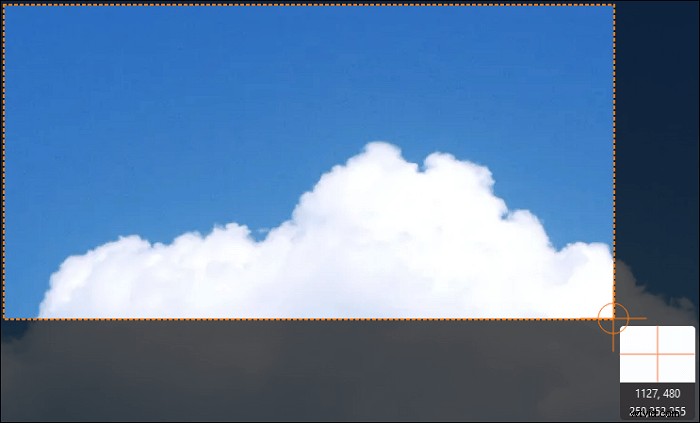
Steg 3. Tryck nu på F11 eller klicka på "Skärmdump" ikon för att ta skärmdumpar.
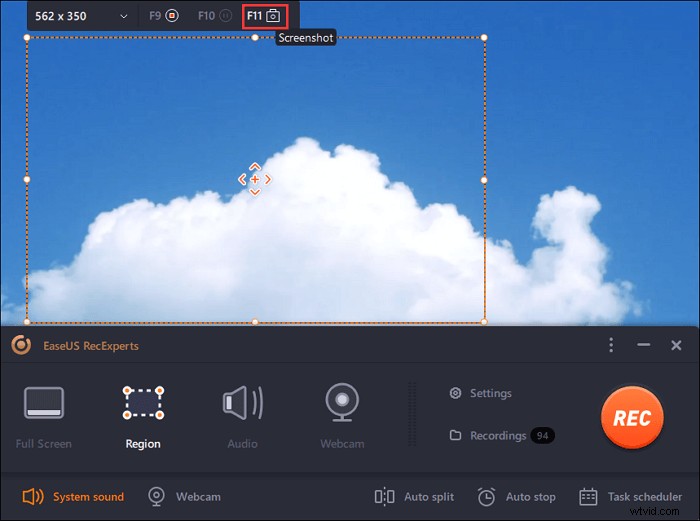
Steg 4. Skärmbilderna kommer att sparas i "Inspelningar"> "Bilder" , där du enkelt kan byta namn på skärmdumpen.
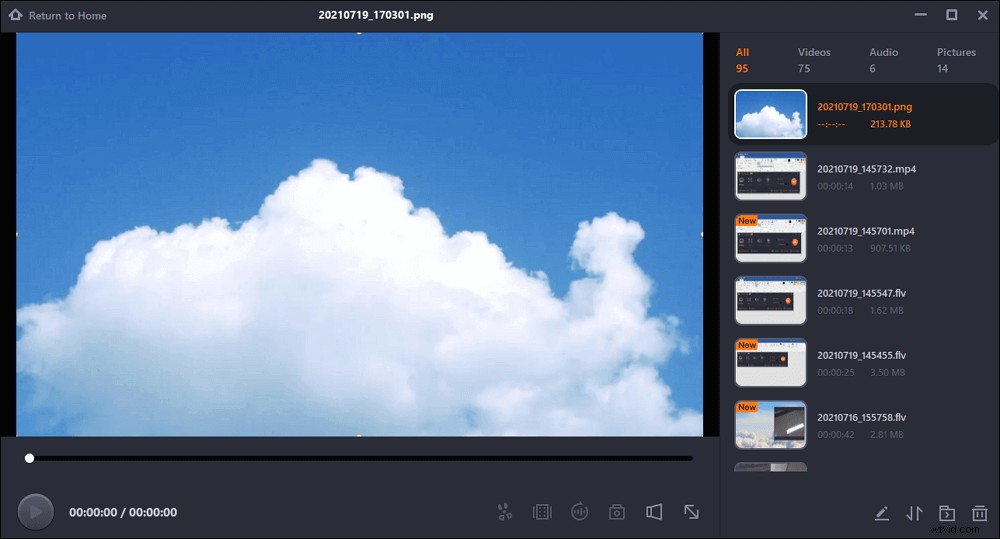

Detaljerade steg:>> Spela in en GIF
Det bästa sättet att ta en hel skärmdump av en lång sida i Firefox är att spela in en GIF. Du hittar handledningen i det här inlägget.

Metod 2. Hur man tar en skärmdump på Firefox med Snipping Tool
Detta är ett standardverktyg för skärmfångst som är integrerat med Windows-operativsystemet så att du inte behöver slösa tid på att ladda ner och installera det på din enhet. Allt du behöver göra är att skriva "Snipping Tool" i sökrutan i det nedre vänstra hörnet av skärmen och välja programmet för att starta det.
Snipping Tool kommer med fyra skärmfångstlägen som gör att du kan ta olika typer av skärmdumpar. Det här programmet är användbart oavsett om du vill fånga hela skärmen eller bara en del av den.
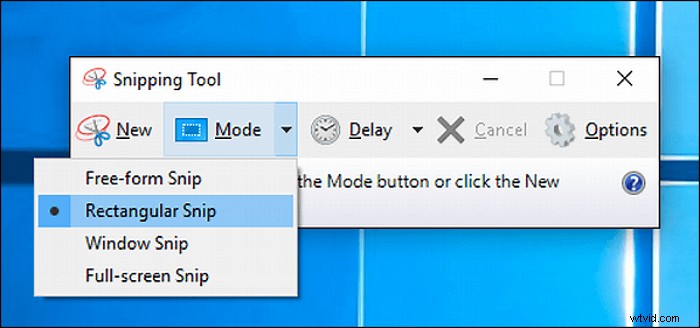
Steg för att ta tag i Firefox med klippverktyg:
Steg 1. Starta Firefox Snipping Tool och gå till sidan du vill fånga.
Steg 2. Klicka på "Läge" knappen i verktygsfältet och välj ett av de fyra valfria lägena. Dra sedan musen över området du vill fånga.
Steg 3. Sedan dyker det inbyggda klippbordet upp och låter dig kommentera eller spara skärmdumpen . Klicka på "Arkiv"> "Spara som..." och välj sökvägen för att spara.
Även om det är mycket att använda det här verktyget direkt på Windows PC, kan det bara fånga den aktuella sidan, vilket innebär att du inte kan rulla och fånga en mycket lång webbsida. Om du är i behov av att ta en lång skärmdump i Firefox är nästa verktyg användbara.
Metod 3. Hur man skärmdumpar Firefox med webbläsarens standardverktyg
Jämfört med många enkla webbläsare är Firefox verkligen mångsidig eftersom den har många fördelaktiga funktioner. Med hjälp av skärmfångstverktyget som ett exempel, erbjuder detta standardverktyg dig två lägen, t.ex. "Spara helsida" och "Spara synligt." Med andra ord, det första läget hjälper dig att fånga hela den långa sidan avsnitt för avsnitt och slå samman dem till en hel sida, medan det senare bara kommer att fånga den aktuella sidan som du kan se.
Efter att ha tagit skärmdumpen låter Firefox dig kopiera skärmdumpen till ditt urklipp så att du kan klistra in den någon annanstans och spara den. Förutom det hittar du några alternativ genom att högerklicka på skärmdumpen efter att ha tagit den, och dessa alternativ låter dig spara skärmdumpen eller se dess sidkälla.
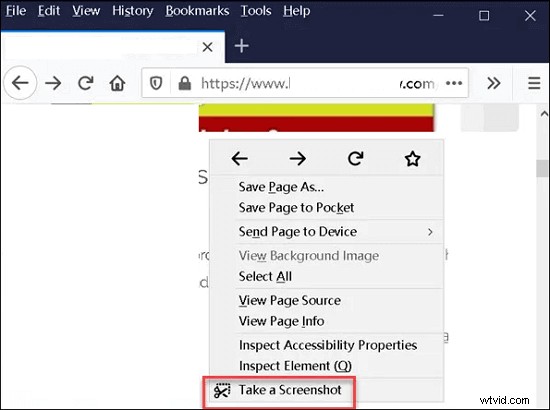
Så här tar du tag i Firefox med webbläsarens standardverktyg:
Steg 1. Starta Firefox och gå till sidan du vill spara.
Steg 2. Klicka på de tre prickarna bredvid webbadressen och välj "Ta en skärmdump" alternativet för att aktivera skärmtagningsverktyget. Om du använder andra versioner av Firefox måste du högerklicka på webbsidan och välja "Ta skärmdump".
Steg 3. Välj ett läge för att fånga helsidan eller fånga bara sidan du kan se .
Steg 4. Välj "Ladda ner" efter att ha tagit bilden för att spara skärmdumpen eller välj "Kopiera" för att få den på ditt urklipp. Sedan kan du klistra in det i ett Word-dokument och spara det.
Metod 4. Hur man tar en skärmdump i Firefox med webbläsartillägg
Precis som webbläsaren Chrome låter Firefox dig också installera tillägg för att berika dess funktioner. Det finns ett "Tillägg och teman"-alternativ i applikationsmenyn. Efter att ha valt det alternativet kan du söka efter tillägget du behöver och lägga till det i Firefox med ett enkelt klick. Det råder ingen tvekan om att du kan hitta ett tillägg till skärmdump av Firefox.
Följ stegen för att fånga sidan du planerar att spara i Firefox.
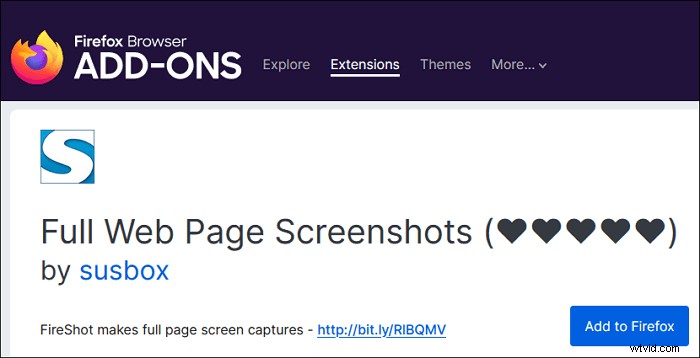
Så här skärmdumpar du på Firefox med tillägg:
Steg 1. Klicka på "Öppna programmenyn" knappen i det övre högra hörnet av webbläsaren. Välj sedan "Tillägg och teman" från rullgardinsmenyn.
Steg 2. Skriv vad du vill hitta i inmatningsrutan efter "Hitta fler tillägg" välj den du vill använda och klicka på "Lägg till i Firefox" knappen.
Steg 3. Det kommer att finnas en ny ikon bredvid applikationsmenyn. När du behöver screengrata Firefox klickar du på den för att fånga skärmen .
Hur man tar en Firefox-skärmdump på Mac
Vissa av handledningarna ovan kan också tillämpas på skärmdumpar av Firefox på Mac. Till exempel, webbläsaren Firefox för Mac ger dig också ett inbyggt verktyg och några tillägg för att få det gjort. Finns det något alternativt Firefox-skärmdumpsverktyg till Snipping Tool? Faktum är att macOS låter dig ta skärmdumpar på din enhet genom att trycka på några tangenter på tangentbordet. Om du inte tydligt vet vilka kortkommandon är, är den här delen för dig.
Fortsätt läsa för att veta hur du skriver ut skärmen på Firefox med Mac-tangentkombinationer.
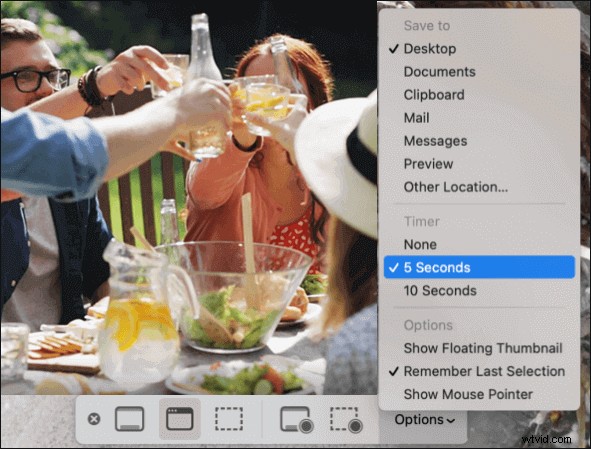
Genväg till Firefox-skärmdump på Mac:
Skift + Kommando + 5: Pree de tangenterna eller använd Launchpad för att aktivera en panel som gör att du kan ta skärmdumpen. Verktygen i verktygsfältet kan hjälpa dig att fånga hela skärmen, en del av den eller ett fönster som webbläsaren Firefox. Till skillnad från Snipping Tool på Windows OS kan denna inbyggda applikation till och med spela in videor i MOV-format.
Skift + Kommando + 4: Tryck på dessa tangenter samtidigt, så kommer det att finnas ett hårkors som du kan dra för att välja inspelningsområde. När du har bekräftat området för att ta skärmdumpen släpper du musen eller styrplattans knapp för att få bilden. Bilden kommer också att sparas på ditt skrivbord.
Skift + Kommando + 3: Det här är det enklaste att ta en skärmdump av hela skärmen. När du ser en miniatyrbild i hörnet på skärmen klickar du på den för att redigera skärmdumpen. Eller så kan du redigera den efter att den har sparats på skrivbordet.

Hur man skärmdumpar på Mac | Fullständiga guider
Förutom det inbyggda ögonblicksbildsverktyget kan mycket programvara från tredje part också vara till hjälp för att ta högupplösta skärmdumpar på Mac med dessa verktyg. Kolla in metoderna här.

Hur man tar en skärmdump i Firefox på Android/iPhone
Firefox webbläsare för mobiltelefoner har inget inbyggt verktyg för att ta skärmdumpar på din iPhone eller Android. Men både Android och iOS erbjuder dig funktionen att enkelt fånga skärmen med hjälp av tangentkombinationer. Även om knapparna är olika på olika telefonmodeller, fungerar skärmtagningsfunktionen på samma sätt. Det är värt att notera att du bara kan fånga den aktuella sidan du surfar på.
#1. Skärmdump Firefox på iPhone
Många användare kanske känner till den gamla tangentkombinationen, sidoknapp + hemknapp, för att ta skärmdumpar på iPhone. Med förnyelsen av iPhone-modellen har iPhone X och senare telefoner inte längre hemknappen, och volymknappen ersätter den i tangentkombinationen.
För att göra det tydligt kommer tangentkombinationerna att kategoriseras efter modellen i det här avsnittet.
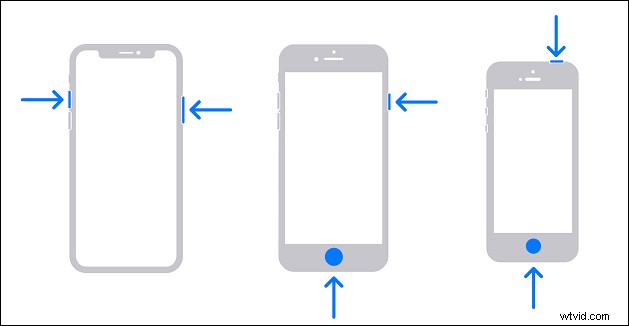
Genväg till Firefox-skärmdump på iPhone:
- iPhone X och senare: Starta Firefox och gå till sidan du vill fånga. Tryck sedan på högerknappen och volym upp-knappen samtidigt för att ta en skärmdump. Kom ihåg att släppa de två knapparna efter 1 eller 2 sekunder.
- iPhone 8, SE och tidigare: På de gamla versionerna av iPhone med hemknapp måste du också starta Firefox, gå till sidan du vill spara och trycka påhemknappen + sidoknapp/toppknapp samtidigt för att ta skärmdumpar.
#2. Ta Firefox-skärmdump på Android
Saker och ting är mycket enklare på Android-telefoner eftersom du kan använda samma tangentkombination, strömknapp + volym ned-knapp, på de flesta Android-telefoner. Ändå finns det fortfarande undantag som du kan behöva vara uppmärksam på.
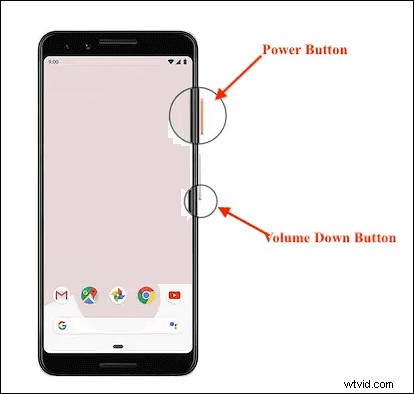
Genväg till Firefox-skärmdump på Android:
- Vissa modeller med Android 9.0: Starta Firefox på din Android-telefon och fortsätt att trycka påströmknappen under en kort stund tills en meny visas. Välj sedan alternativet "Skärmdump" för att fånga skärmen.
- Vissa modeller med speciella handgester: Ta skärmdumpar med de gester du ställer in, som att svepa skärmen vertikalt över skärmen med handflatan.
- Andra modeller: Gå till sidan du vill fånga i Firefox och tryck på "strömknapp + volym ned-knapp" eller "strömknapp + hemknapp" i några sekunder och släpp dem samtidigt när skärmen blinkar.
Slutsats
Det här inlägget är för användare som villta en Firefox-skärmdump på olika enheter, som Windows PC, Mac och iPhone/Android. Alla dessa enheter har sina egna inbyggda skärmfångstverktyg för att ta skärmdumpar, Firefox ger dig också ett standardalternativ för att göra det, och du kan till och med få jobbet gjort med några kraftfulla tredjepartsprogram. Det här inlägget introducerade dessa tillvägagångssätt en efter en, så vilket är det bästa Firefox-skärmdumpsverktyget för dig?
Om du behöver ta en Firefox-skärmdump i GIF/PNG-format eller spela in Firefox i videoformat är EaseUS RecExperts den du aldrig kan missa. Klicka på knappen för att ladda ner den för att fånga skärmen i Firefox.
