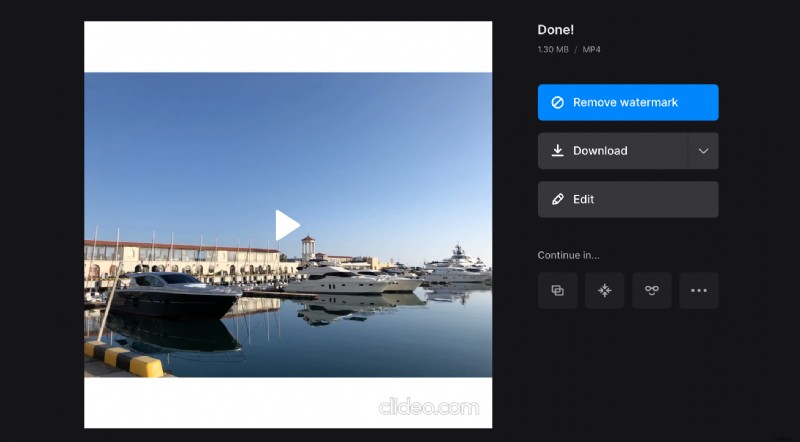Native kontra stödd upplösning
Till exempel betyder 1920 x 1080 att det finns 1920 pixlar horisontellt och 1080 pixlar vertikalt.
Videor kan ha olika dimensioner, beroende på vilken enhet som användes för att fotografera. Det anses att ju fler pixlar, desto högre är kvaliteten. Men det är också skärmupplösningen som spelar roll . För att se den så kallade pixelperfekta bilden är det viktigt att film- och displayspecifikationerna matchar. Det betyder att du inte kommer att kunna njuta av en 4K-film på Nokia 3310.
Det är också användbart att veta skillnaden mellan inbyggd upplösning och upplösning som stöds. Vissa moderna skärmar kan ha båda.
Den ursprungliga upplösningen är det exakta antalet pixlar på den fysiska skärmen. Den stödda är antalet pixlar som en bildskärm kan emulera elektroniskt. Den kan vara lägre eller högre än den ursprungliga. Det är viktigt att veta att även om din enhet kan stödja högre upplösning, kan bilden bara vara lika bra som den ursprungliga.
Så när du lägger upp ditt innehåll är det alltid en bra idé att tänka på alla specifikationer i förväg. Som vägledning kan du använda rekommenderade krav från sociala medier för att förstå vilka dimensioner som ser bäst ut på de flesta enheter.
Om du behöver ändra upplösningen, använd ett av Clideos videoredigeringsverktyg. De fungerar i alla webbläsare på Windows, Mac, Linux, Android och iOS. Och det kostar ingenting om din film är upp till 500 MB. Låt oss se hur du kan ändra storlek på din skapelse.
-
Ladda upp din fil
Öppna videoresizer-verktyget i din webbläsare och klicka på den stora blå knappen "Välj fil" för att ladda upp filmen från din enhet. Alternativt kan du hålla muspekaren över nedåtpilen för att kunna lägga till från molnlagringen.
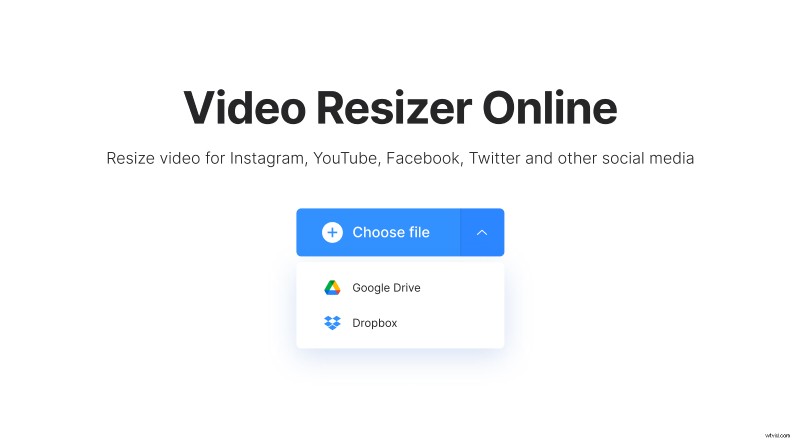
-
Ändra upplösning
När innehållet har bearbetats väljer du det sociala medium och en inläggstyp du behöver. Om du vill justera alla inställningar manuellt, välj "Anpassad" och ställ sedan in bildförhållande och upplösning själv.
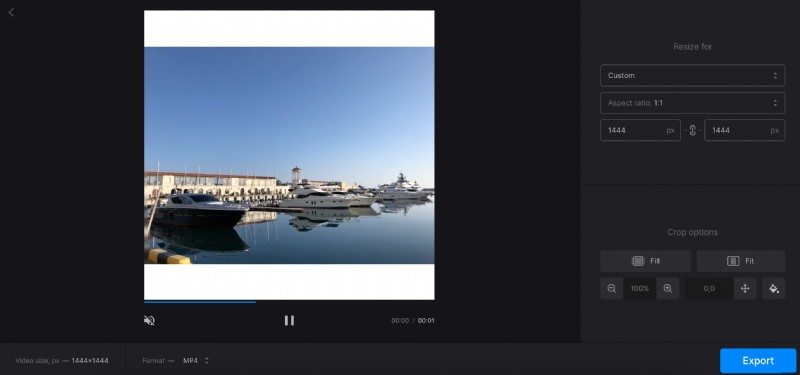
Om du behöver kan du leka med inställningarna för "Beskärningsalternativ" för att lägga till eller ta bort kanter, ändra bakgrundsfärg och så vidare.
Slutligen, tryck på "Exportera" för att låta verktyget göra resten.
-
Spara videon
Granska nu din film och, om allt ser bra ut, spara den på din enhet, Google Drive eller Dropbox. Om du ser att vissa ändringar krävs kan du alltid klicka på knappen "Redigera" och göra dem.