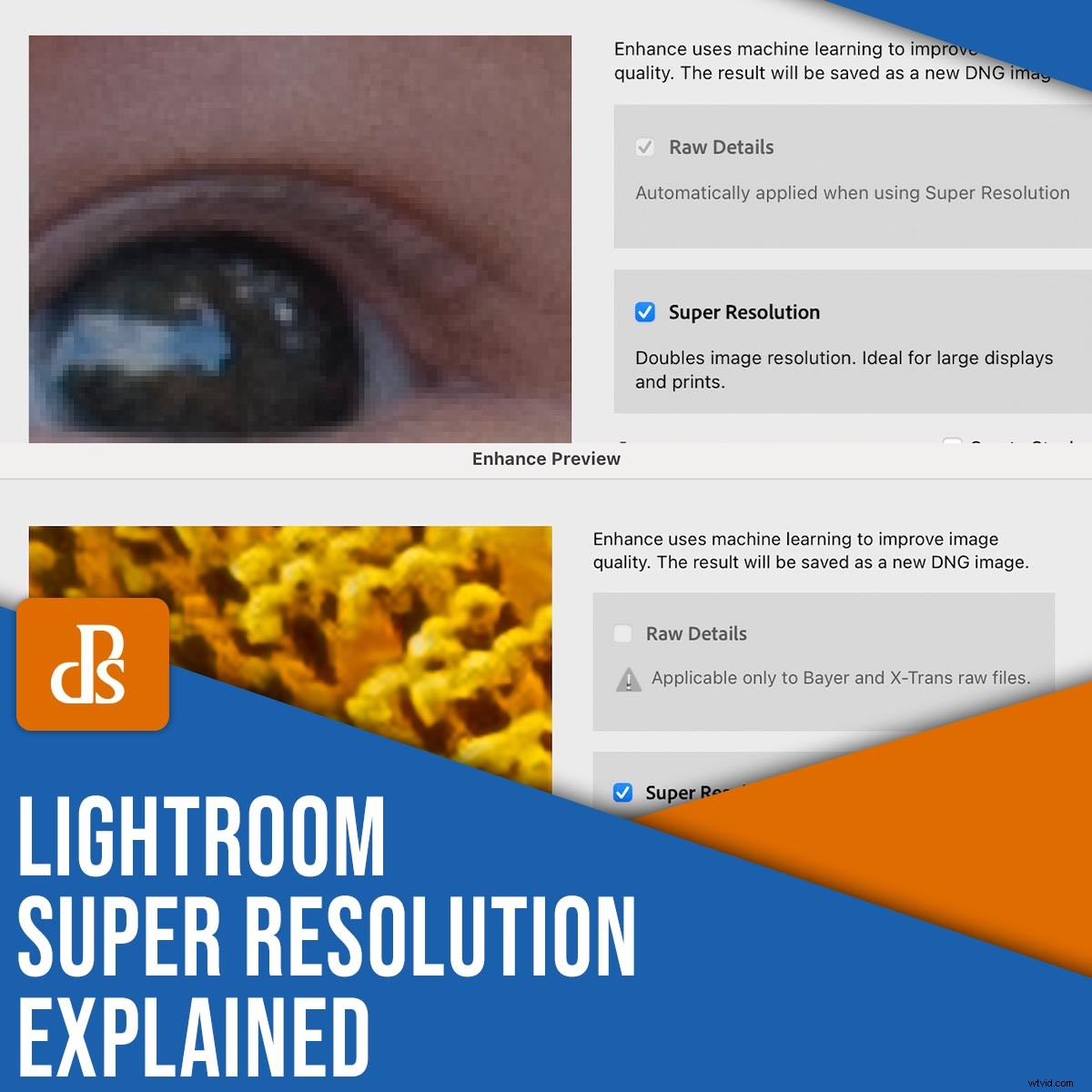
En av de mest spännande nya Lightroom-funktionerna är Super Resolution , som erbjuder den typ av bildbehandling som tidigare bara fanns i science-fiction-filmer och TV-program.
Enkelt uttryckt, superupplösningen fyrdubblas upplösningen på dina foton och förvandlar bilder med låg megapixel till högupplösta konstverk. Du kan också använda Super Resolution för att beskära in – väg in – utan att förlora detaljer eller förvandla dina bilder till en suddig röra. Det är tillgängligt för Lightroom och Lightroom Classic och det är ett verktyg som snabbt kan bli centralt i ditt arbetsflöde för fotoredigering.
I den här artikeln kommer jag att förklara allt du behöver veta om Super Resolution, inklusive hur det fungerar och hur du använder den för att förstora dina bilder.
Så om du vill förbättra bildupplösningen i Lightroom, eller du bara hoppas på att förstå denna intressanta nya efterbearbetningsfunktion, läs sedan vidare!

Vad är Super Resolution i Lightroom och hur fungerar det?
Med vetenskapsmannen och författaren Arthur C. Clarkes ord, "All tillräckligt avancerad teknik går inte att skilja från magi" - och det definitivt känns som fallet med Super Resolution. I verkligheten är Super Resolution en fråga om avancerad bildbehandling och år av teknisk utveckling i motsats till trollstavar och trollformler, men slutresultatet känns lite överjordiskt.
Super Resolution fungerar genom att effektivt dubbla de horisontella och vertikala pixlarna i en bild samtidigt som det fyller i det extra utrymmet med data baserad på algoritmer och maskininlärning. Ett foto med 6000 x 4000 pixlar är 24 megapixlar (eftersom 6000 x 4000=24 000 000 pixlar). Men när den bearbetas med Super Resolution blir samma bild i princip 12 000 gånger 8 000, eller 96 000 000 pixlar.
Ja, du läste rätt:Superupplösning förvandlar en 24-megapixelbild till en jättestor 96-megapixelbild .
Super Resolution fungerar bäst på RAW-filer eftersom det finns mycket mer data att arbeta med, men du kan också använda den på JPEG-filer och andra filer som TIFF-filer. Den är byggd på en teknik som Adobe introducerade i Photoshop som heter Enhance Details, men Super Resolution går ett steg längre genom att ge dig många fler pixlar att arbeta med, medan Enhance Details var ett sätt att skärpa bilddetaljer utan att faktiskt fyrdubbla upplösningen.

Hur man använder Super Resolution:steg för steg
En viktig fördel med Super Resolution är att den är väldigt enkel att använda. Det är inte begravt i menyer eller komplicerade verktygsfält, och det finns inte många parametrar du kan konfigurera, så det är svårt att förstöra. Och eftersom redigeringar är oförstörande finns det ingen nackdel med att prova det, men tänk på att en fyrdubbling av upplösningen på en bild också innebär att du behöver mycket lagringsutrymme. Av den anledningen gillar jag att använda det från fall till fall snarare än på en hel serie bilder, men om du har tillgång till en enorm mängd diskutrymme kan du välja annorlunda.
Steg 1:Välj en bild för förbättring
För att använda Super Resolution, börja med att välja en bild i modulen Framkalla. Även om du kan använda tekniken på vilken bild som helst, väljer jag gärna foton som tagits med gamla kameror som min 10-megapixel Nikon D200, eller på foton där extrem beskärning krävdes, och som ett resultat gick vissa detaljer förlorade.
För det här exemplet kommer jag att använda ett JPEG-foto av en solros som jag tog med min D200 för flera år sedan. Det är bra när det gäller komposition och färg, men den centrala delen av solrosen är något blockig och pixlad om man tittar noga. Oroa dig dock inte:Super Resolution är här för att rädda dagen!


Steg 2:Öppna Super Resolution-gränssnittet
När du har valt en bild i modulen Framkalla trycker du på Foton>Förbättra i den översta menyraden:
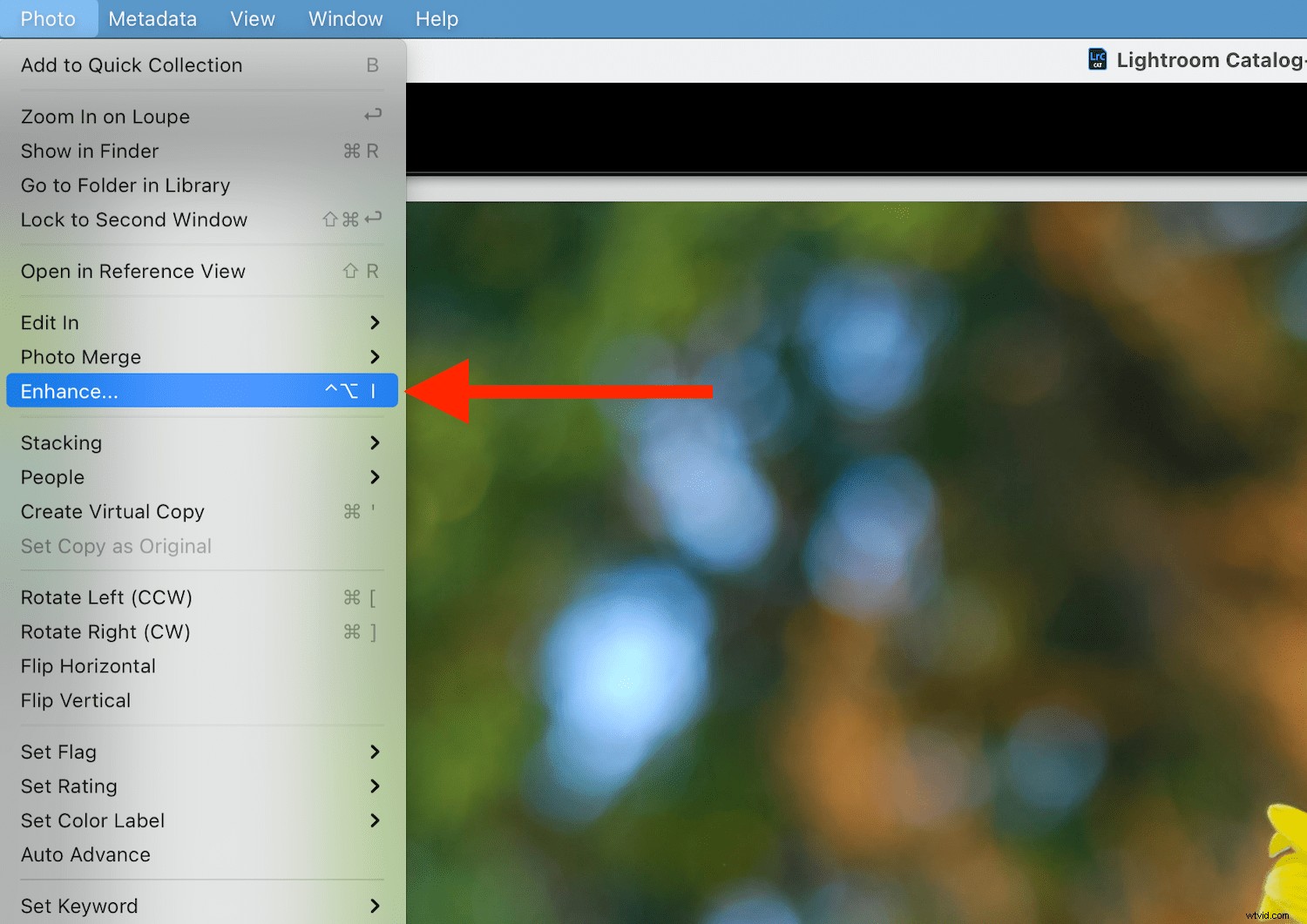
Alternativt kan du högerklicka (eller Alternativ-klicka på en Mac) på bilden och välja Förbättra från popup-menyn. Du kan också använda Ctrl+Alt+I kortkommando (Ctrl+Alternativ+I på en Mac) om du föredrar att hålla fingrarna på tangentbordet.
Super Resolution-gränssnittet är ganska enkelt:
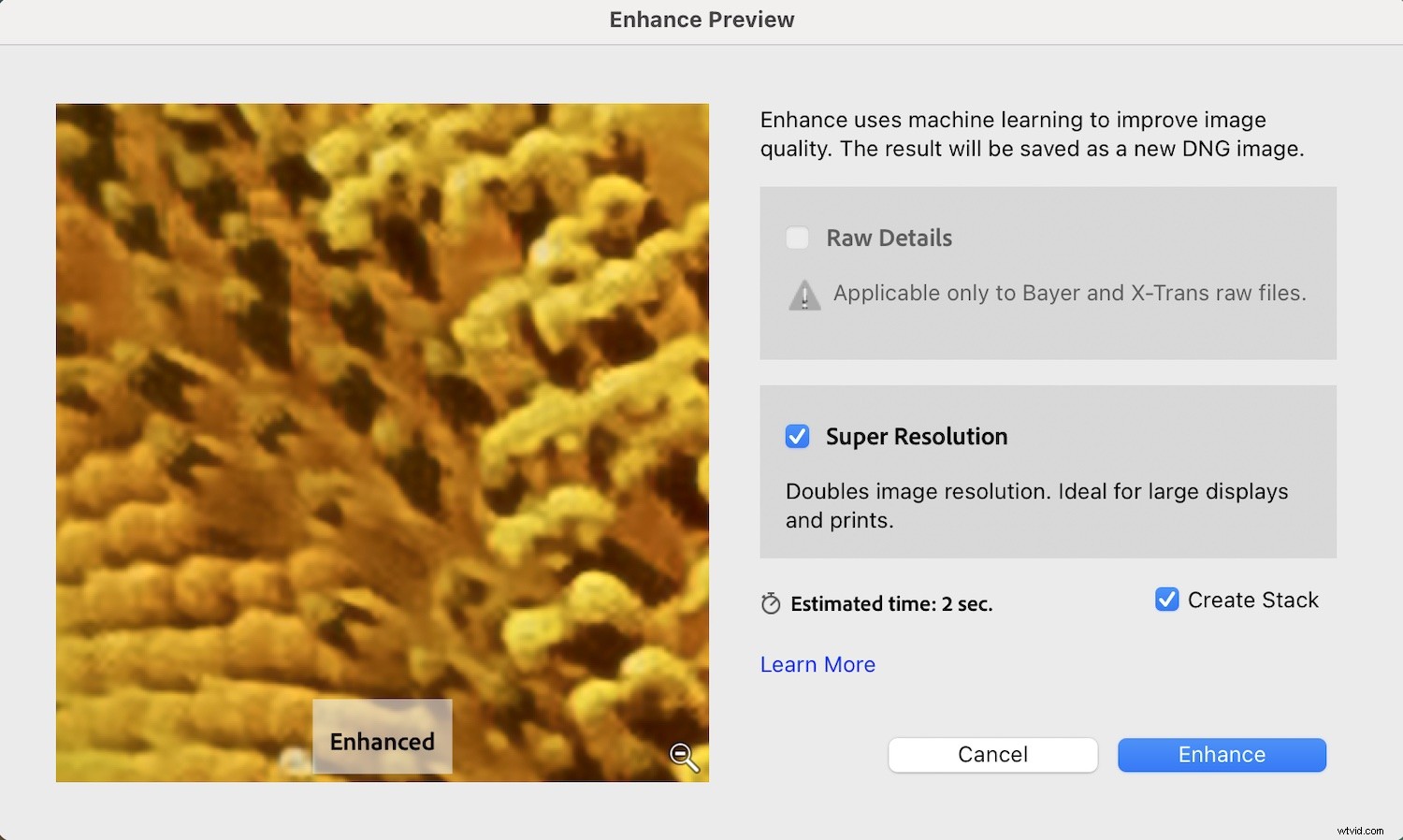
Om du använder en RAW-fil kommer alternativet Raw Details att vara markerat, men detta fungerar uppenbarligen inte på JPEG-filer. (Anmärkningen om Bayer- och X-Trans-filer gäller Fuji RAW-filer, som ofta har konstiga, maskliknande artefakter, särskilt i naturfoton som gräs eller träd.)
Observera att efter att processen är klar förblir den ursprungliga bildfilen orörd, och en ny DNG-fil skapas av det uppskalade fotot. Alternativet Skapa stack visar båda bilderna i Lightroom som en enda stack, men om du vill behålla originalet och Super Resolution-versionen åtskilda kan du lämna detta omarkerat.
Min favoritdel med att använda Super Resolution-processen är att klicka på förhandsgranskningen av bilden till vänster i fönstret. När du klickar ser du originalbilden; när du släpper musknappen visar Lightroom den förbättrade versionen. Du kan klicka och dra för att se den här processen på olika delar av bilden, och du kan klicka på förstoringsglaset i hörnet för att se hela bilden istället för en närbild. Denna klicka-och-släpp-process avslöjar den häpnadsväckande kraften i Super Resolution och ger dig en uppfattning om hur imponerande den här processen verkligen är.
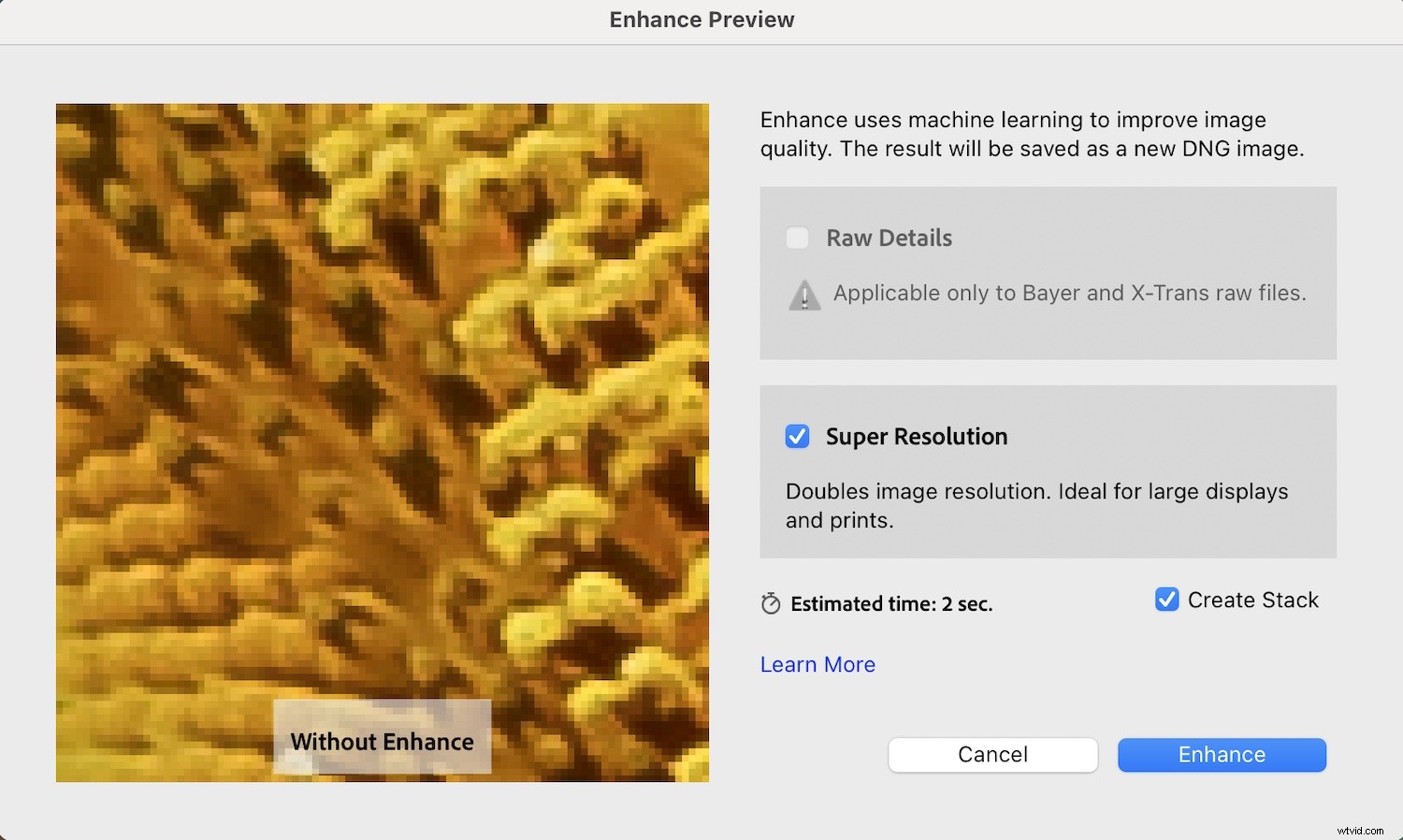
Steg 3:Lägg till detaljer i fotot!
Slutligen, när du är redo att skapa Super Resolution-bilden, klicka på Förbättra .
Det tar några sekunder att utföra processen, och Lightroom ger dig en "Uppskattad tid" i dialogrutan Förbättra. Den resulterande bilden är precis vad den låter som:en högupplöst version av originalet, allt tack vare den magiska moderna datoranvändningen. Alla redigeringar du har gjort av originalet överförs till den förbättrade versionen och dina redigeringar förblir oförstörande så att du kan justera färginställningar, beskärning och andra parametrar utan att behöva oroa dig.

Hur bra presterar Super Resolution?
Varje gång du har att göra med transformativa teknologier som Super Resolution är det viktigt att hantera förväntningarna. Det är fantastiskt men inte perfekt, och även om det finns tillfällen då det är vettigt att använda det, finns det andra tillfällen då det är bäst att vänta. Jag tycker att Super Resolution fungerar bäst med naturämnen:blommor, djur, landskap, horisonter och liknande. Du får också de bästa resultaten om du arbetar med RAW-filer och inte JPEG-filer.
För att ge ytterligare en illustration av hur användbar Super Resolution är och hur bra den presterar, här är en bild jag tog av en präriehund med min 10-megapixel Nikon D200. Det här är från den oredigerade RAW-filen, direkt ur kameran:

Originalfilen är 3872 x 2592 pixlar, så när jag beskär in för att bara visa präriehunden blir den resulterande bilden ynka 1900 x 1272, eller 2,4 megapixlar. Det kan vara bra för Instagram, men det skulle se ganska dåligt ut som en 4K-dator skrivbordsbakgrund eller utskriven och hängd på en vägg.

Dialogrutan Förbättra visar hur mycket denna bild kommer att förbättras av Adobes speciella algoritmer:
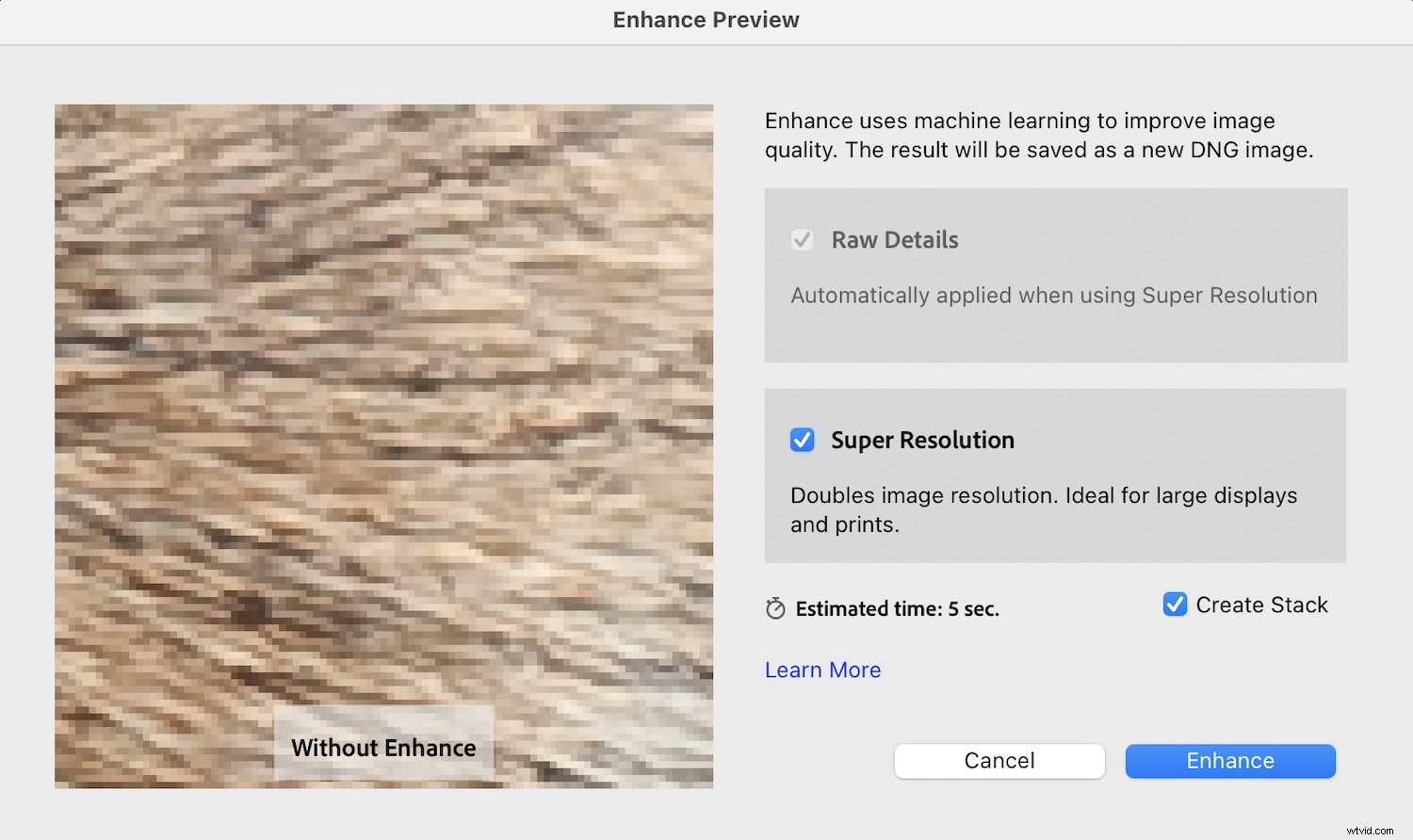
Dialogrutan visar en förhandsvisning av den förbättrade bilden:
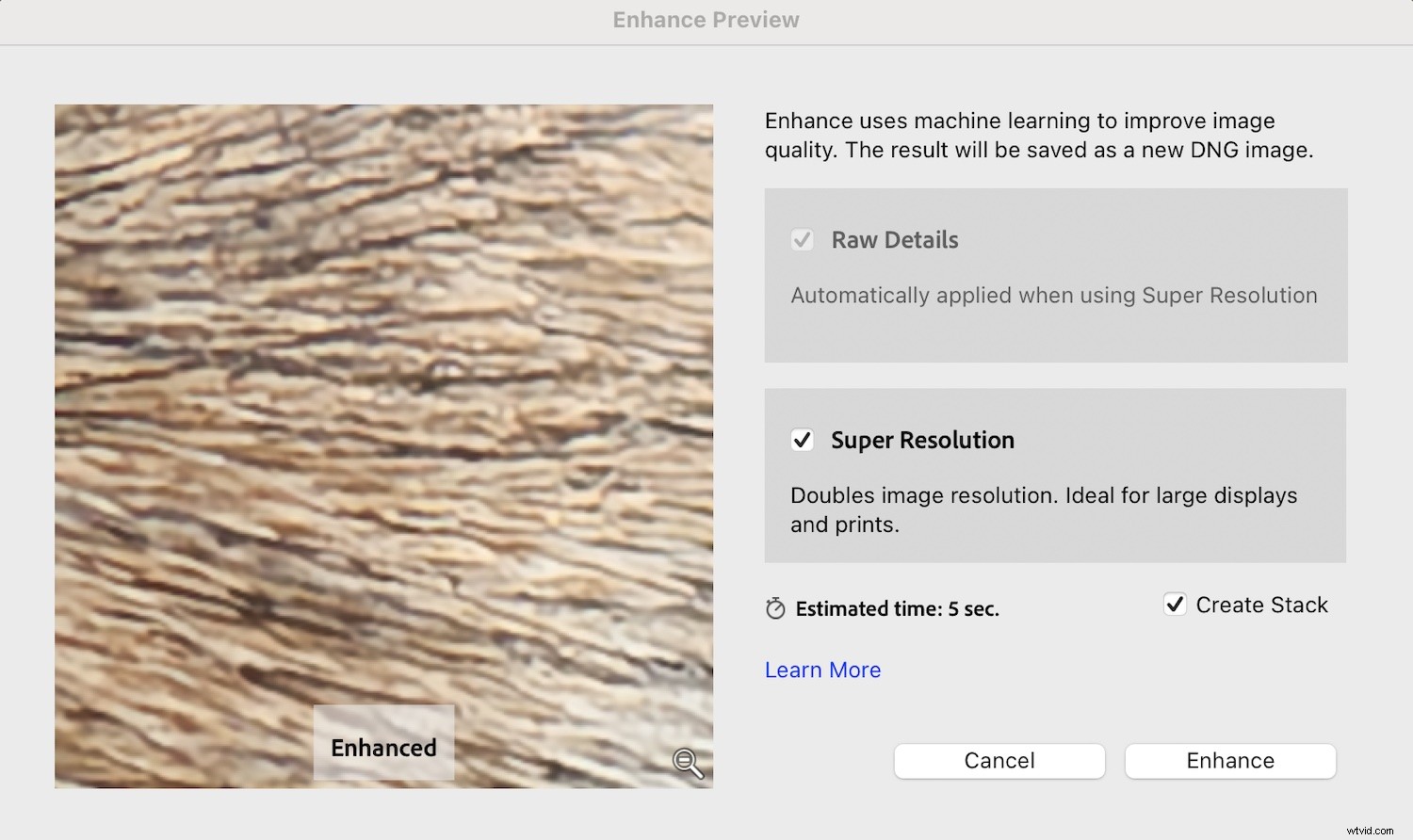
Den resulterande bilden är nu dubbelt så hög upplösning på både den horisontella och vertikala axeln, med slutliga pixeldimensioner på 3800 x 2544. Super Resolution har förvandlat detta till ett 9,6-megapixel mästerverk, perfekt för utskrift och inramning eller visning på en gigantisk 4K-skärm:

Som sagt, det finns vissa situationer där Super Resolution inte fungerar så bra som du kanske vill, och det är viktigt att komma ihåg att i slutet av dagen är detta matematik och inte magi. Adobes algoritmer gör ett fantastiskt jobb med att skapa pixlar ur tomma intet där det inte fanns några tidigare, men det finns tillfällen då det är bäst att lämna tillräckligt bra ifred och hålla sig till originalet.
Bilden nedan är ett porträtt som jag tog med min 10-megapixel Nikon D200. Även om det verkligen innehåller tillräckligt med detaljer för utskrift och inramning, kan Super Resolution hjälpa till att pressa ut ännu mer ur den här bilden, vilket säkerligen skulle vara bra för att hålla kunderna nöjda.

Superupplösning skulle hjälpa det här fotot på många sätt, särskilt genom att få fram en del av strukturen och detaljerna i tyget. Men på ett sätt skulle det inte hjälp och faktiskt kan göra ont är precis där jag skulle vilja ha det mest:ögonen.
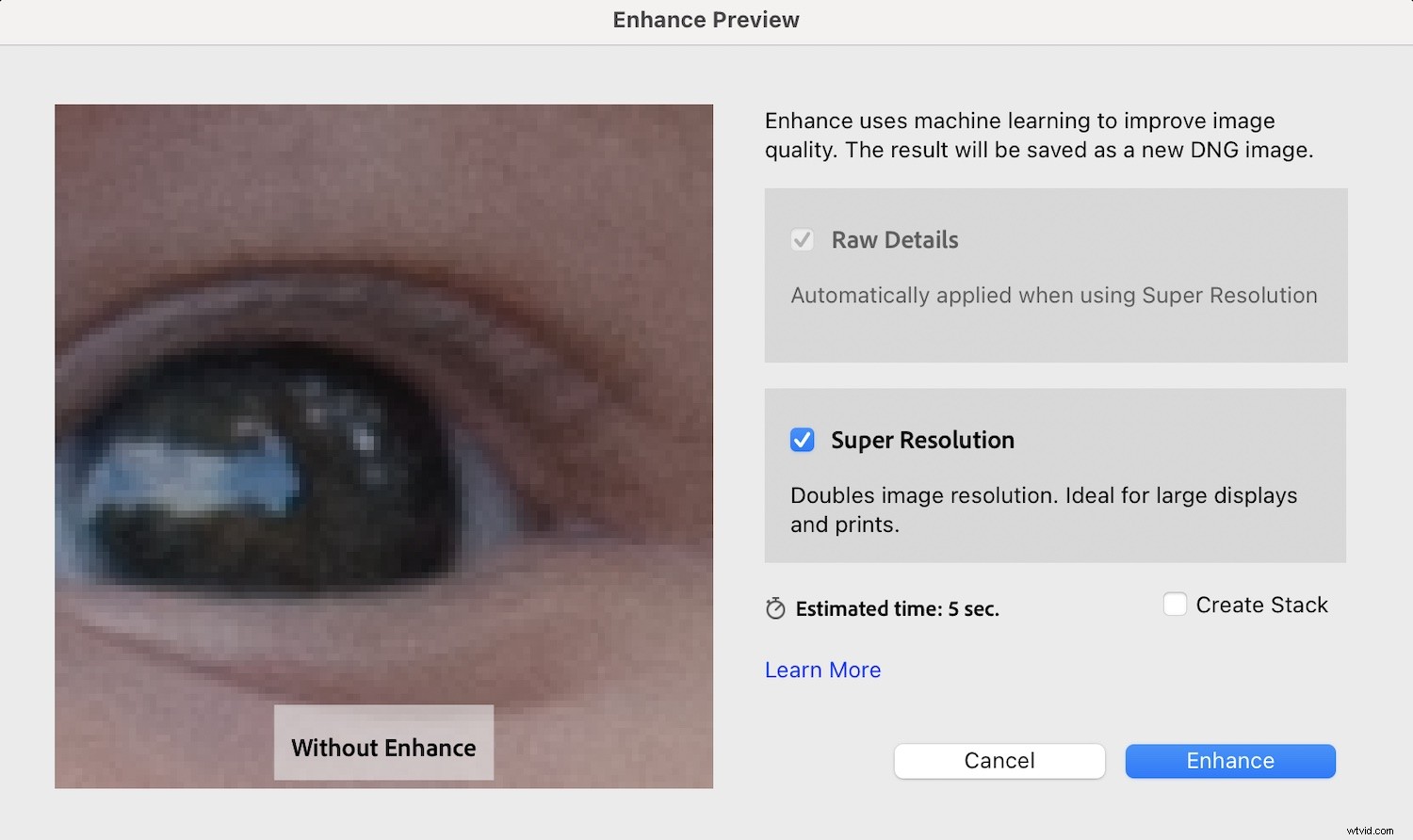
Algoritmen för superupplösning gör ett bra jobb med att rensa upp reflektionen av himlen i barnets öga, men den har motsatt effekt på ögonfransarna. Den förbättrade versionen ser suddigare och mindre skarp ut jämfört med originalet:
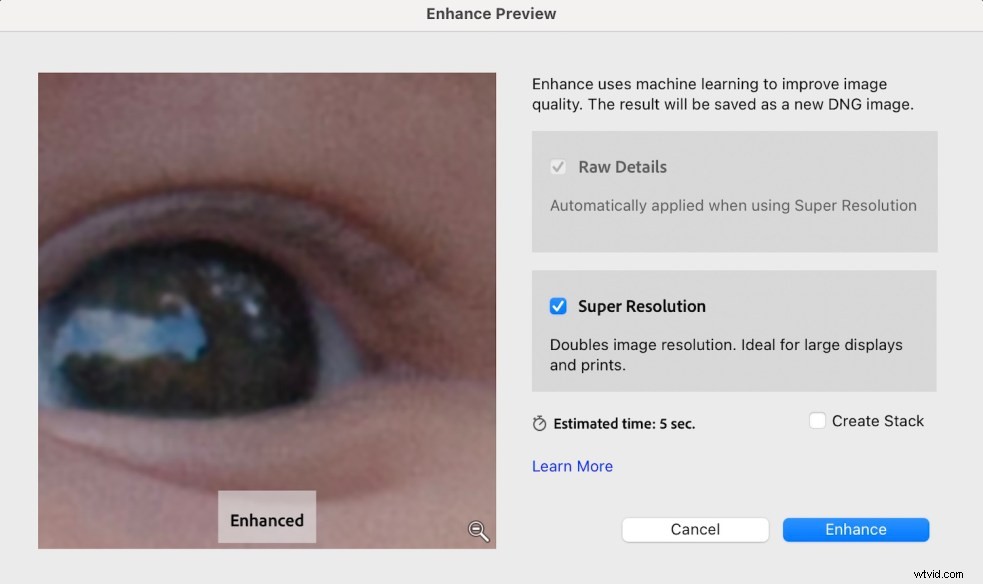
Lightroom Super Resolution gör underverk, men Adobe kan inte utföra mirakel och det kommer inte automatiskt att förbättra varje enskild bild. Trots det är jag grundligt imponerad av vad tekniken kan göra och jag rekommenderar starkt att du provar det för att se resultaten själv.
Nackdelar med att använda Super Resolution
Som med de flesta saker i livet kommer Super Resolution med några kompromisser. Så innan du rusar ut och konverterar hela ditt bildbibliotek finns det några varningar och nackdelar som du kanske vill överväga.
För det första är Super Resolution-filer enorma. Massiv. Enorm. Så stor faktiskt att du snabbt kan få slut på diskutrymme om du använder Super Resolution för mycket. Till exempel, en 10-megapixel RAW-fil från min Nikon D200 klockas in på cirka 9 megabyte utrymme. Naturligtvis kan man förvänta sig att en Super Resolution-version skulle vara fyra gånger så stor, men så är det inte alls. Faktum är att en Super Resolution-fil är över 144 megabyte – sexton gånger större än originalfilen! Du kommer att behöva mycket diskutrymme om du använder Super Resolution ofta, särskilt om du använder det på filer med högre megapixel från moderna kameror.

En annan nackdel med Super Resolution är den tid det tar att rendera, speciellt när man arbetar med en grupp filer. Lightroom kommer att behöva allt från 10-20 sekunder per bild för att utföra förbättringsalgoritmen, och den tiden kan verkligen gå ihop. Det kanske inte verkar så mycket, men tre bilder kommer att lägga till en minut till ditt arbetsflöde. Tio bilder kan lätt lägga till fem minuter, beroende på hur stor originalen är och hur snabb din dator är. Denna extra tid är inte nödvändigtvis en deal-breaker, men det är något att tänka på.
Slutligen kan Super Resolution inte fixa en bild som inte är i fokus. Ja, det kommer att få en redan skarp bild att se ännu bättre ut, men den kan inte skapa skärpa där det inte fanns någon till att börja med. Om du förväntar dig att Super Resolution ska rädda dagen när du inte spikar fokus kommer du att bli mycket besviken.

När ska du använda Super Resolution?
Trots nackdelarna finns det två nyckelområden där Super Resolution absolut lyser och jag kan starkt rekommendera att använda den:för extrem beskärning och original med låga megapixlar.
Om du gillar att beskära dina bilder, antingen för att fokusera uppmärksamheten på ett nyckelområde eller helt enkelt för att ditt objektiv inte har zoomats in tillräckligt nära, kan Super Resolution göra underverk. Det kan få fram detaljer i viktiga delar av dina foton och förvandla bilder från avslag till portföljbilder.



Super Resolution är också ett roligt sätt att ge nytt liv till gamla lågupplösta bilder, förutsatt att de är skarpa och inte ur fokus. Jag tycker om att gå tillbaka till mina tidiga digitala foton som jag tog med 3-megapixelkameror och använda Super Resolution för att se om jag kan extrahera detaljer eller skapa skarpare bilder för utskrift. Du kanske blir förvånad över hur bra detta fungerar för dina gamla digitala bilder också.
Lightroom Super Resolution förklaras:sista ord
Super Resolution är en av de mest spännande nya Lightroom-funktionerna på länge. Adobe har skapat ett praktiskt, lättanvänt verktyg som fungerar på nästan alla vanliga bildtyper och har förmågan att dramatiskt förbättra dina bilder.
Jag tycker att verktyget är särskilt användbart under vissa specifika omständigheter, som att beskära och göra äldre bilder till liv, men om du har tillräckligt med ledigt diskutrymme kan du komma på att du använder det mycket mer. Även om det inte är perfekt, går det långt för att lösa ett långvarigt problem med digitala foton och gör mig exalterad över att se vart denna teknik kommer att ta oss i framtiden!
Nu över till dig:
Vad tycker du om Lightroom Super Resolution? Kommer du att använda den? Är du imponerad? Dela dina tankar (och förbättrade bilder!) i kommentarerna nedan.
