Hur man gör bild-i-bild-video
En pip-video är en video med en bild-i-bild-effekt. Det betyder att en annan video med bilden av bloggaren eller recensenten placeras ovanpå huvudvideon, vanligtvis i hörnet, så att den inte distraherar för mycket.
Undrar hur man gör en video med bilder och videor som man kan lägga ovanpå varandra som man vill? Det finns en del videoredigeringsprogram med bild-i-bild-effekt, men du måste ofta ladda ner den och ta reda på var de nödvändiga inställningarna finns.
Men om du bara behöver lägga en bild ovanpå en video eller en annan bild, behöver du inte ta till komplexa professionella redigerare eller ens ladda ner något – vårt verktyg hjälper dig med det! Det fungerar helt online, så du kan använda det när som helst och på vilken enhet som helst så länge du har en internetanslutning.
Det är också ganska enkelt, titta bara på stegen nedan:
-
Lägg till filer
Öppna Clideos onlinevideoredigerare och klicka på "Kom igång".
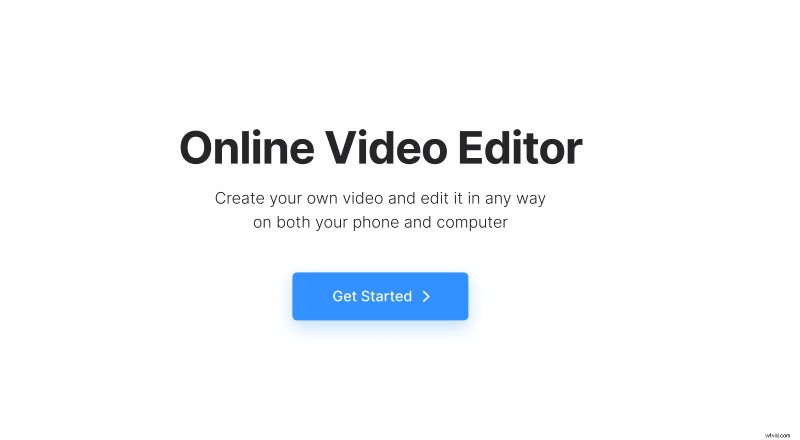
Klicka sedan på "+ Ladda upp" och välj bilder, klipp och musik antingen från din enhet eller ditt molnlagringskonto. Om du behöver lägga till fler filer senare kan du göra det när du vill.
-
Skapa en bild-i-bild-video
Alla uppladdade filer finns på fliken "Mina media".
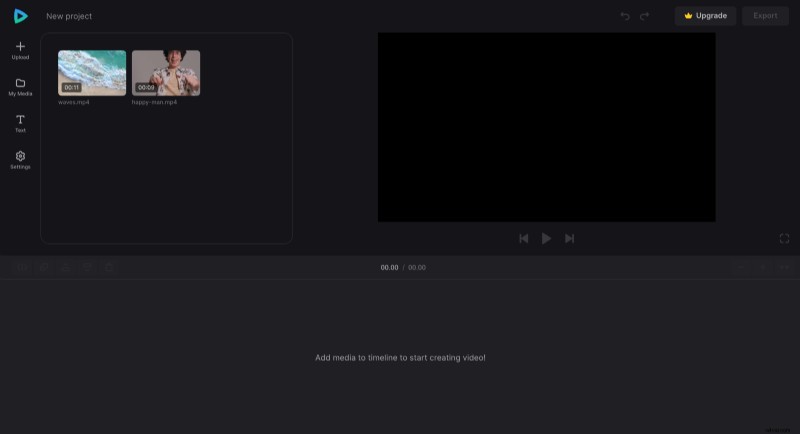
Klicka på "+"-tecknet för att lägga till två eller fler filer till tidslinjen eller dra dem manuellt dit.
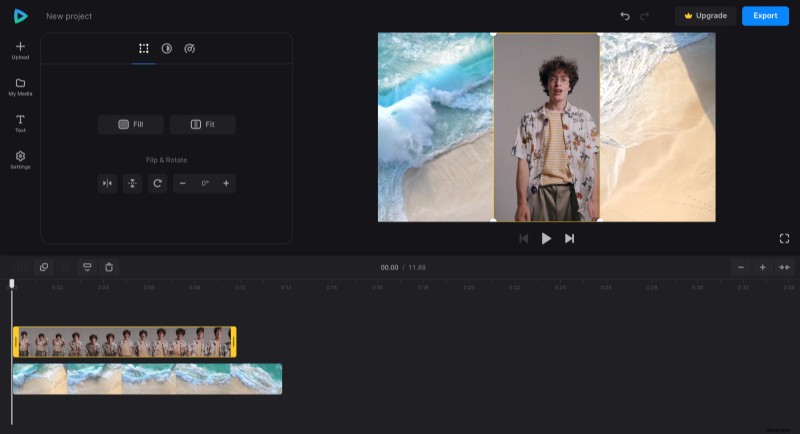
Du kan redigera varje fil separat genom att klicka på dem och justera olika inställningar för beskärning, mättnad och andra inställningar. Det är också möjligt att ändra hastigheten och volymen för video- och ljudfiler.
För att lägga en bild ovanpå en annan bild eller video kan du manuellt ändra positionen och storleken på en eller båda bilderna och videorna hur du vill efter att ha valt dem på förhandsgranskningsskärmen.
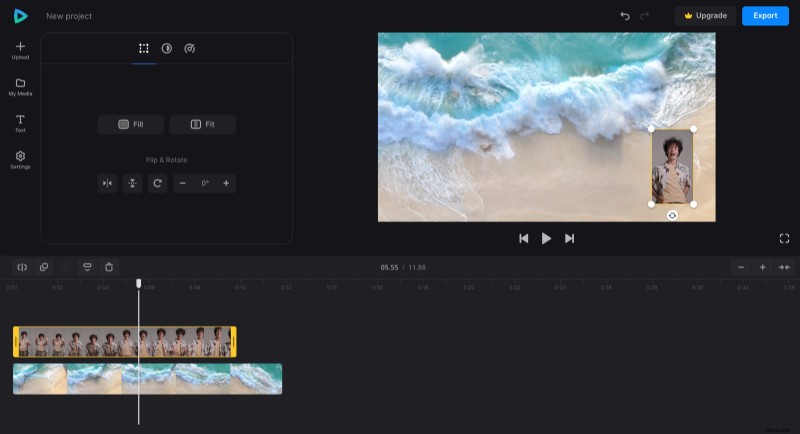
Längst upp till vänster på tidslinjen kan du hitta alternativen för att dela en fil, duplicera den, placera den i antingen förgrunden eller bakgrunden och ta bort den.
Se till att du jämnar ut längden på varje fil så att de börjar och slutar samtidigt, markera filen i tidslinjen och dra dess höger- eller vänsterhandtag. Om projektet är kort, använd "+"-knappen längst upp till höger på tidslinjen för att zooma in och göra längden på filerna mer exakt. Annars använder du knappen "–" för att zooma ut eller symbolen "→←" för att få tidslinjen att passa skärmen.
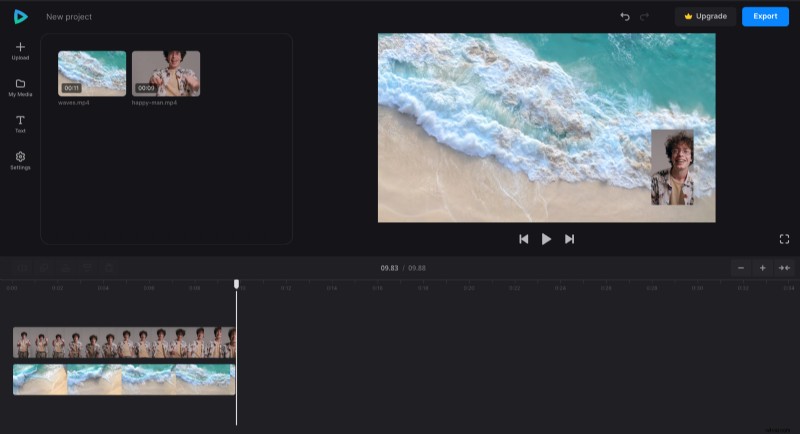
Om du behöver lägga till några undertexter är det också enkelt – klicka bara på fliken "Text" och lägg till den förinställning du gillar. Klicka sedan på undertextfilen på tidslinjen för att anpassa teckensnitt, storlek, djärvhet, färg, bakgrund och justering. För att ändra videons bildförhållande, gå till fliken "Inställningar" och använd den förinställning som passar dina behov. Här kan du också ändra bakgrundsfärgen om det finns ett oanvänt utrymme i videon.
Om du vill ångra någon ändring, klicka på bakåtpilen överst på spelaren.
När alla nödvändiga inställningar har tillämpats, klicka på "Exportera" och välj ett av exportalternativen.
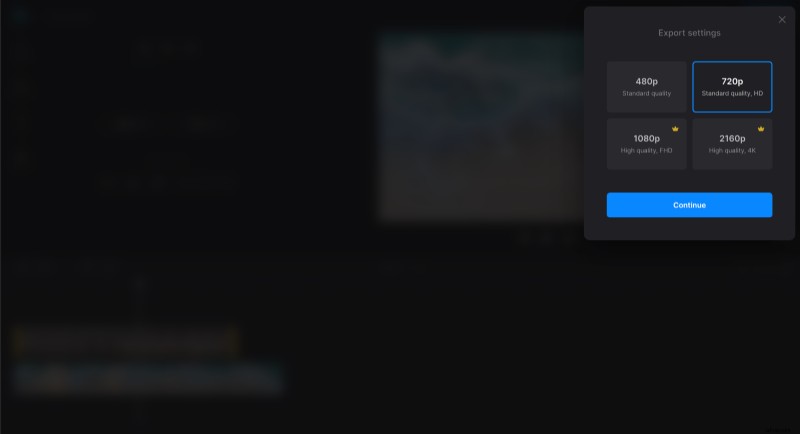
-
Spara videon
Se förhandsvisningen för att se hur det slutliga resultatet ser ut. Om du behöver lägga till några ändringar, klicka på "Redigera". Och om allt ser bra ut, klicka på "Ladda ner" för att spara videon på din enhet eller ladda upp den till molnlagringen.
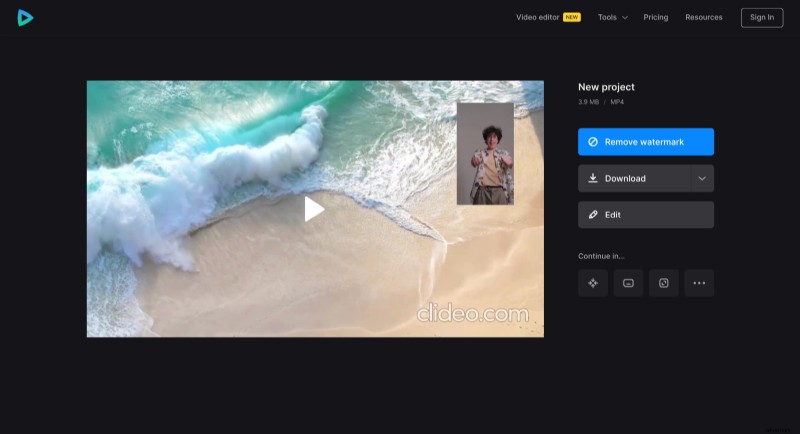
Föredrar du att utforska alla funktioner själv steg för steg? Då har vi ett detaljerat hjälpcenter för dig.
