Hur man använder musik i självstudier
Enkel bakgrundsmusik gör ingen skada. Tvärtom, det gör inlärningsprocessen smidigare, eftersom det skapar triggers och involverar sunda associationer. Du kan använda musikaliska accenter för att markera milstolpar eller ämnesändringar, betona de viktigaste punkterna och markera nyckelpunkterna.
Och Clideo har precis rätt verktyg för att lägga till tutorialmusik till dina videor med flera klick. Följ bara dessa steg.
-
Ladda upp dina filer
Öppna Clideos videoredigerare i valfri webbläsare och tryck på knappen "Kom igång".
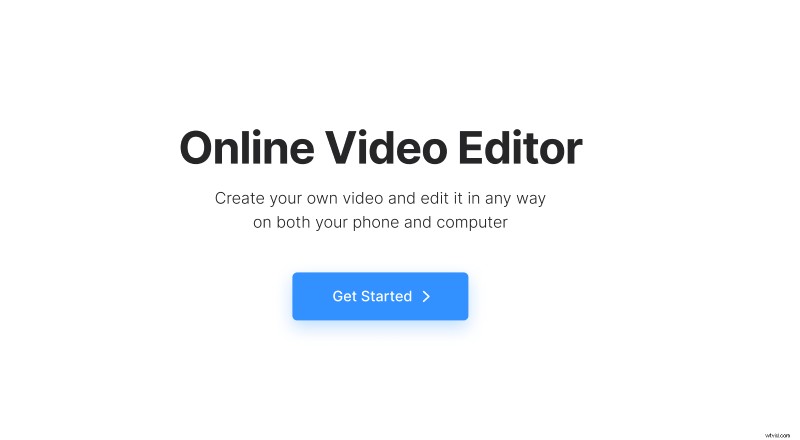
Så snart du har överförts till redigeringsskärmen kommer du att kunna ladda upp din första inspelning och den valda musiken för instruktionsvideor.
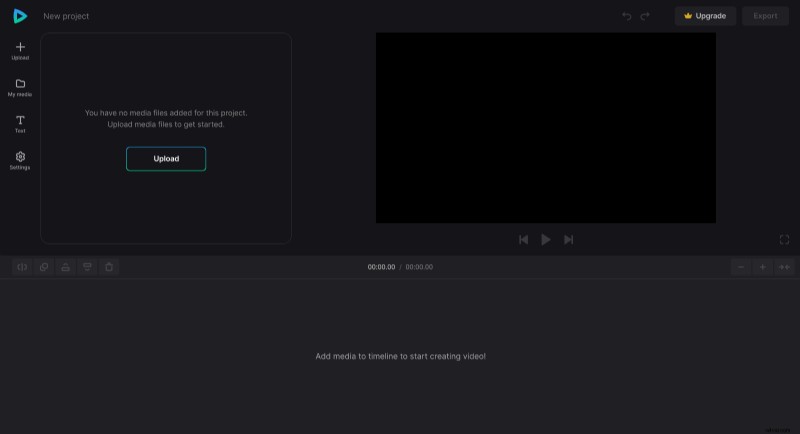
Alla filer kommer att lagras i avsnittet "Mina media". För att börja arbeta med dem, dra och släpp inspelningarna på tidslinjen under spelaren eller till arbetsytan till höger.
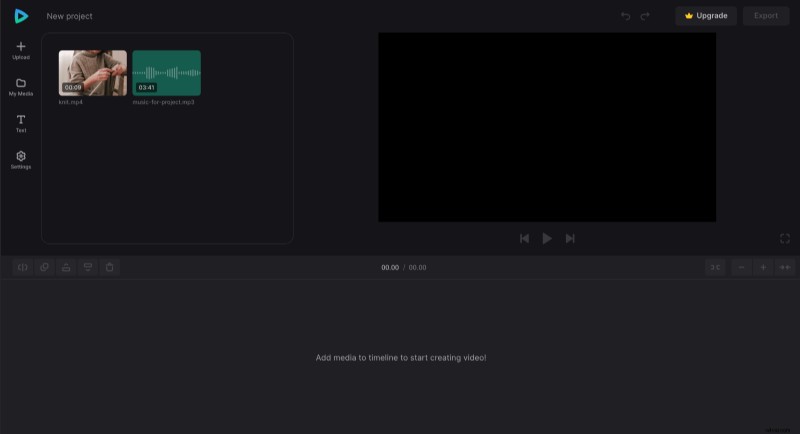
-
Justera ljudet till videon
Justera filernas längd med hjälp av gula hanterare. Om ljudet är för kort kan du duplicera det (använd motsvarande ikon längst upp till vänster på tidslinjen eller bara kopiera/klistra in kortkommandot). Om bakgrundsmusiken är för lång drar du dess högra handtag åt vänster tills det snäpper fast vid slutet av din video. Se bara till att snapalternativet, som finns längst upp till höger på tidslinjen, är aktiverat. Sedan kan du ställa in volymen och tona in/tona ut effekter.
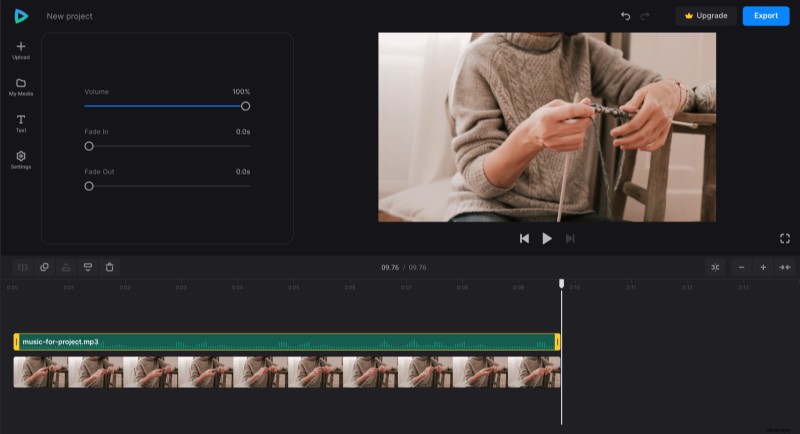
Om du vill justera din video, välj den och tillämpa alla ändringar du behöver i området ovanför tidslinjen, så är din handledning klar!
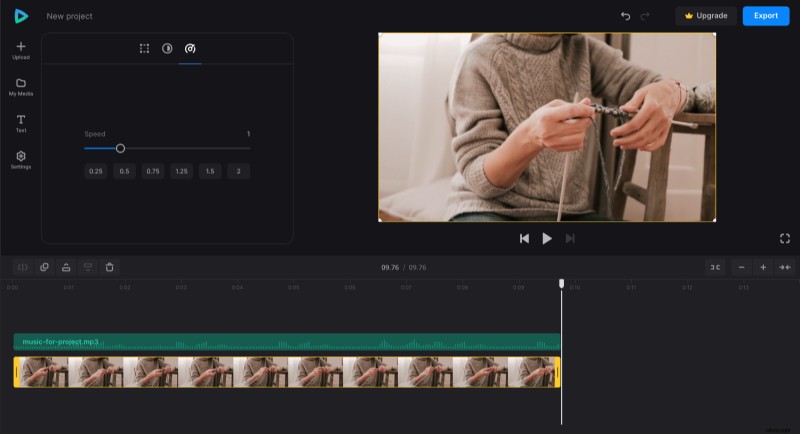
-
Spara din handledning med bakgrundsmusik
Ge det den sista körningen för att säkerställa att allt är smidigt och snyggt. Oroa dig inte, du kommer att kunna redigera din video även efter bearbetning, men det är alltid bättre att spara tid.
När du är klar, tryck på "Exportera"-knappen och välj upplösning. Om din kontotyp inte tillåter dig att välja de bästa, uppgradera bara den till Clideo Pro.
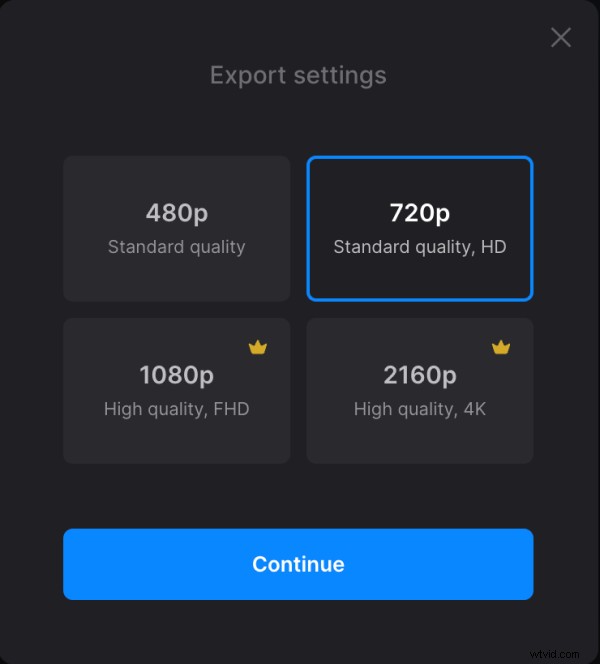
Klicka sedan på "Fortsätt" och vänta medan ditt projekt bearbetas. Nu kan du spara den färdiga handledningen på din enhet, Dropbox eller Google Drive, eller återgå till redigering.
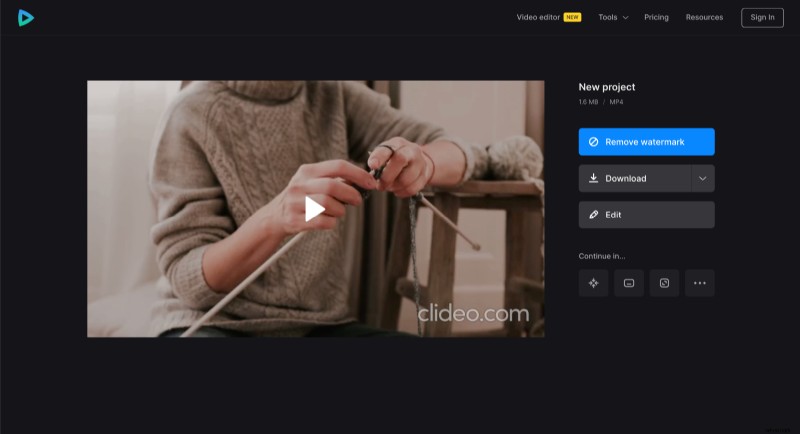
Om du vill veta mer om vår allt-i-ett-videoredigerare, leta efter mer information i vårt hjälpcenter.
