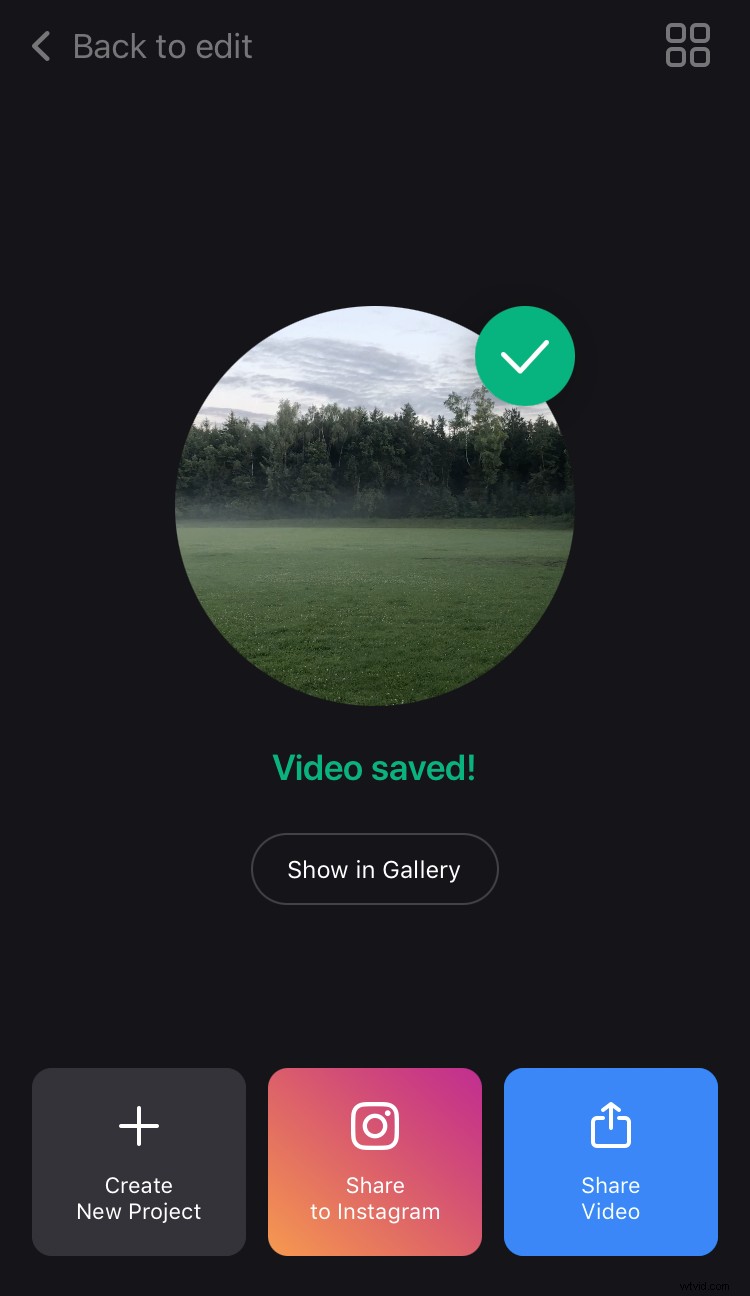Lägg till musik till video på iPhone med vår nya app
Du kanske redan känner till vårt onlineverktyg Lägg till musik till video som fungerar i alla webbläsare. Och vi är nu glada över att presentera vår nya gratis iPhone-app som kan hjälpa till att ta din kreativitet till en annan nivå.
Med programmet kan du lägga till ett ljudspår till valfri video från ditt bibliotek eller iTunes. Dessutom kan du spela in dina egna ljud eller extrahera ljud från en annan videofil. Det bästa är att det inte kräver en internetanslutning, så du kan redigera när det passar dig eller när du har en ledig minut.
Så låt oss ta reda på hur du lägger till musik till en iPhone-video.
-
Välj en video
Installera först appen Lägg till musik till video på din iPhone, om du ännu inte har gjort det. Öppna den sedan och tryck på den blå "Plus"-ikonen för att lägga till ditt videoklipp. Du kan välja filen från ditt bibliotek eller spela in en ny video genom att trycka på "Kamera"-ikonen i det övre högra hörnet av skärmen.
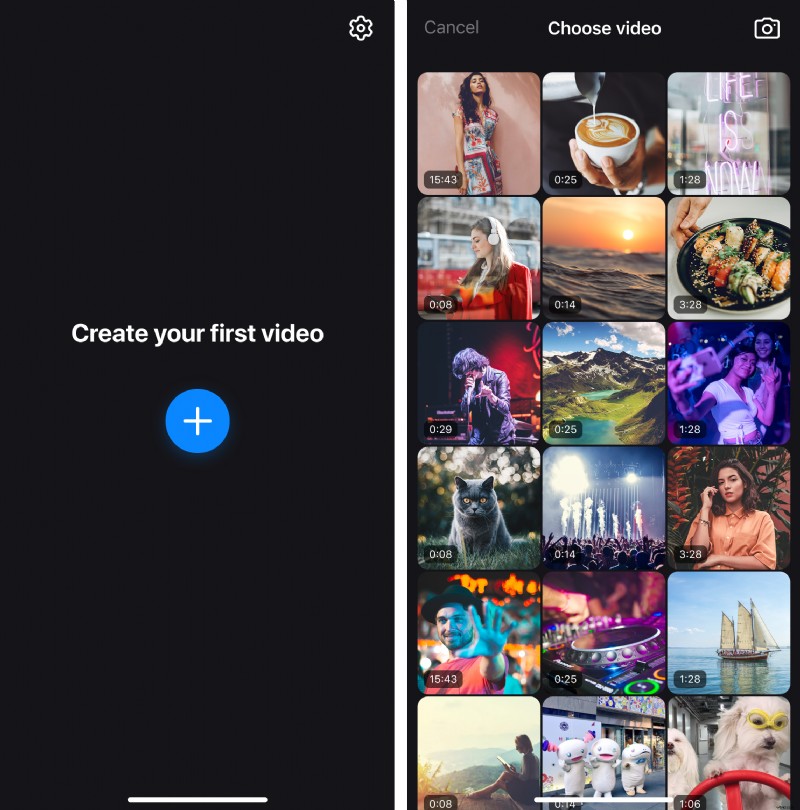
-
Lägg till en ljudfil
Sedan är det dags att välja din nya bakgrundsmusik. Inom appen kommer du att ha flera alternativ tillgängliga. Låt oss gå igenom dem alla:
-
För att lägga till ljud från ditt bibliotek, tryck på "Plus"-ikonen bredvid titeln. Om du ser ikonen "Ladda ner" måste du ladda ner låten från ditt iCloud-bibliotek till din enhet.
Obs! Innan du lägger till en inspelning kan du lyssna på den om den är lagrad på din enhet. Tryck bara på låttiteln och använd "Spela"-knappen för att se om den passar ditt projekt.
- För att ladda upp ett nytt ljudspår från iTunes som du ännu inte har köpt, tryck på "Köp"-knappen bredvid låttiteln och fortsätt till iTunes för att köpa den. Observera att du måste vara online för att se det här alternativet.
- För att lägga till en post från din telefonlagring, klicka på fliken "Importera från filer" längst ned och välj sedan det ljud du behöver.
- För att skapa ditt eget ljud direkt i appen, tryck på fliken Spela in ljud. Tryck sedan på "Mikrofon" för att starta inspelningen och sedan på "Stopp" för att avsluta den. Om allt är bra, tryck på den blå "Bockmark"-ikonen. Annars kan du använda den röda "Replay"-ikonen för att försöka en gång till.
- Om du vill använda ett ljudspår från ett annat klipp trycker du på fliken "Extrahera från video" och väljer sedan den fil du behöver. Appen extraherar endast ljudet automatiskt.
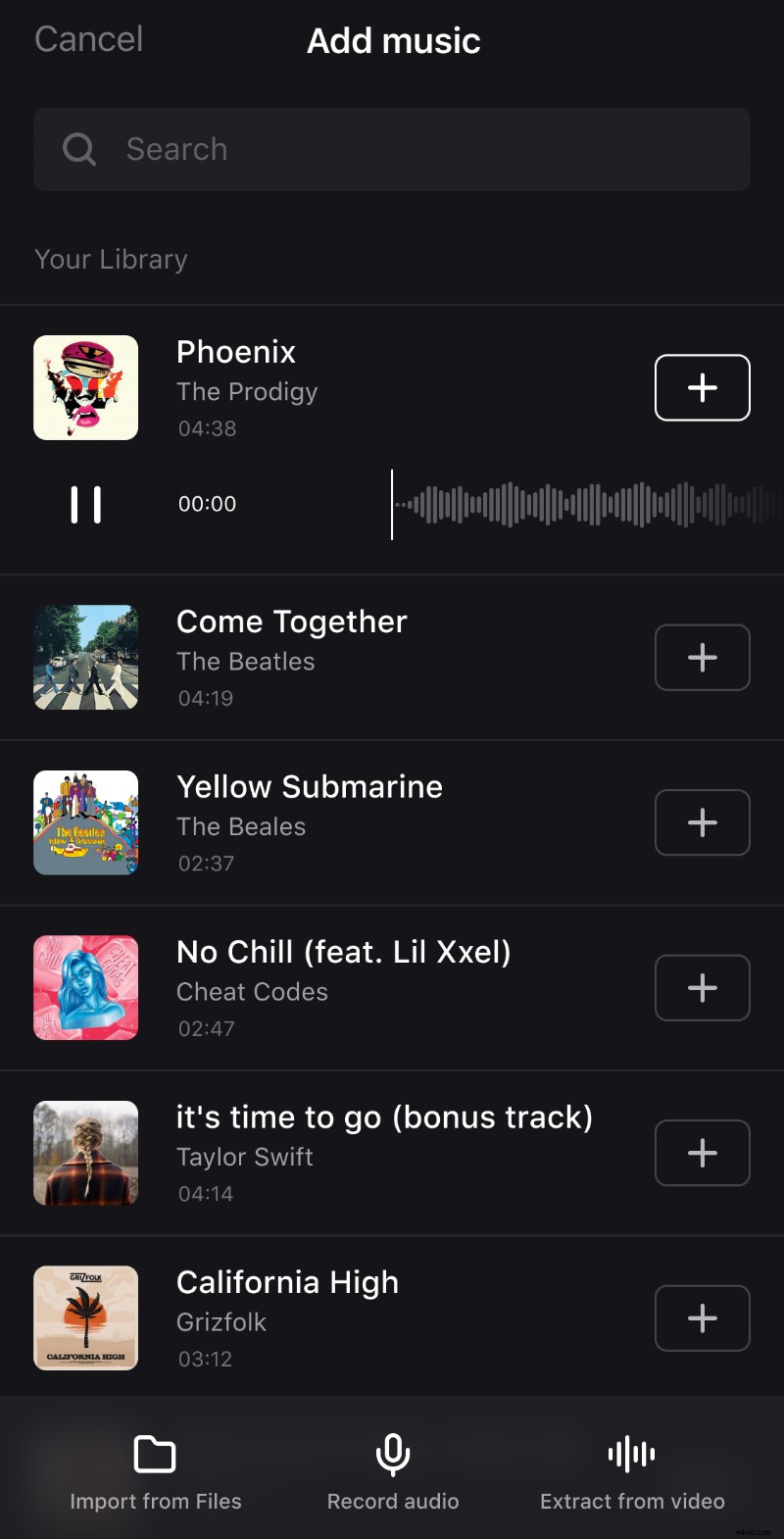
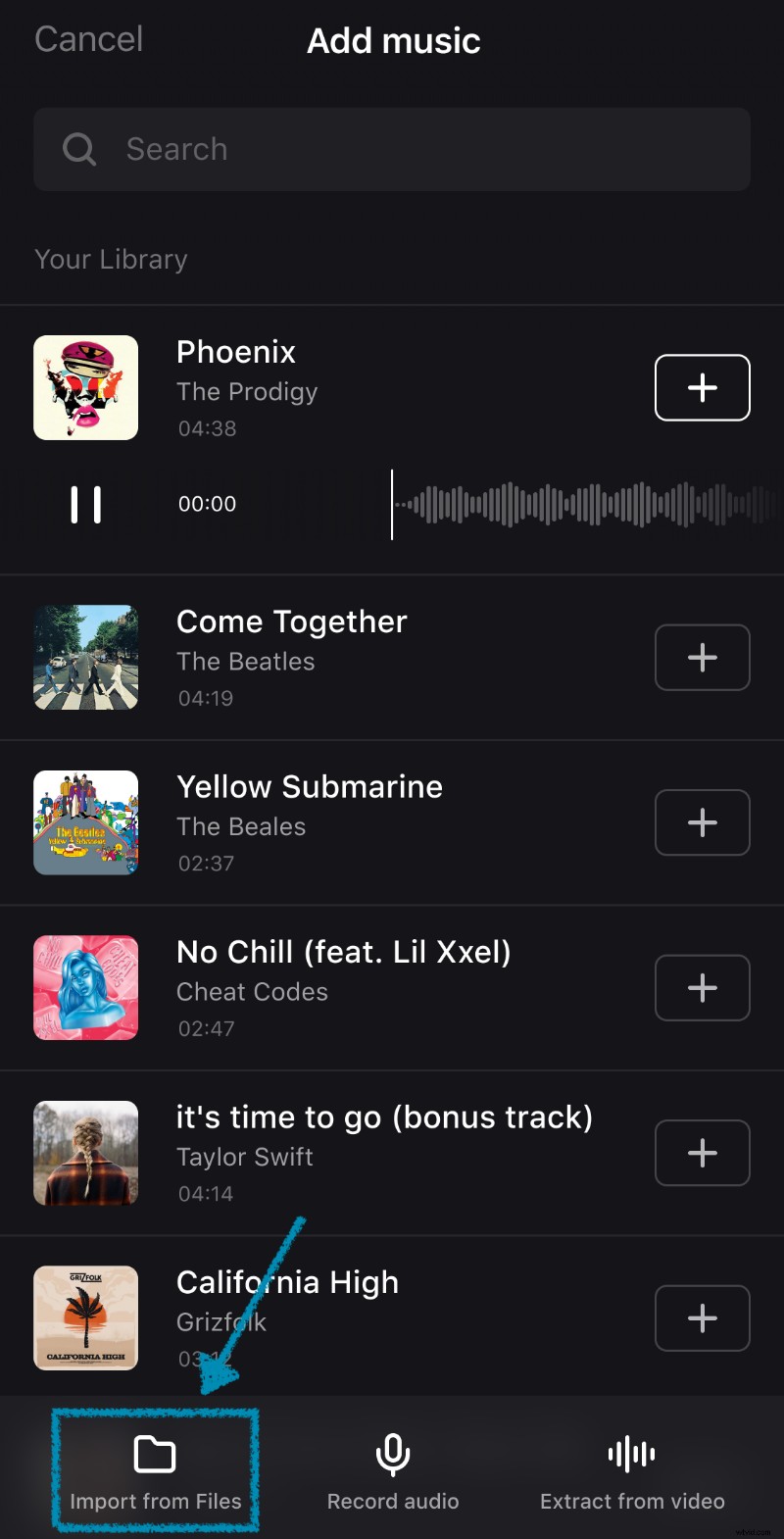
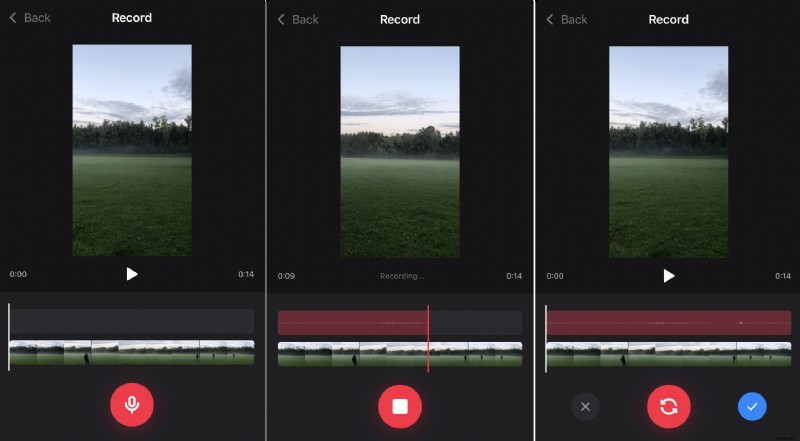
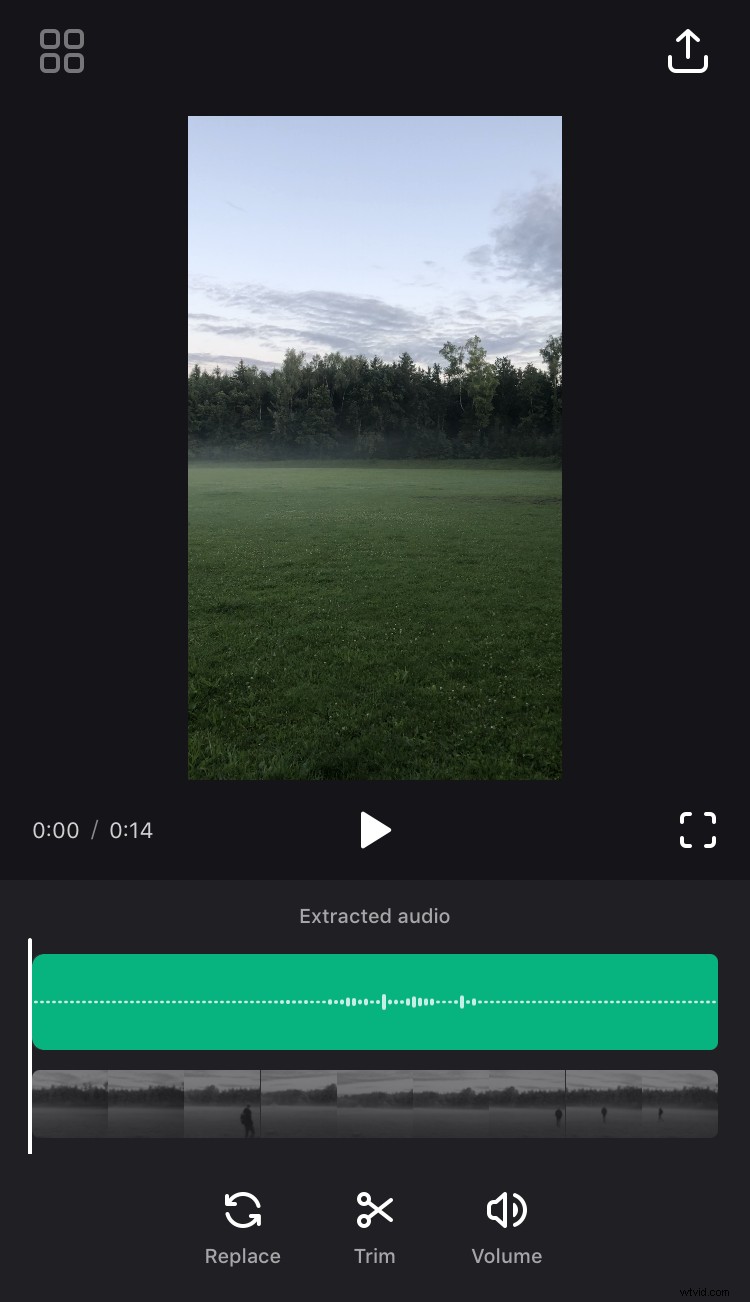
För de tre första alternativen kan du alltid använda sökfältet högst upp för att hitta den exakta låten.
-
-
Redigera ditt projekt
När du har lagt till både video- och ljudfiler kan du ändra dem efter behov.
För att justera det senare, tryck på ljudets tidslinje, den kommer att markeras i grönt när den väljs. Du kan ändra följande inställningar:
- För att redigera var musiken ska börja trycker du på och drar spåret på tidslinjen. Om ljudets varaktighet är kortare än videofilen kommer du att se "Loop"-knappen med oändlighetssymbolen. Tryck på den om du vill att inspelningen ska upprepas till slutet av filmen.
- För att ladda upp en ny låt istället för den nuvarande, i det nedre verktygsfältet, tryck på knappen "Ersätt".
- För att klippa av ljudet som du behöver, använd "Trim"-knappen och dra sedan i handtagen för att ändra längden.
- För att justera hur högt spåret måste vara trycker du på knappen "Volym" och flyttar sedan reglaget. Dessutom kan du lägga till effekterna "Tona in" och/eller "Tona ut" genom att välja motsvarande alternativ ovanför volymreglaget.
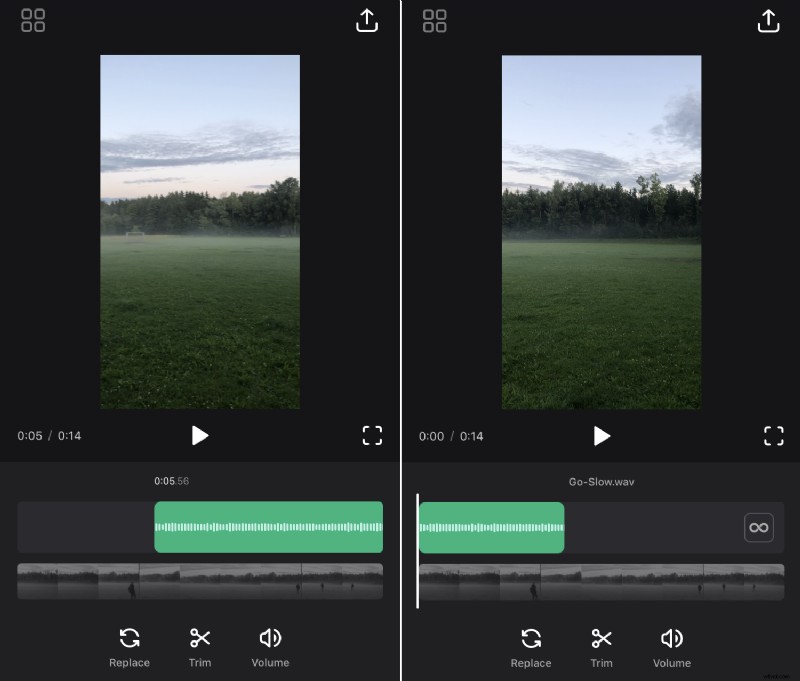
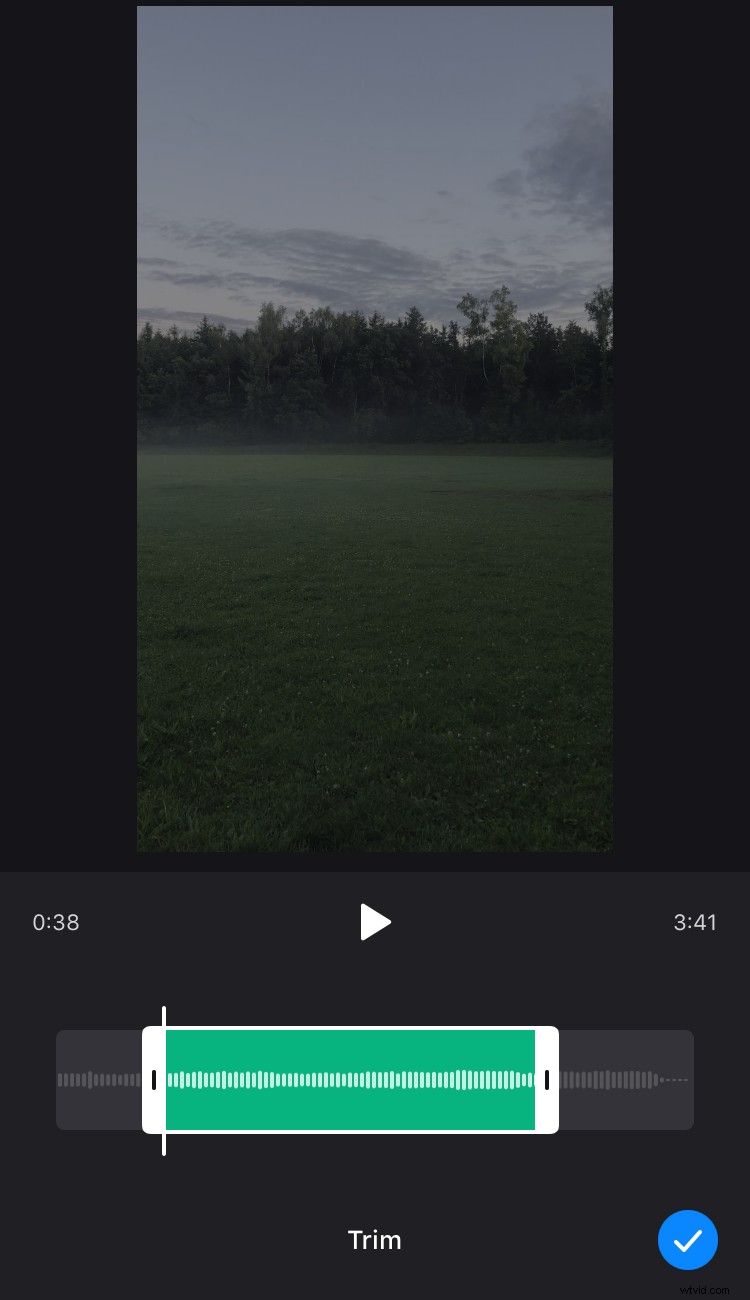
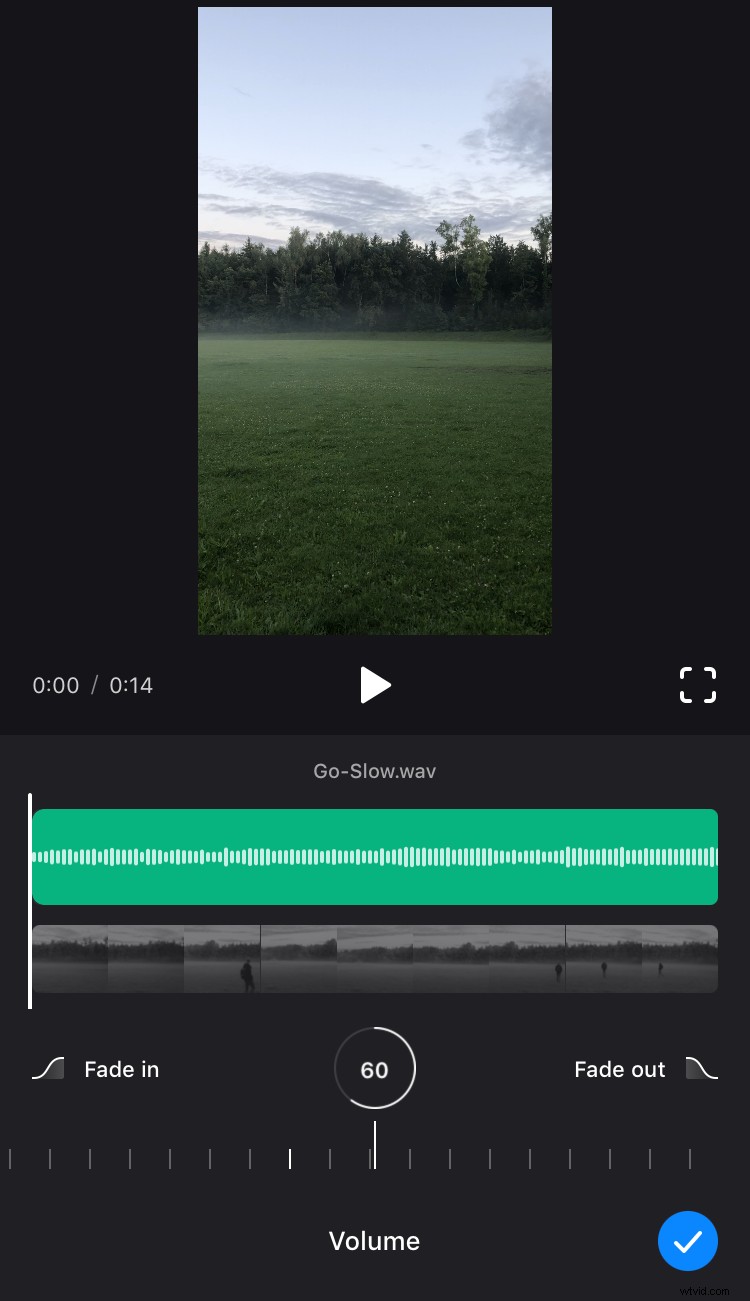
För att redigera ditt videospår, tryck på videons tidslinje och justera följande:
- För att skära av fillängden som du behöver, i det nedre verktygsfältet, tryck på knappen "Trim" och dra sedan i handtagen för att ändra varaktigheten.
- För att justera ljudstyrkan för videon, tryck på "Volym"-knappen och flytta sedan reglaget.
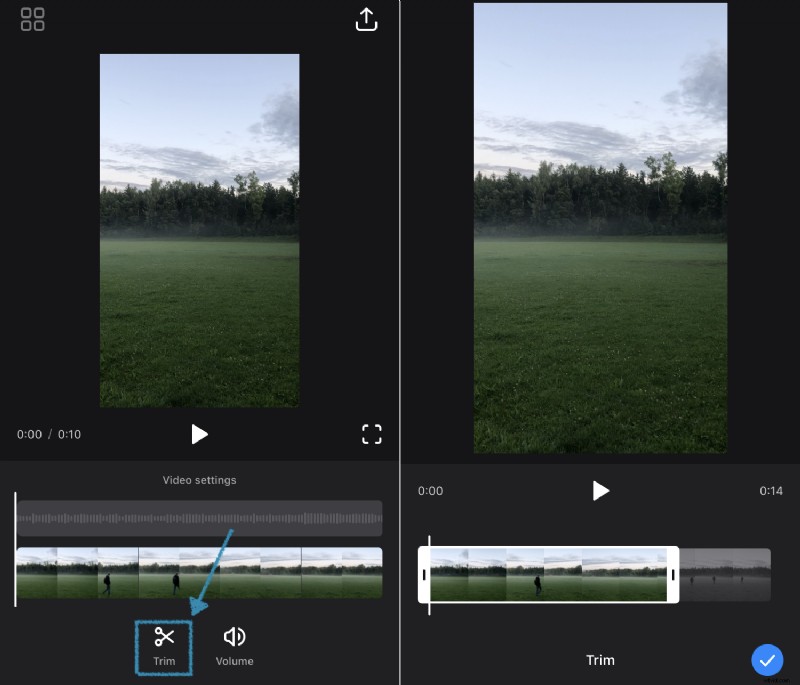
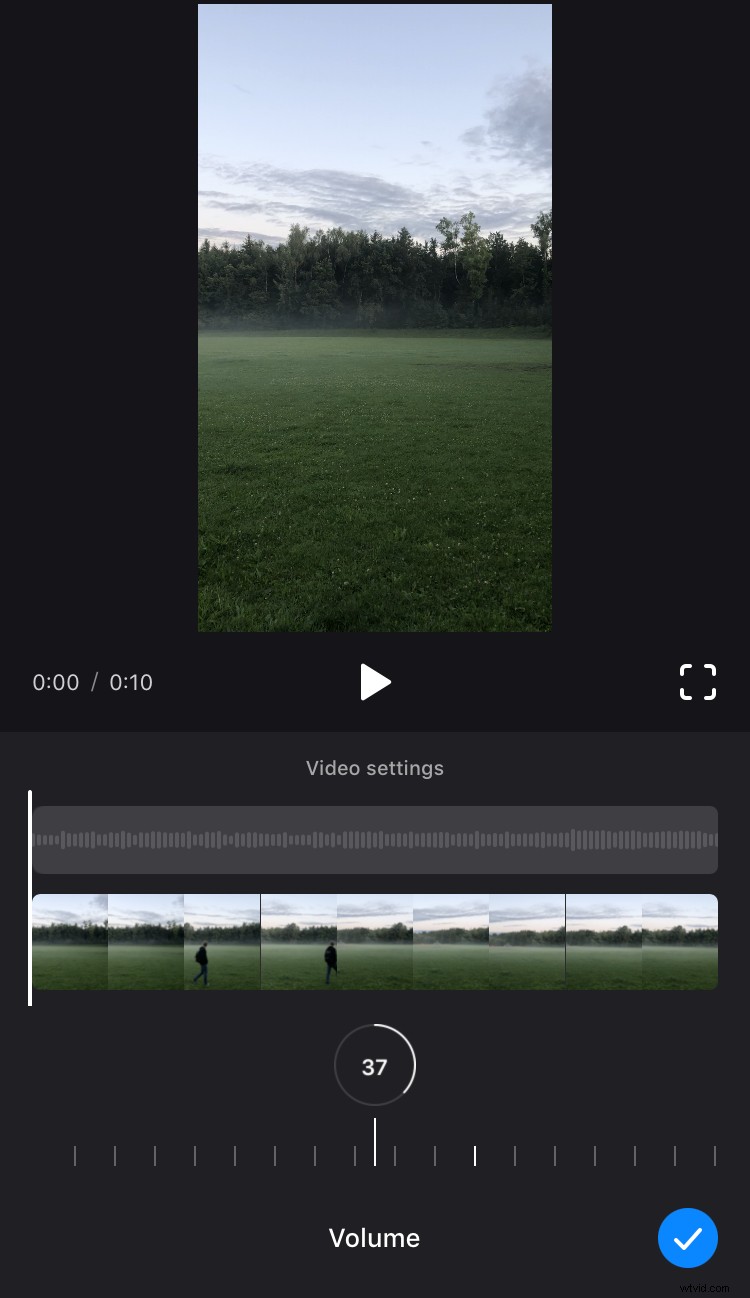
Om du vill se resultatet i helskärm, klicka på ramtecknet till höger om uppspelningsknappen.
-
Exportera resultatet
För att spara resultatet på din enhet, tryck på ikonen "Exportera" i det övre högra hörnet av skärmen och tryck sedan på "Spara".
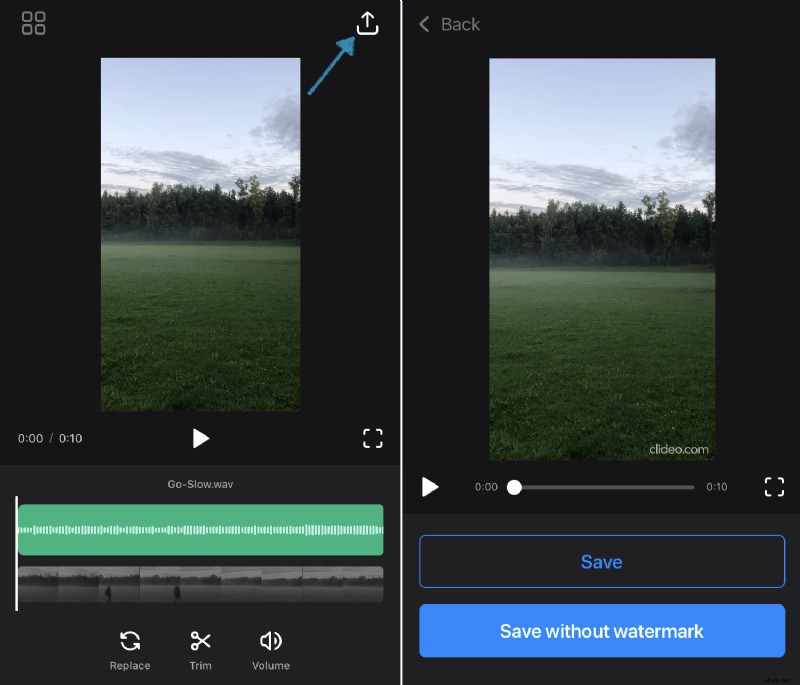
Alla videor som du skapar i appen sparas automatiskt i avsnittet "Mina projekt", där du kan hitta och hantera dem senare.
Klicka på knappen "Spara utan vattenstämpel" om du inte gillar vår lilla och snygga vattenstämpel i hörnet av videon. Du kommer att se en skärm med två prenumerationsplaner, här kan du välja den som är lämplig för dig och klicka på "Fortsätt" för att fortsätta. Det tar inte bara bort vattenstämpeln utan låter dig också redigera ett obegränsat antal videor per dag.
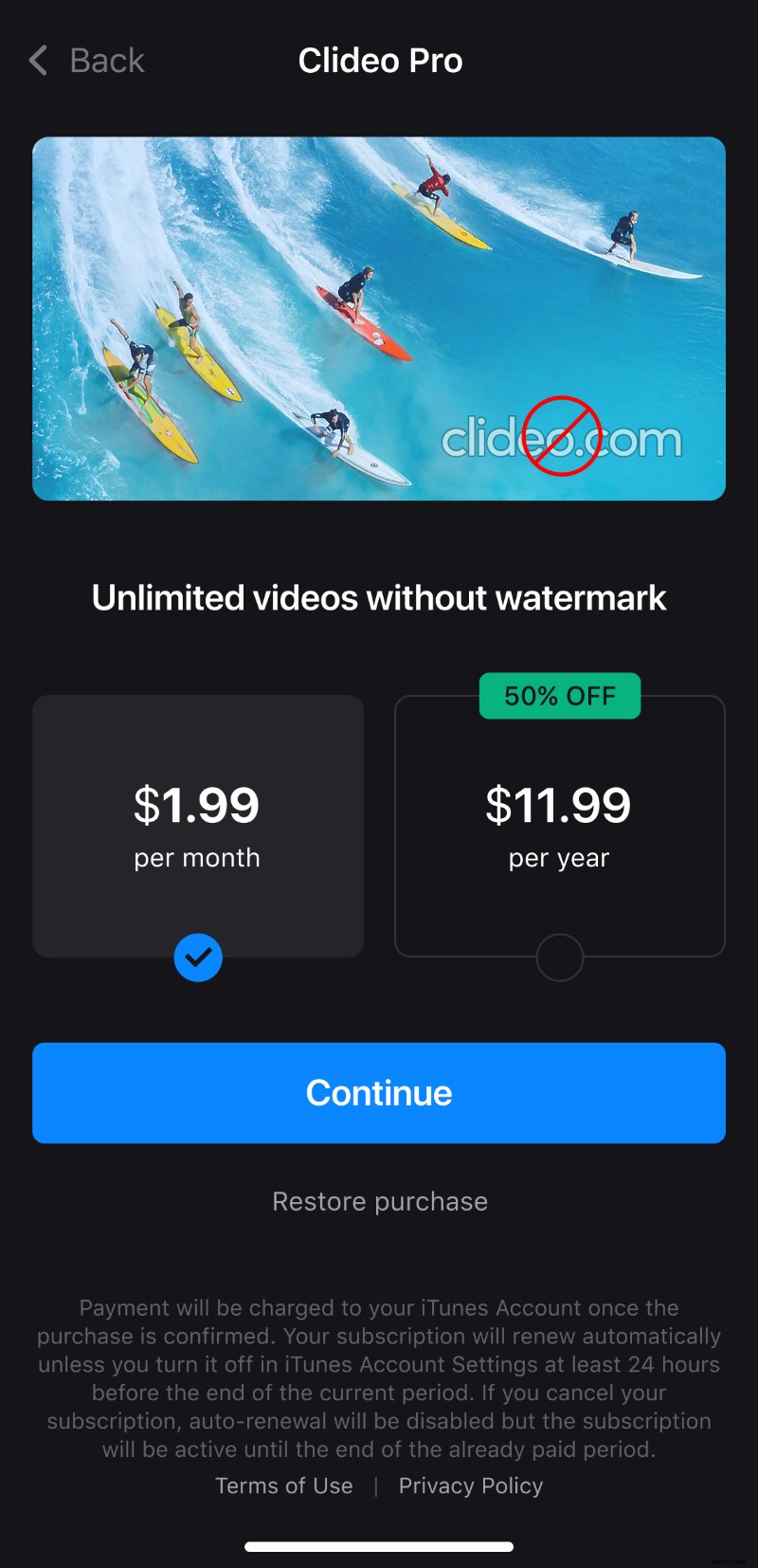
Det är viktigt att inte låsa skärmen eller byta till andra appar när du sparar eftersom dessa åtgärder kommer att avbryta processen.
När den är nedladdad kan du dela den till Instagram, Facebook eller andra sociala medier direkt från appen genom att använda en av motsvarande knappar längst ner. Du kan också skapa en ny video genom att trycka på knappen "Skapa nytt projekt" eller trycka på "Tillbaka till redigering" i det övre vänstra hörnet för att återgå till den aktuella projektredigeringen.