Försöker du få en utskrift av en YouTube-video? Det är värt ansträngningen och SEO-fördelarna med transkriptioner och bildtexter har hjälpt VEED:s YouTube-kanal att generera över 40 000 nya besökare till vår webbplats och gå från 0 till 27 000+ prenumeranter.
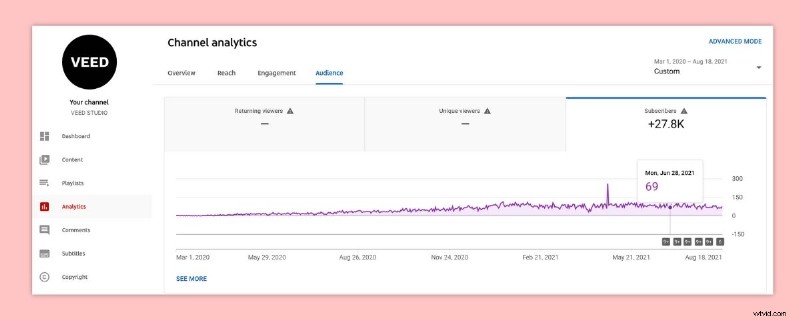
I den här artikeln kommer vi att lära dig hur du tar tag i YouTube-videons URL, laddar den i VEED, genererar bildtexter automatiskt och sedan hur du hämtar transkriptionen av din YouTube-video från bildtexterna till din dator!
Andra metoder som en betald transcriber som tar betalt per minut av videofilmer kan vara dyra. Och att göra det manuellt genom att skriva ut det tar evigheter.
Med VEED kan du automatiskt generera ditt eget transkript med ett klick på en knapp och till och med ladda ner ett redan existerande transkript från en YouTube-video också!
Så här kan du få en YouTube-videotranskription på mindre än 5 minuter.
Så här skapar och laddar du ned en transkription för din YouTube-video med VEED
I ett nötskal är VEED en videoredigerare online som låter dig automatiskt generera bildtexter för dina videor. Så här kan du skapa och ladda ner en transkription för din YouTube-video.
1. Låt oss börja med att öppna VEED-videoredigeraren i din webbläsare.
Med videoredigeraren kan du ladda upp en fil direkt från din dator eller genom att lägga upp en YouTube-länk. Om du har videon nedladdad eller redo på din dator kan du klicka på Min enhet och ladda upp den där. Annars fungerar det lika bra att kopiera och klistra in YouTube-videons URL.
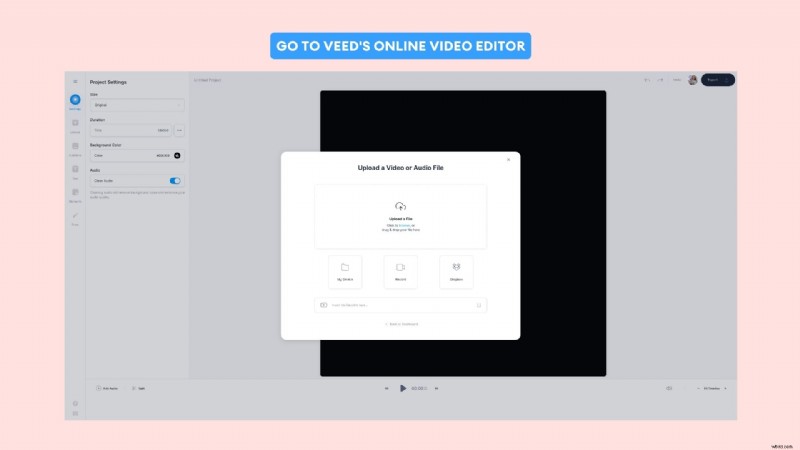
2. När ditt videoklipp har laddats upp klickar du på Undertexter fliken till vänster på skärmen.
3. När du är där letar du efter och väljer Automatisk transkribering .
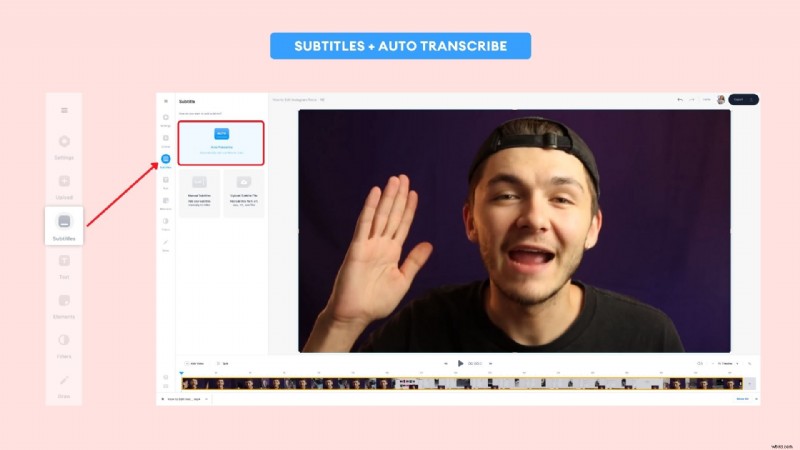
4. Du blir ombedd att välja vilket språk som används i videon .
Det finns ett annat alternativ där som heter "Välj video", men det är inte viktigt för den här handledningen så lämna det som det är.
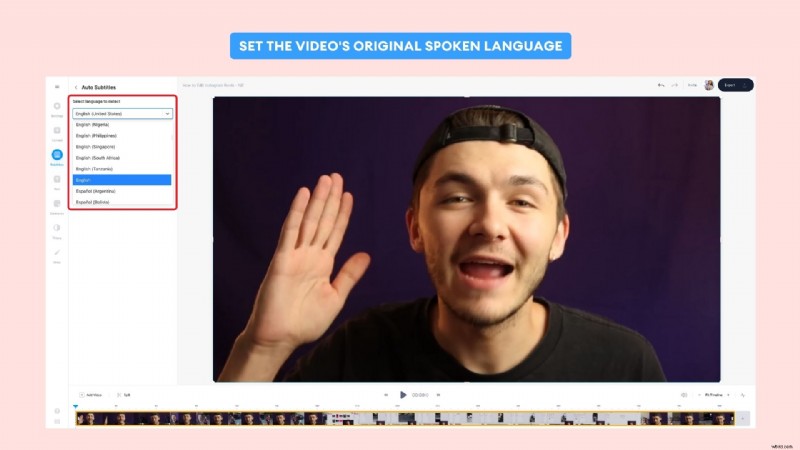
5. Om du är nöjd med allt klickar du på Start så att VEED kan börja transkribera.
Återigen, den här processen kan ta flera minuter, så håll antingen en snabb YouTube-video redo under tiden eller läs den här korta listan över fördelar med att använda VEED.
Medan du väntar på att transkriptionen ska slutföras, här är några av VEEDs andra användbara funktioner:
- Översätt videor till och från andra språk
- Trim och redigera klipp tillsammans
- Filter, videoeffekter, teckningar, texter och andra element
- Ändra storlek på videor för olika sociala medieplattformar och exportera dem till deras idealiska formatspecifikationer
Nåväl, låt oss fortsätta.
6. Nu när din transkription är klar kan du gå igenom den en efter en på tidslinjen nedan eller i Undertexter panel.
Du kan redigera bildtexterna för att korrigera och se till att transkriptionen är 100 procent korrekt.
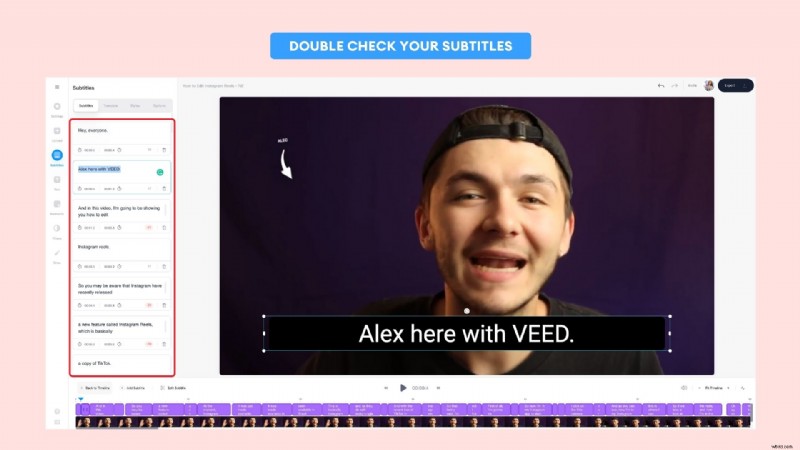
7. När du är klar med att dubbelkolla undertexterna och vill ladda ner din transkription går du bara till Alternativ panelen i det övre vänstra hörnet av skärmen. Leta efter Ladda ned undertexter fliken och klicka på Hämta-ikonen för att ladda ner ditt transkript.
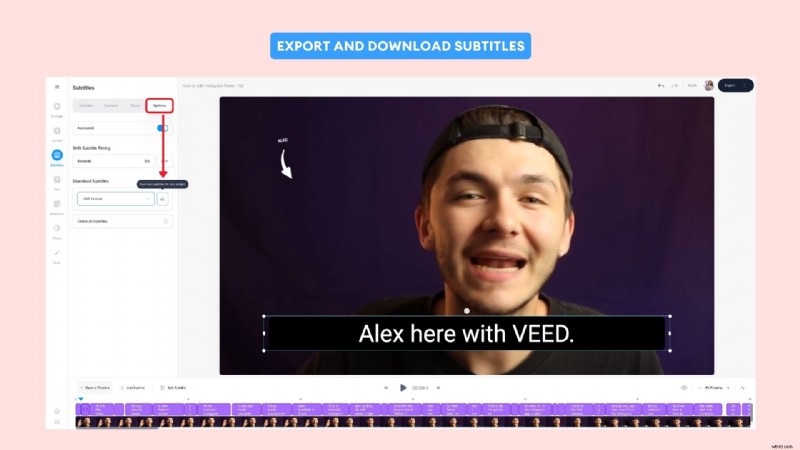
Voila! Du har precis transkriberat och laddat ner en kopia av transkriptionen av din video. Grattis till att du automatiskt genererar dina egna undertexter med VEED.
Så här ser du din YouTube-videotranskription på iPad
VEEDs gränssnitt har optimerats för att se ut och fungera på iPad precis som på en bärbar dator.
När det gäller att se dina YouTube-videotranskriptioner på en iPad behöver du bara hålla koll på var den sparades. Du kan visa sparade och nedladdade filer på din iPad genom att starta Filer och klicka på Bläddra .
Gå igenom iCloud Drive på sidopanelen och navigera sedan till Nedladdningar mapp. Som standard är det här dina nedladdade transkriptioner ska sparas.
Hur man laddar ner en uppladdad transkription för en av dina transkriberade YouTube-videor (eller någon annans)
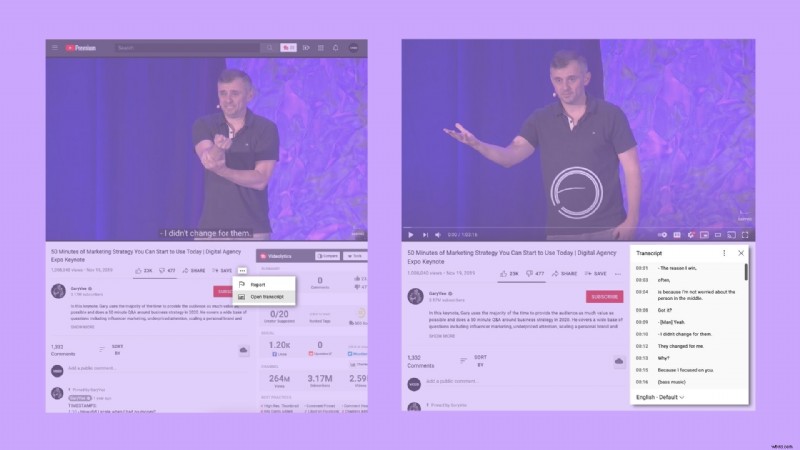
Om du redan har en YouTube-video med bildtexter men behöver ladda ner den transkriptionen istället, kan du göra det via YouTube med ett snyggt litet trick. Du kan också ladda ner och transkribera en YouTube-video som inte är din MEN se till att du har tillstånd från ägaren av innehållet.
- Öppna YouTube-videon med de undertexter du vill ladda ner. Vi kommer att använda den här gamla videon från vår egen studio för det här exemplet.
- Bläddra sedan nedåt och leta efter Gilla och ogillar knappar. Till höger om det finns Dela , Spara och en ikon med tre punkter . Klicka på de tre prickarna och välj Öppna transkription . Det öppnar hela transkriptionen av hela videon. Du kan välja språk i det nedre vänstra hörnet av fönstret.
- I det övre högra hörnet av fönstret klickar du på ikonen med tre punkter och välj Växla tidsstämplar för att ta bort tidsstämplarna.
- Slutligen, allt du behöver göra är att kopiera och klistra in hela transkriptionen från fönstret. Klistra in transkriptionen i ett anteckningsblock eller något dokument och spara den där.
Även om det inte är den mest eleganta metoden, är det snyggt för YouTube att ha den här funktionen för alla att använda.
Hur man laddar ner en uppladdad transkription för en av dina transkriberade YouTube-videor (eller någon annans) på iPhone eller iPad
Kan du göra den här metoden om du använder en iPhone eller iPad? Ja och nej.
Den mobila YouTube-appen tillåter dig inte att titta på och öppna transkriptionen av en YouTube-video på samma sätt som den gör i webbläsaren. Tyvärr stöder appen bara inte den funktionen ännu.
Med det sagt kan du öppna YouTube.com på Safari och sedan begära skrivbordsversionen av webbplatsen. Därifrån är alla steg desamma med metoden ovan.
Så här kan du be om skrivbordsversionen av en webbplats via Safari.
- Öppna Safari och sök efter youtube.com .
- När du är där trycker du på aA ikonen i det övre vänstra hörnet av skärmen.
- Leta efter och välj Begär skrivbordswebbplats . Detta kommer att ladda YouTube på samma sätt som det skulle göra i webbläsaren på din dator, så du har alla funktioner från den tidigare metoden!
När Safari har laddats i skrivbordsversionen följer du bara stegen från föregående metod för att komma åt videotranskriptionen.
Vad mer kan du göra med en YouTube-videotranskription?
Hur låter det att göra ditt liv enklare genom att göra mer innehåll från befintligt innehåll?
En videotranskription är ett bra sätt att förvandla en video till en blogg, så att du också kan få tittare och trafik på det sättet. Naturligtvis måste du ändra och formatera transkriptionen så att den passar stilen på en blogg, men att ha alla dina undertexter klara är lätt halva arbetet gjort.
Att transkribera och lägga till undertexter är också ett bra sätt att locka uppmärksamhet till dina videor. Om du försöker lägga upp en video på sociala medier, tillför undertexter massor av värde. Du kommer också att vara intresserad av att känna till de rätta videospecifikationerna för Instagram och Twitter, så att du kan ladda upp videor utan att förlora någon kvalitet.
