Hur man lägger till ljud till en video för YouTube
Till exempel, ljudet är okej men det skulle kunna göra med lite bakgrundsmusik för att liva upp det lite? Eller kanske det inte finns något ljud på ditt klipp för YouTube alls och du vill lägga till en voice-over för att förklara vad som händer?
Kanske vill du bli av med det ursprungliga videoljudet helt och ersätta det med din egen musik eller nya ljud? Tja, det är lätt att göra med hjälp av vårt verktyg.
-
Lägg till din video
Först, navigera till Clideos verktyg Lägg till ljud till video via din webbläsare. Om du vill ladda upp en video som du har lagrat på din enhet klickar du på knappen "Välj fil", som uppmanar dig att ladda upp från enhetens lagring.
Du kan också ladda upp till verktyget från Dropbox och Google Drive molnlagringskonton. Klicka på den lilla pilen bredvid knappen och välj önskat alternativ.
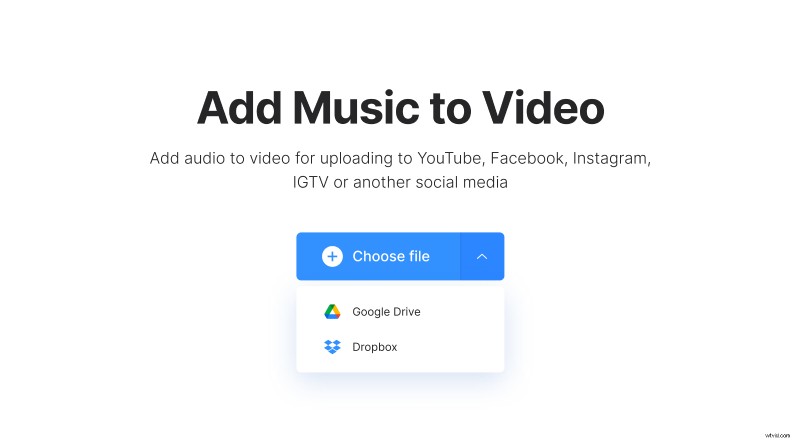
Om du undrar, alla enheter stöds av verktyget, oavsett om det är din Mac- eller Windows-dator, iPhone eller Android-telefon. De flesta populära video- och ljudformaten stöds också, såsom MP4, MP3, 3GP, OGG, WMV och AVI. Det låter dig redigera filer upp till 500 MB gratis.
-
Lägg till ljud till videon för YouTube
Efter uppladdningen är det dags att lägga till anpassad musik till din video.
Detta är väldigt enkelt att göra, navigera helt enkelt över till höger sida av redigeraren och tryck på knappen "Lägg till ljud". Du kan ladda upp musik eller ljud direkt från din enhet eller från Dropbox- eller Google Drive-kontot om det finns lagrat där.
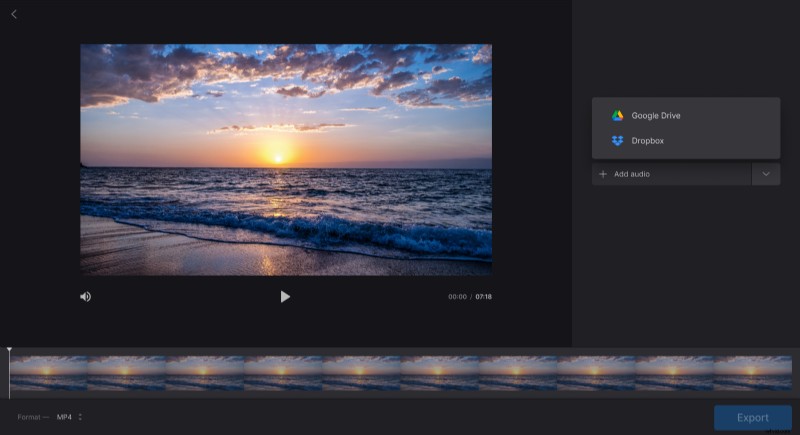
Nu kan du välja var du vill att den ska börja i videon samt trimma eller loopa den. Ändra volymen för att få de uppladdade ljuden att ta över hela ljudspåret eller blanda in med originalet.
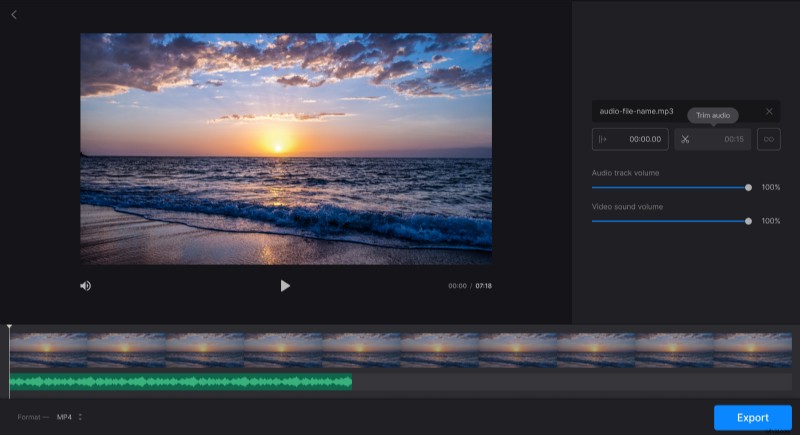
När du är klar med redigeringen väljer du ett format för utdatafilen.
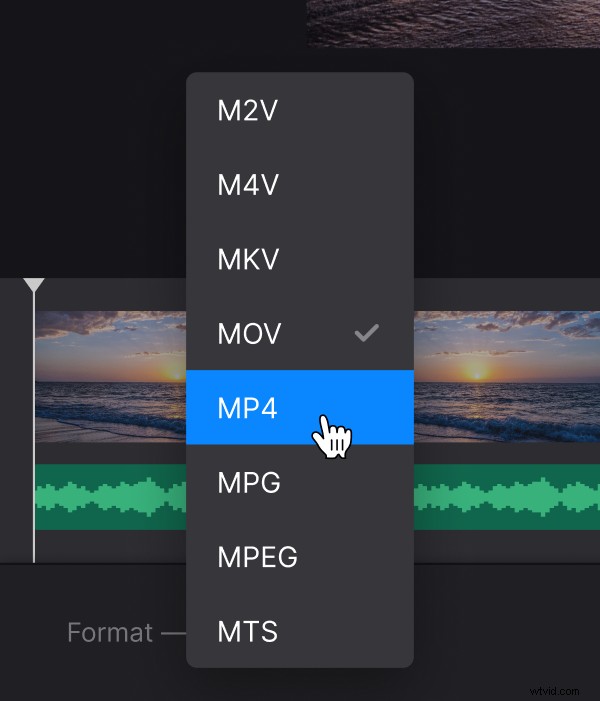
För att avsluta, tryck på knappen "Exportera" i det nedre högra hörnet.
-
Ladda ner det nya klippet
Nu, när du har lagt till musik till din video för YouTube, ge den en tjuvtitt för att säkerställa att den är precis som du vill ha den innan du laddar ner tillbaka till din enhet, och tryck sedan på knappen "Ladda ner".
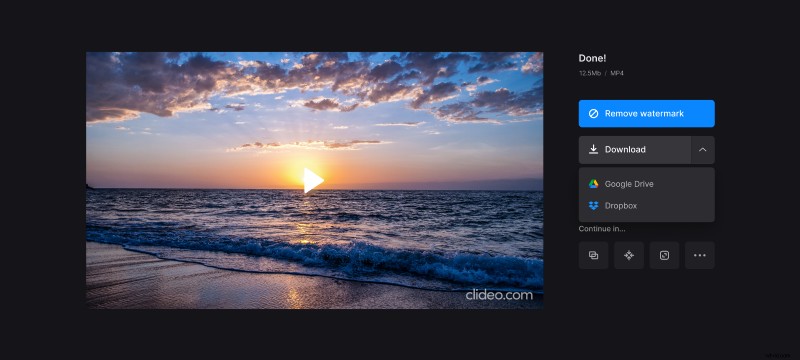
Om du istället vill spara den i Dropbox eller Google Drive, gör du det igen via nedåtpilen.
Om din redigerade video inte är riktigt som du gillar kan du enkelt göra några ändringar genom att trycka på alternativet "Tillbaka till redigera".
