När det kommer till att spela in din webbkameravideo behöver du en professionell webbkameraspelare så att kvaliteten på inspelningen är av högsta klass. När du söker efter en webbkamerainspelare av hög kvalitet kommer du definitivt att stöta på CyberLink YouCam. YouCam kan spela in alla dina webbkameravideor även när du använder en videosamtalstjänst som Skype. På samma sätt kan du spela in din webbkameravideo när du livestreamar på plattformar som Facebook och YouTube.
Eftersom YouCam webbkamerainspelare är en premiummjukvara måste du betala priset för att använda alla funktioner. Det är därför de flesta användare ställer frågan om YouCam är värt köpet eller om det finns ett bättre alternativ tillgängligt. Gå igenom vår YouCam-inspelare för Windows där vi i detalj diskuterar för- och nackdelarna med applikationen och ger dig det bästa alternativet för din övervägande.
Del 1. Hur laddar man ner och använder YouCam?
Att ladda ner och installera YouCam är lika enkelt som vilken professionell webbkamera och skärminspelning som helst. Du måste ladda ner det kostnadsfria installationsprogrammet från dess officiella webbplats. När du kör nedladdningsprogrammet kommer programvaran att laddas ner och därför kräver du en stabil internetanslutning på storleken på den nedladdade programvaran är över 300 MB. Här är stegen för att ladda ner och installera YouCam.
Steg 1:Ladda ner YouCam från "www.cyberlink.com/products/youcam". YouCam är endast tillgängligt för Windows-användare.
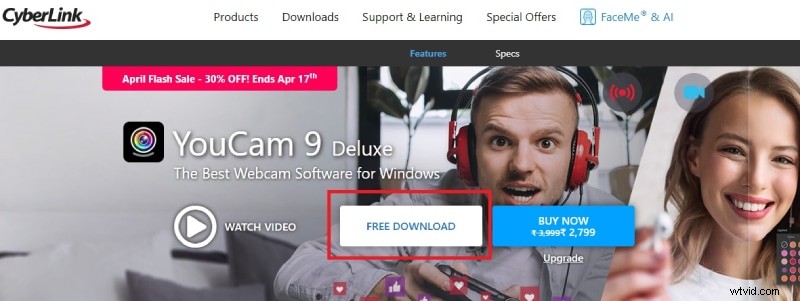
Steg 2:Efter nedladdningen av YouCam, starta nedladdningsfilen. Vänta tills nedladdningsprogrammet laddar ner installationspaketet.
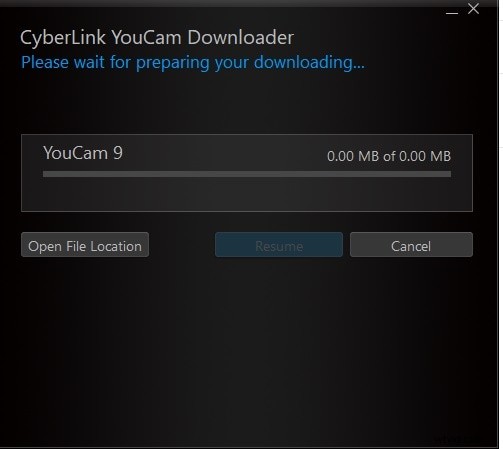
Steg 3:När nedladdningen är över klickar du på knappen Installera nu. Följ instruktionerna på skärmen för att slutföra installationsprocessen.
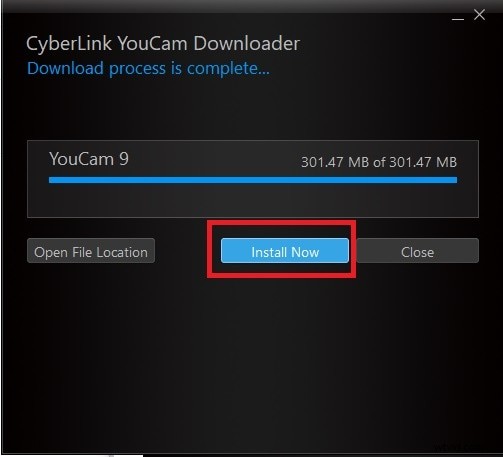
Här är stegen för att börja använda YouCam för att spela in webbkameran efter behov.
Steg 1:Starta YouCam och skapa ett konto med din e-postadress, om inte redan.
Steg 2:Om din webbkamera redan är ansluten till din dator kommer YouCam att visa dig webbkameravideon.
Steg 3:För att spela in en video, klicka på Videokamera-ikonen. För att ta en skärmdump, klicka på Stillbildskamera-ikonen.
Steg 4:För att spela in din webbkameravideo, klicka på Red Record-ikonen.
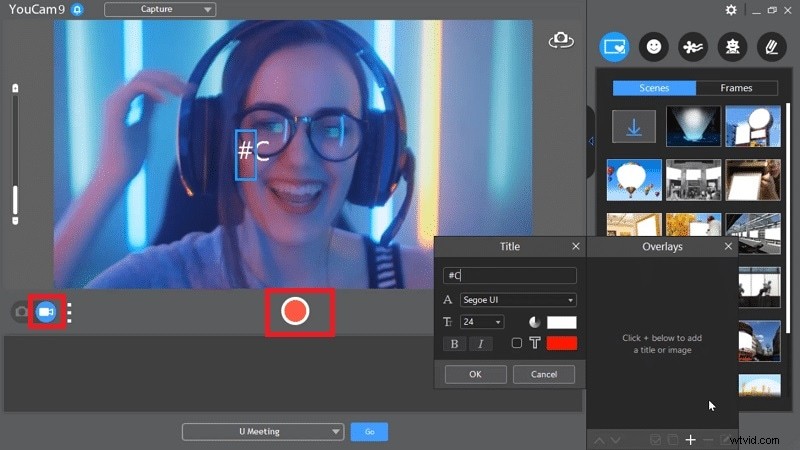
Steg 5:För att stoppa inspelningen, klicka på Stopp-knappen. Du kan hitta den inspelade videon i biblioteket
Del 2. Nyckelfunktioner:
Här är nyckelfunktionerna hos YouCam webbkamerainspelare som gör att den sticker ut.
Spela in webbkameravideor – YouCams primära funktion är att spela in webbkameravideor. Utöver det kan den spela in livevideosamtal på olika appar som Skype, Hangouts. Faktum är att du också kan spela in videokonferens på U Meeting och U Webinar. Dessutom kan du spela in liveströmmar på YouTube och Facebook.
Screen Capture – YouCam kan inte bara spela in webbkamera utan även hela skärmen. Detta är användbart när du deltar i videosamtal och videokonferenser. Dessutom kan du ta en skärmdump av dig själv som visas på webbkameran med hjälp av YouCam-skärminspelaren.
Förbättra webbkameravideo – Till skillnad från andra webbkamerainspelare låter YouCam dig förbättra videoutgången genom att förse dig med visuella filter och grafiska effekter. Du kan använda dem på webbkameravideo, livestreamad video samt statiska bilder. Det finns över 200 effekter att välja mellan.
Lägg till ansiktstaggar – YouCam låter dig lägga till ansiktstaggar till din video så att du kan söka efter en viss bild eller video direkt. Detta är användbart för videoskapare som är vanliga i att skapa videor, och de kan kategorisera videor och bilder med ansiktstaggar för enkel sökning.
Anpassning av inställningar – Du kan anpassa belysningen och jämna ut hudtonen enligt dina önskemål. Dessutom kan du lägga till överlägg efter behov. Du kan också göra ritningar live samt markera muspekarens rörelser medan du använder PiP-läget.
Intuitivt användargränssnitt – Användargränssnittet är rent och intuitivt. Det finns få alternativ tillgängliga så att du kan hitta alternativet för ditt krav direkt. Du kan använda programvaran utan förkunskaper. Det finns också ett bibliotek tillgängligt där du kan hitta dina inspelningar och du kan söka efter valfri inspelning med ansiktstaggar och till och med datummässigt.
Del 3. För- och nackdelar:
Varje mjukvara har sina styrkor och svagheter och du måste kontrollera om svagheterna är försumbara eller om de dominerar över styrkorna. Här är för- och nackdelarna med YouCam-inspelare för Windows.
Fördelar
-
Du kan spela in webbkameravideo och lägga till överlägg i PiP-läge.
-
Du kan spela in videosamtal och videokonferenser på olika appar.
-
Det finns massor av filter och effekter att applicera på webbkameravideo i realtid.
-
Det finns olika animojis, grafiska partiklar och element tillgängliga.
-
Funktionen att lägga till ansiktstaggar är extremt användbar när du söker efter inspelade videor.
-
Du kan ta bilder och lägga till effekter till dem.
-
Du kan spara den inspelade videon i olika filformat.
Nackdelar
-
Programvaran är endast tillgänglig för Windows-användare.
-
Du måste installera ytterligare programvara för att spela in skärmen.
-
Möjligheten att redigera efter inspelning är mycket begränsad.
Del 4. Bästa alternativet till YouCam Webcam Recorder
Om nackdelarna med YouCam stör dig och du letar efter ett bättre alternativ till YouCam som en professionell videobandspelare rekommenderar vi Wondershare Filmora. Du kan spela in din webbkameravideo såväl som din skärmvideo enligt dina krav. Faktum är att du kan spela in båda samtidigt i PiP-läge smidigt.
Det bästa är att Filmora är en professionell videoredigerare, och därför kan du förvandla din råa inspelade video till en iögonfallande och engagerande video. Du kan lägga till videoeffekter, grafiska element, ljudeffekter, lagermediefiler och använda alla redigeringsalternativ du behöver. Filmora är även tillgängligt för Windows- och Mac-användare. Här är stegen för hur du spelar in webbkamera och skärm med Filmora.
Steg 1:Ladda ner och installera Wondershare Filmora beroende på ditt operativsystem. Starta Filmora och klicka på alternativet PC Screen för att spela in webbkameran och skärmen.
Steg 2:Välj området för inspelningsskärmen och välj ljudkällor. Aktivera Spela in alternativet Camera Stream för att spela in webbkameravideo tillsammans med skärmvideon.
Steg 3:Klicka på knappen Spela in eller tryck på F9 för att starta inspelningen. Du kan trycka på F9 för att stoppa inspelningen. Du kan redigera inspelningen på själva Filmora och exportera till önskat filformat.

Slutsats
YouCam är en utmärkt webbkamerainspelare om du vill spela in ditt videosamtal eller videokonferens. Närhelst om du vill spela in skärm och webbkamera för att göra olika typer av videor, finns det bättre alternativ tillgängliga för YouCam. Vi rekommenderar Wondershare Filmora som det bästa alternativet till YouCam-inspelare eftersom du kan spela in webbkamera och skärm tillsammans och du kan redigera din video som ett proffs.
