En skärminspelning spelar en viktig roll i våra dagliga arbetsflöden, som att avslöja lanseringen av en ny produkt, producera självstudievideor för en vara eller tjänst, generera besökare genom att utveckla en marknadsföringsvideo, spela in en scen av ett onlinemöte, fånga några interaktiva eller användbara klipp på olika aktiviteter eller saker i vanliga aktiviteter och så vidare.
Utanför finns det flera gratis och premium-skärminspelare som kan hjälpa oss att slutföra dessa uppgifter. Det är fantastiskt eftersom det är känt att vi har så många alternativ att välja mellan, och man kan enkelt väljas bland dem genom att titta på deras idealism och tillägnande för oss. Problemet är dock om det kommer att ta dig lång tid, speciellt om du är ny på detta. Saker och ting kan göras enklare med autentiska recensioner och detta gör det så småningom enklare. Efter att ha läst den här artikeln finns det ingen anledning att vara orolig från och med nu. Vi har sammanställt en lista över de bästa skärminspelningarna som finns på internet ur en mängd olika aspekter och valt ut den bästa till ditt förfogande. Så låt oss dyka direkt in i VSDC-skärminspelaren, en fantastisk skärminspelare för den nya trendiga videoinspelningen och -skapandet.
Del 1:Nyckelfunktioner hos VSDC
Som en internetsurfare för programvara måste du vara medveten om vikten av funktionerna i alla program. En skärminspelare analyseras bäst av funktionerna den har för sina användare. VSDC är en funktionsfull programvara i alla skärminspelare gjorde det till det bästa för sina användare. De viktigaste funktionerna i VSDC är varierande. Låt oss diskutera dem alla här i det här avsnittet en efter en.
Fånga ditt skrivbord
Uppenbarligen är den viktigaste egenskapen hos alla skärminspelare dess förmåga att spela in en skrivbordsskärm. VSDC kan skärminspelning av alla skrivbordsskärmar samt ta en skärmdump av skrivbordet för att spara den.
Lägg till ljud- och videoberättelse
De flesta av skärminspelaren stöder inte lokala ljud- och videokontakter. Men det är inte fallet med VSDC, du kan ansluta alla ljud- och videoinspelningsenheter och använda dem med den här skärminspelaren.
Anslut flera enheter
Skärminspelaren spelar normalt in video och ljud via en mikrofon, men med VSDC finns det ingen gräns för att du kan ansluta flera enheter åt gången som webbkameror, mikrofoner, line-in, etc.
Använd ritverktyg
Ibland när du spelar in video på skärmen utför du vissa specifika uppgifter, du måste ange något skriftligt. Tja, VSDC har dig här också. Använd de inbyggda VSDC-ritverktygen under skärminspelning för att rita och skriva.
Spela in videospel
Det är inte vanligt att alla skärminspelare där ute kan spela in spelskärmar med jämna bilder per sekund. Men med VSDC kan du spela in både 2D- och 3D-spelskärmar i 4K-kvalitet med de höga bildhastigheterna upp till 480 fps.
Fånga extern video
Den fantastiska egenskapen hos VSDC är att den till och med kan spela in utdata från din TV eller någon annan videokonsol i ditt hem som har en HDMI-port. Allt du behöver ta är en HDMI-kabel och anslut den till TV:n och din dator för att spela in.
Del 2:Hur man laddar ner och använder VSDC
Efter att ha gått igenom den långa listan över funktionerna i VSDC, låt oss ta upp spelet ett steg långt. Vad sägs om att starta nedladdningsprocessen för VSDC? För att hålla berättelsen och enkel kort, låt oss göra det stegvis i de kommande avsnitten.
Steg 1:Länk till nedladdning:
Det första och främsta är att gå till en lämplig länk för att ladda ner VSDC-programvara. Det rekommenderas att använda den officiella nedladdningssidan här på denna länk . Klicka bara på nedladdningsknappen så får du din programvara.
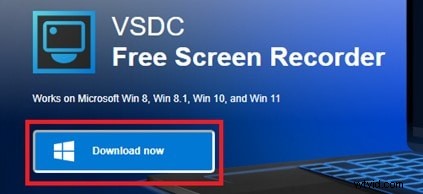
Steg 2:Installera och spela in skärmen:
Dubbelklicka på den nedladdningsbara filen och installera programvaran. Efter installationen hamnar du på huvudskärmen. Klicka på hela skärmen från flera alternativ och klicka på starta inspelning, appen börjar spela in hela skärmen. Klicka sedan på stoppa inspelning och gå till utdatamappen för att kontrollera inspelningen. En steg-för-steg procedur visas i bilden nedan:
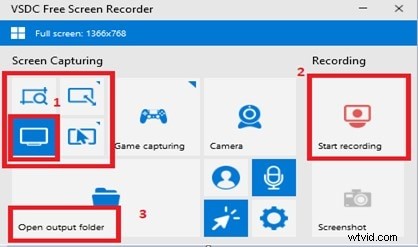
Steg 3:Spela in spel
Aktivera spelets inspelningsläge på huvudmenyn efter att ha kört spelapplikationen. Du måste aktivera inspelningsenheter som visas i steg 2 i bilden nedan. Klicka på inspelningsskärmen för att starta inspelningsläget och avsluta när du är klar med det. Gå till utdatamappen för att se din inspelningsutdata.
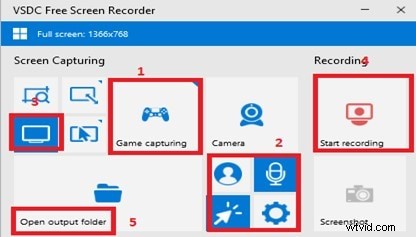
Steg 4:Skärmbilder och webbkamerainspelning
För att ta en enkel skärm klickar du bara på skärmbildsikonen på huvudmenyn och ett utdrag kommer att lagras i utdatamappen som visas i steg 1 i figuren nedan.
För kamerainspelning är saker och ting mer komplexa. Först måste du aktivera kameran genom att klicka på kameraikonen som visas i grönt som steg 1 i bilden. Klicka sedan på skärminspelningen för att starta webbkamerainspelning som visas i steg 2 i grönt. Till slut klickar du bara på stoppa inspelning och kontrollerar utdatamappen för att se resultaten.
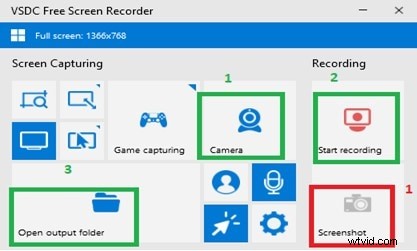
Så här kan vi använda och ladda ner VSDC-applikationen för olika ändamål. Låt oss gå till nästa steg som diskuterar fördelarna och nackdelarna med VSDC.
Del 3:För- och nackdelar
Det är uppenbart att inget är perfekt men det handlar alltid om vilken som har fler fördelar än dess nackdelar. Även om VSDC är nära till perfekt skärminspelning måste den ha några nackdelar. Låt oss diskutera både för- och nackdelar här i det här avsnittet.
Proffs:
-
VSDC är lättanvänt och lättviktigt program.
-
Den kan fånga hela datorskärmen i en mängd olika storlekar.
-
Du kan välja ett anpassat område att fånga.
-
Det har ett världsomspännande supportcentersystem som hjälper dig vid problem.
-
Den kan spela in spel i bästa fps och kvalitet för smidiga videoinspelningar.
-
VSDC tillhandahåller gratis programuppdateringar till sina användare.
-
VSDC är utrustad med ett kunskapscenter för att hjälpa till med anpassning om du är ny på skärminspelning.
Nackdelar:
-
Den saknar avancerade videoredigeringsverktyg under inspelning.
-
Ibland fungerar inte marköröverlagringsfunktionen.
Del 4:Bästa alternativet till VSDC-inspelare
VSDC är den bästa skärminspelaren hittills, som vi diskuterade i den här artikeln, men vi undersökte också det bästa alternativet till denna applikation. En fråga som kan dyka upp i ditt sinne efter att du har använt VSDC. Finns det något applikationsalternativ till denna applikation? Så varför inte ta en titt på en annan liknande applikation som tjänar samma syfte med skärminspelning som Filmora. Filmora är inte bara en skärminspelning utan den har en bred infrastruktur av andra verktyg också. Den kan animera, redigera och generera videoklipp efter tung redigering. Dessutom kan du till och med lägga till en konstnärlig effekt med Filmora på lagrade videor.
Låt oss se hur vi kan skärminspelning med Filmora:
Steg 1:Nedladdning
Du kan ladda ner Filmora genom att besöka följande webbplats och klicka på nedladdningsknappen för att få installationsfilen. När du är klar med installationen dubblar du startikonen och du kommer att se en skärm för att starta skärminspelaren som visas.
Steg 2:Skärminspelning Filmora
Efter att ha laddat ner och installerat Filmora starta skärminspelaren som visas ovan. Du kommer att få ett nytt fönster där du kan börja spela in. Följ steg 1 som visas i bilden nedan i rött för att välja inspelningsläge. Efter valet av inspelningsläge är det nu dags att välja sökvägen för inspelningen som visas i steg 2. Därefter klickar du på starta inspelningen i steg 3. Klicka slutligen på avsluta inspelningen på samma ikon i steg 3, och bingo du är klar med att spela in din skärm med en alternativ applikation till VSDC. Kontrollera resultatet för resultatet.
Slutet
Det kan finnas många andra liknande applikationer som VSDC på internet där ute men det handlar alltid om den effektiva att välja. Innan du väljer den bästa att använda väljer en klok användare av en applikation den som har en ärlig recension. Den här artikeln är enbart baserad på forskning för olika skärminspelare och att välja det optimala i dem alla. Jag hoppas att efter att ha läst den här artikeln skulle det ha förmedlat sitt grundläggande syfte att ge dig det bästa sättet att spela in din skärm för vilka syften du än ville ha den. Låt oss avsluta den här artikeln här och njuta av den senaste skärminspelaren VSDC.
