Det finns många omständigheter då det mycket väl kan vara viktigt att fånga skärminnehåll genom att använda valfri mp4-skärminspelare, oavsett om du spelar in interaktivitet eller gör en videoinstruktionsövning, men den specifika skärminspelaren mp4 för Chrome som kan hjälpa dig med att spela ut det här uppdraget är regelbundet väldigt häpnadsväckande, och därför inte lämpligt för mindre erfarna kunder. AnyMP4 Screen Recorder är ett komponentpressat program som ger dig möjlighet att fånga både video och ljud från ditt arbetsområde eller en tillhörande inspelningsgadget, och det inkluderar ett banbrytande, utjämnat användargränssnitt. Applikationen ger dig möjlighet att fånga hela ditt arbetsområde eller en viss region, och du kan justera den här lokalen genom att ändra elementen i bestämningsrutan. Om en webbkamera är kopplad kan du låta programmet visa flödet i ett fönster på ditt arbetsområde och lägga till det i din inspelning.
Även om dess namn kan rekommenderas i alla fall, är AnyMP4 Screen Recorder inte bara en skärminspelare men ger dessutom många relaterade värdefulla kapaciteter inklusive att fånga skärmdumpar, lägga till förklaringar och ändra konton kontinuerligt. Dessutom kan den spela in alla typer av material som samlingssammankomster, onlinekurser, spel och Skype-inspelningar i HD-kvalitet. AnyMP4 Screen Recorder är helt utrustad för att fånga bara ljudsubstans, antingen från ditt ramverk eller en tillhörande mottagare. Spela in alla inspelningar på din PC. AnyMP4 Screen Grabber är den bästa videofångstapplikationen. Med sin skärminspelare mp4 kan du spela in skärmaktiviteter, inklusive spelprocesser, Skype-samtal, videosammankomster, internetbaserade inspelningar, mest älskade bilder, videoinstruktionsövningar, introduktioner, etc. Du kan spela in alla organisationers videor på din PC , även 4K-inspelningar.
Del 1. AnyMP4 gratis webbaserad skärminspelare, del 2. AnyMP4 Desktop Screen Recorder, del 3. Alternativt sätt att spela in datorskärm1. AnyMP4 gratis webbaserad skärminspelare
AnyMP4 Screen Recorder är det mest idealiska beslutet för dig att spela in skärmutvecklingar och aktiviteter. Med sitt naturliga och livliga gränssnitt kan du dominera det snabbt. Det är en otrolig applikation för videoinspelning och kan spela in alla videodokument och ljud som spelas upp på PC-skärmen. Oavsett om du behöver spela in en realtidsvideo eller en Blu-beam-film som ett videodokument, spela in Skype-samtal eller onlinekurser kan detta verktygsfack hjälpa dig. I spåren av inspelningen sparar den videodokumenten i WMV- eller MP4-design.
Den bekväma samlingsinspelaren ger dig möjlighet att spela in alla subtiliteter av videosammankomster, onlinekurser eller onlinesamlingar och erbjuda HD-inspelningar och utmärkta skärmbilder direkt. Under inspelningssystemet kan du göra det attraherande för skärmsändningen, trimma början och avslutande fokus, ändra toner/textstilar och fler olika inställningar. Det ger dig ett val att ändra längden och klippa oönskade delar av video- och ljudkontona efter att inspelningen är klar.
Steg 1. Ladda ned Recorder Launcher
Klicka på Starta gratis inspelare och det kommer att provocera dig att introducera inspelarens startprogram. Du kan ställa in tiden exakt på sekunden med AnyMP4 Screen Recorder, och inspelningssystemet stannar naturligt när det anländer vid normal tid. Denna skärminspelning ONLINE kommer att låta termen störa historien som en självklarhet när du går till skärminspelningen eller öppnar den igen.
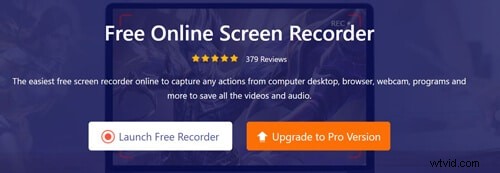
Steg 2. Gör inspelningsinställningar
Ändra inspelningsskärmens storlek och position. Denna skärmvideoinspelare ger dig möjlighet att ändra fångstregionen genom att ändra storlek och flytta den till lämplig position. Med den kan du spela in video med helskärm, precis som att göra om inspelning av en del av skärmen. AnyMP4 Screen Recorder tillåter dig att använda konsolens alternativa sätt att börja, stoppa, avbryta och återuppta fångstcykeln, precis som skärmdumpar.
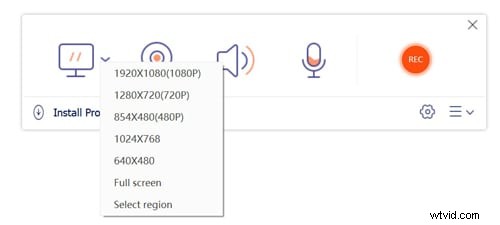
Steg 3. Spela in PC-skärm
När du spelar in en video kan du välja att spela in rösten för den faktiska videon genom att använda ramljudet eller spela in din röst genom att ge mottagarens röst. Den förra passar för inspelning av film medan den sista är bra för att göra videointroduktioner. Förutsatt att du behöver spela in möten bör du slå på båda.
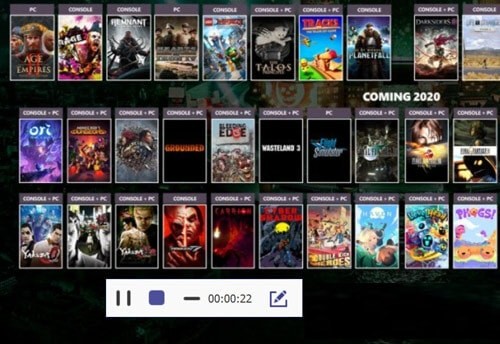
Steg 4:Spara inspelningen till PC
När inspelningssystemet har startat kan du begränsa applikationen för att minska arbetsområdets röra, men det är absurt att på samma sätt dölja valrutan. Applikationen Video Screen Capture and Recording hoppar till förhandsgranskningsfönstret när du är klar med att fånga skärmen, och den ger dig möjlighet att ta en skildring när du ser videon. Spara helt enkelt videon och uppskatta dem utan förbehåll.
2. AnyMP4 Desktop Screen Recorder
AnyMP4 Screen Recorder ger dig möjlighet att spela in alla rörelser på din PC-skärm, till exempel fånga video/ljud i realtid, videoinsamling, videoinstruktionsövningar, introduktioner, spela in spelinteraktion, etc. nästan utan begränsningar. Denna skärminspelningsprogramvara låter dig ställa in inspelningsområdet och storleken på inspelarens skärm. Dessutom kan du bestämma dig för att spela in själva videon eller spela in din röst genom en förstärkare med överlägsen betyg.
Steg 1. Installera och starta programmet
Introducera och skicka AnyMP4 Screen Recorder på din PC, välj "Video Recorder" från det grundläggande gränssnittet.

Steg 2. Anpassa inspelningsskärmen
Sedan, vid den tidpunkten, kan du välja inspelningsregion på din PC-skärm efter hand. Du kan spela in hela skärmen eller klicka på "Anpassad" för att välja ett anständigt område i olika storlekar, som innehåller 1920*1080, 1280*720, 854*480, 1024*768 och 640*480.
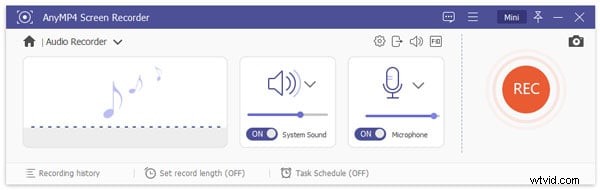
Steg 3. Ställ in ljudkällan
Välj ljudtillgången av ditt intresse. Förutsatt att du vill spela in en film eller video, slå helt enkelt på systemljudet. Förutsatt att du kommer att spela in ett videomöte eller ett Skype-samtal och så vidare, vill du ha både systemljud och mikrofon på. Välj inspelningsregion, stärk eller försvaga webbkameran, välj inspelningsljud från mikrofon eller ramljud.
Steg 4. Starta/stoppa inspelning
Efter det kan du trycka på knappen "REC" på höger sida för att börja spela in. Klicka på stoppknappen så sparas och laddas ned inspelningsdokumentet på din PC naturligt.
3. Alternativt sätt att spela in datorskärm
AnyMP4 Screen Recorder är ett otroligt beslut för både avancerade kunder och tenderfoots, eftersom det förbättrar fångstinteraktionen enormt. Icke desto mindre bör det noteras att ett ganska bestämt antal resultatdesigner upprätthålls. I allmänhet är programmet extremt enkelt att använda, och du kan till och med karakterisera en förinställd fångsttid för att få produkten att stoppa inspelningen naturligt. Icke desto mindre är en av de betydande bristerna i denna videokorrekturläsarapplikation att den försummar att erbjuda avancerade ändrande höjdpunkter. Dessutom, förutsatt att du helt enkelt hoppas kunna montera dina inspelningar för YouTube, kan du uppleva gränssnittet som något besvärligt. Med Filmora Screen Recorder kan du göra dina videoklipp extraordinära och dra in eftersom detta instrument tillåter redaktörerna att lägga till framsteg, förbättringar, ljud, filmkanaler, rörliga titlar och därmed betydligt fler.
Filmora är gjord för de underliggande förändringsarbetena och skickligheten också. I dessa banor kan amatörmässiga kunder tycka att det inte är svårt att hantera det. Var och en av de nödvändiga höjdpunkterna är tillgängliga för ingenting. Det bästa är att du kan fylla i enligt ditt beslut. Du kan utan mycket av en sträcka använda vattenstämpeln för att göra ett märke för ditt ämne. Filmora låter videobandspelaren spela in skärmen och fångar dem konsekvent. Den har suveränitetsfria musikspår och ljudsignaler. Det inbyggda ljudbiblioteket är för individuellt bruk. Den har dessutom femton skuggvideoförinställningar. Videoredigerarna behöver inte ladda ner det inbyggda stockmediet från någon annanstans. Var och en av dem är tillgängliga i Filmoras videokorrekturläsare. Dessutom har den några utsmyckningar, som överlägg, kanaler, bildslöjor och snedförskjutningseffekter. Filmora erbjuder en ljudredigeringshanterare på hög nivå som inkluderar ljuddämpning, ljudnyckelrutor och så vidare. Den har en polerad ordbehandlare som erbjuder väsentliga och avancerade förändringar.
Steg 1:Starta Filmora Recorder
För att börja använda Filmora-inspelaren måste du ladda ner och installera denna verktygslåda för att komma igång. För det kan du använda detta AnyMP4-alternativ när du är på språng. Besök bara Wondershare officiella plattform på webben och därifrån kan du hitta båda versionerna av Filmora-programvaran, dvs. Windows- och Mac-versioner med den senaste versionen.
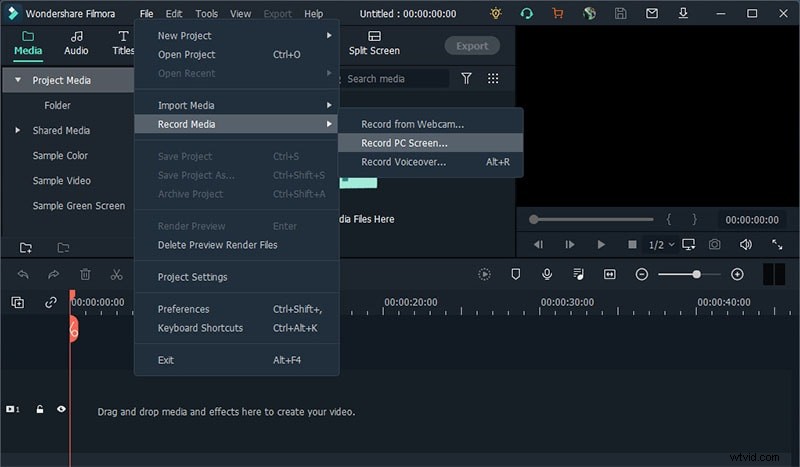
Nu kan du fortsätta till inspelaren genom att gå till Arkiv - Spela in media och därifrån kan du välja önskat format för skärminspelning från listan som visas här. Den tar dig till det användarvänliga användargränssnittet för Filmora där du kan hämta inspelningsfunktionen på plats som visas i bilden nedan:
Steg 2:Initiera inspelning
När du är klar med skärminställningen, som låter dig inkludera inspelningskällorna inklusive webbkamera, mikrofon, systemljud och mycket mer, tryck helt enkelt på Spela in-knappen och den börjar spela in din anpassade skärm direkt. Nu när du är klar med inspelningen kan du trycka på Stopp-knappen på samma sätt som hur du startade inspelningen. Inuti redigeraren kan du redigera innehållet med alla funktioner eftersom Filmora ger dig många redigeringsverktyg att använda.

Steg 3:Spara eller ladda upp inspelningarna
När du har sammanfattat allt kan du spara dina redigerade inspelningar direkt därifrån. du har många val att välja när du skickar ut din skärmfångst och webbkamerakrönikor efter att du är klar med den ändrade delen. För det, tryck på knappen Exportera i det övre högra hörnet av produktgränssnittet enligt följande
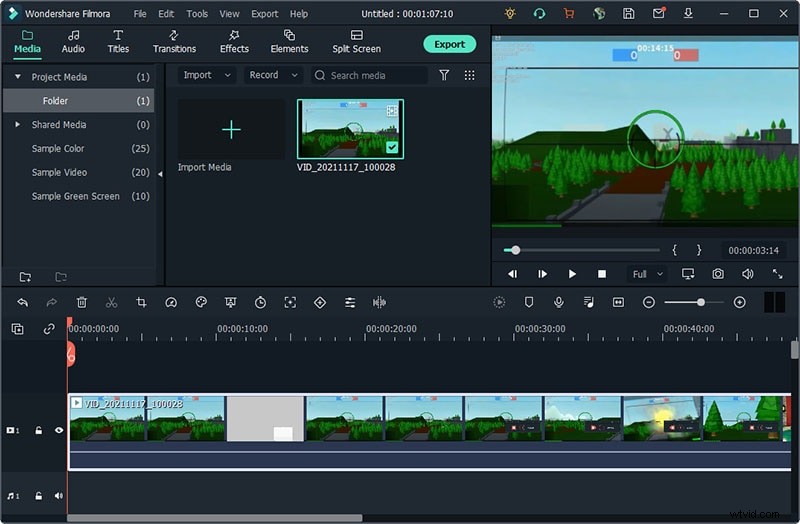
Det bästa med detta AnyMP4-alternativ är att Wondershare Filmora också låter dig ladda upp ditt inspelade och redigerade innehåll direkt till YouTube eller någon annan välkänd plattform, du kan utan mycket av en sträcka välja din önskade plattform att dela därifrån.
Slutsats
Som vi vet är marknaden överfylld av ett fåtal videoredaktionsansvariga apparater och om du borde gå vidare med detta val eller inte är ett intensivt beslut. AnyMP4 Screen Recorder är en övergripande skärminspelare som ger dig möjlighet att fånga interaktivitetsinspelningar, videoinstruktionsövningar, onlinekurser och mer. Här kan du lära dig mer insikter om de fenomenala delarna och en undersökning av AnyMP4 Screen Recorder. Om du vill fånga ljuddokument på Windows och Mac, titta helt enkelt som den föreslagna här, Filmora Screen Recorder som också erbjuder dig några fördefinierade bildstorlekar. Dessutom kan du spela in hela bilden av ditt arbetsområde. Spela in vilken typ av skärm som helst på PC som webbaserade inspelningar, spel, favoritpodcasts, onlinemöten, webbkamerainspelningar, onlinekurser, samtal och mer med detta.
