När du tittar på en video med dålig ljudkvalitet, kommer du att känna dig svår att fokusera på innehållet? De flesta människor kommer. Låt oss föreställa oss om det är din videopresentation, kommer folk att få det du försöker förmedla? När vi spelar in en videopresentation lägger många av oss mycket tid och ansträngning på att se till att innehållet är perfekt. Men om din publik inte kan höra dig kommer det att minska informationsöverföringen eller till och med orsaka missförstånd.
Om du har spelat in videon och upptäckt att ljudkvaliteten är låg kan du använda ett videoredigeringsverktyg för att förbättra ljudet i din video. Men vi rekommenderar att du spelar in videon med ett verktyg som kan ta bort brus och förbättra ljudet. På så sätt behöver du inte redigera videon efter inspelningen, vilket kan spara mycket tid.
5 tips för att förbättra ljudkvaliteten för en inspelad video
Därefter kommer vi att ge dig 5 tips för att förbättra ljudkvaliteten på en inspelad video. Läs dem bara en efter en och välj en lösning.
1. Ta bort så mycket brus som möjligt
Att minimera eventuellt brus i rummet kan hjälpa dig att få ut den bästa ljudkvaliteten ur din mikrofon. Ljudet av människor som pratar, musik som spelas, bilvisslande, barn som skrattar etc. kan sänka ljudkvaliteten på dina videor. Därför bör du ta bort dem från din video. Innan du börjar spela in, se också till att alla maskiner, till exempel en fax eller skrivare, är avstängda.
2. Välj rätt ljudinspelningsutrustning
Normalt räcker det med din bärbara dators inbyggda mikrofon eller mikrofonen på din webbkamera. Men om du befinner dig i ett konferensrum eller så, kanske du vill överväga att använda en enkelriktad mikrofon, som kan se till att endast ljudet från en riktning tas upp.
Beroende på situationen kan du välja:
Handhållna mikrofoner: Denna typ av mikrofon är exceptionell när det gäller att eliminera bakgrundsljud och distorsion; men det kan vara en distraktion eftersom du måste hålla i den hela tiden.
Lavalier-mikrofoner: Detta är den minst märkbara mikrofonen. Den här typen av mikrofoner är ordentligt fastsatta i en krage eller kavaj och kan också eliminera brus och distorsion.
Headsetmikrofoner: Om du behöver hålla händerna fria kan du använda en headsetmikrofon; men observera att den här typen av mikrofon fortfarande märks.
3. Spela in med EaseUS RecExperts
Om du inte vill spendera mycket pengar för att köpa en högkvalitativ mikrofon kan du använda en Windows-skärminspelare som kan ta bort brus under inspelning och förbättra ljudkvaliteten på din video. EaseUS RecExperts är en sådan applikation. Med denna Window-skärminspelare kan du spela in en video på helskärm, spela in en video med fantastiskt spel, spela in skärmen på ett Zoom-möte, spela in Google Meet, etc, allt med den ljudförbättrande funktionen. Se huvudfunktionerna i EaseUS RecExperts nedan.
Huvudegenskaper hos EaseUS RecExperts:
- Ljudförbättringsfunktionen förbättrar ljudkvaliteten avsevärt
- Stöd för att spela in videor i 1080P och 4K
- Redigera inspelningar med det inbyggda verktyget
- En säker och säker skärminspelning
- Fånga skärmen och ljudet samtidigt
Nu kan du ladda ner EaseUS RecExperts och börja spela in en video med förbättrad ljudkvalitet nu.
Steg 1. Starta EaseUS RecExperts. Det finns två olika alternativ för skärminspelning, t.ex. "Helskärm" och "Region" . Om du väljer "Helskärm" kommer du att fånga hela skärmen.
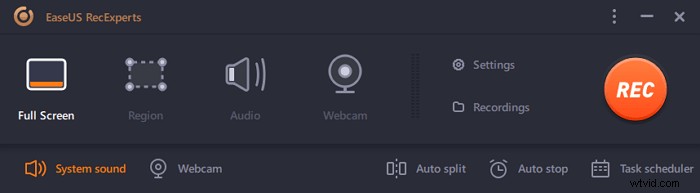
Steg 2. Om du väljer "Region" alternativet ber den här programvaran dig att anpassa inspelningsområdet . Se till att allt du vill fånga är inom gränserna för markeringsrutan.
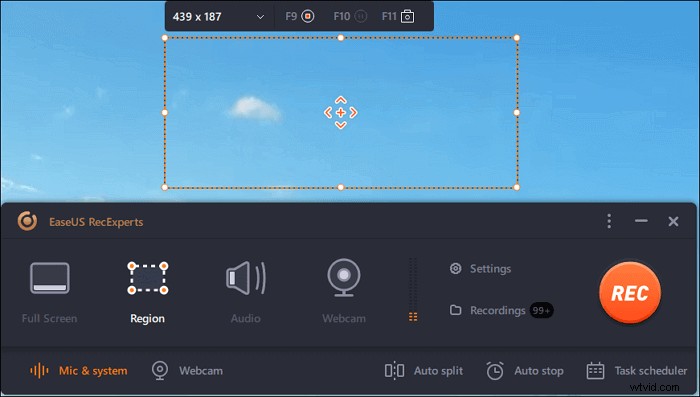
Steg 3. Tryck på knappen längst ned till vänster i huvudgränssnittet, och det kommer att finnas många alternativ du kan välja. Denna inspelare stöder inspelning av mikrofon och systemljud separat eller samtidigt. "Alternativ" knappen är för dig att justera volymen och mikrofonenheten.
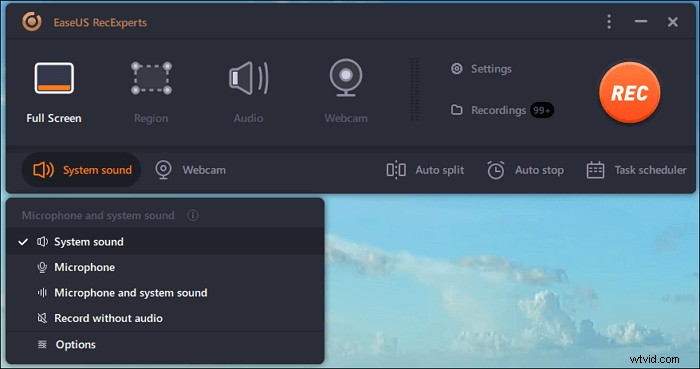
Steg 4. För att spela in webbkameran samtidigt klicka på ikonen "Webbkamera" längst ned i gränssnittet . Tryck på knappen för att aktivera webbkamerainspelningen, och det kommer att finnas en rullgardinsmeny för att välja inspelningsenhet. Klicka på "OK" för att bekräfta dina inställningar.
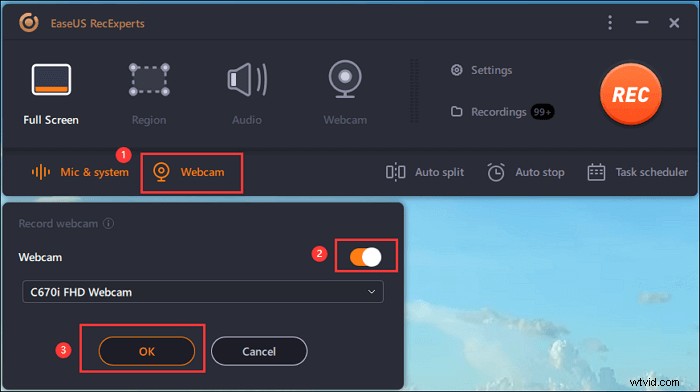
Steg 5. När du går tillbaka till huvudgränssnittet klickar du på knappen "REC" för att börja spela in. Ett flytande verktygsfält erbjuder knappar för att pausa eller stoppa inspelningen under inspelningsprocessen. Dessutom kameraikonen kan användas för att ta skärmdumpar och timerikonen kan hjälpa till att stoppa det automatiskt.
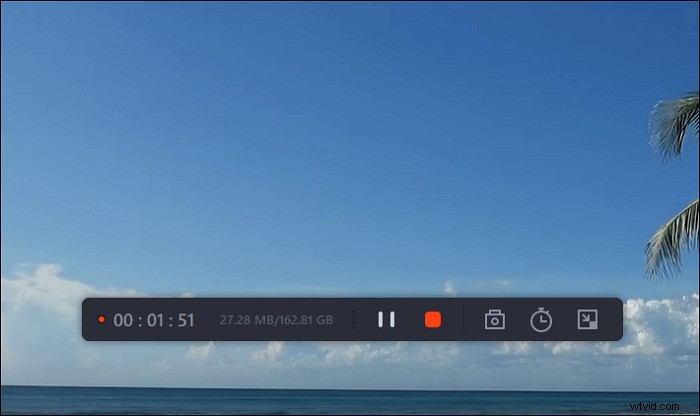
Steg 6. De inspelade videoklippen kommer att sparas på din dator. När mediaspelaren visas ser du en uppsättning verktyg som du kan använda för att trimma inspelningarna, extrahera ljud , och lägg till inledningstitel och sluttexter till besparingarna.
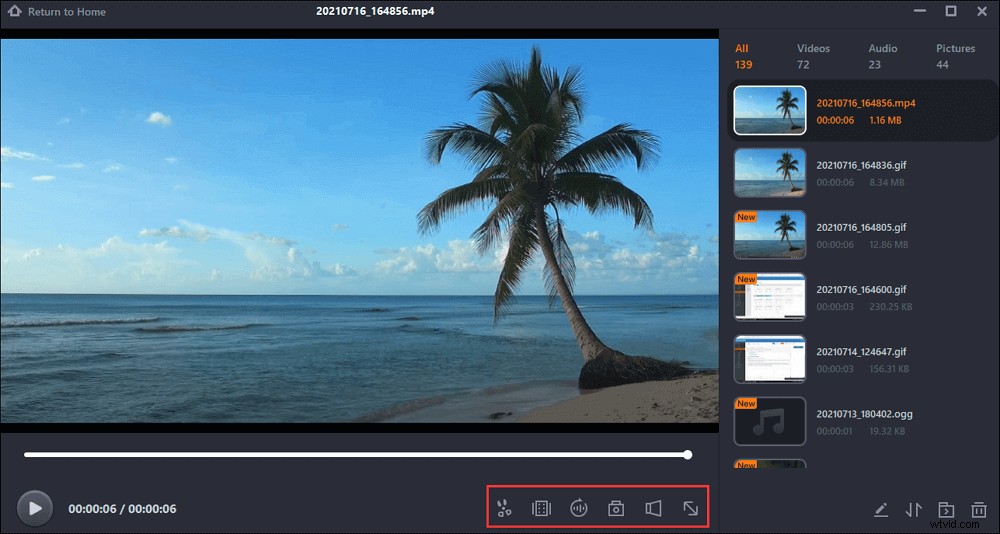
4. Håll ett öga på din ingångsvolym
Många inspelare kommer att visa dig volymmätaren för mikrofoningången så att du kan se hur hög ljudvågen är när ljudet är tillräckligt högt. När du spelar in måste du hålla ett öga på volymmätaren. Om din röst är för hög eller för låg måste du göra justeringar i tid.
5. Redigera den inspelade videon efteråt
Om du har en inspelad video som har dålig ljudkvalitet och du är ovillig att spela in den igen, kan du redigera den inspelade videon med ett videoredigeringsverktyg. Det finns många videoredigerare på marknaden, här rekommenderar vi att du använder EaseUS Video Editor.
Detta verktyg är designat för nybörjare och är ganska lätt att använda eftersom det har ett enkelt och tydligt gränssnitt. Med denna programvara kan du förbättra ljudet genom att lägga till ett högt och tydligt ljudspår, eller så kan du direkt höja ljudet om du känner att det inte är tillräckligt högt. Naturligtvis måste du se till att det inte finns något brus i bakgrunden. Annars kommer bruset också att förstärkas.
Slutsats
I den här artikeln har vi gett dig fem tips för att förbättra ljudet i en inspelad video eller för att spela in en hög och tydlig video i första hand. Du kanske ser att det finns många lösningar och verktyg som kan hjälpa dig att förbättra ljudkvaliteten på en inspelad video. Därför, om du har stött på sådana problem, kan du hitta ett sätt från ovanstående som passar dig bäst.
För Windows- och Mac PC-användare rekommenderar vi verkligen att du spelar in dina strömmande videor, presentationer, utbildningar etc. med EaseUS RecExperts. Således kan du spela in en video av hög kvalitet utan att redigera den efteråt.
