Utbildningsvideor är dedikerade till att få människor att lära sig information i form av mediakommunikation. Den levande videon och ljudet gör tittarna mycket lättare att komma till sak än att lära sig av böcker. Det blir utan tvekan en populär stil för lärare, företagare och studenter att skapa sina träningsvideor.
För att veta hur man spelar in en träningsvideo från din dators eller bärbara dators skärm har du kommit till rätt plats! Här introducerar det här inlägget 4 träningsvideoinspelare för dig och visar även deras kärnfunktioner.
Top 4 programvara för skärminspelning för träning:
- EaseUS RecExperts (Windows och Mac) ★★★
- OBS Studio (Windows och Mac)
- QuickTime Player (Mac)
- vävstol (online)
Hur man spelar in en träningsvideo med EaseUS RecExperts
Den första rekommenderade träningsvideoinspelaren är EaseUS RecExperts, som är kompatibel med Windows- och Mac-datorer. Det gör det möjligt att utföra flera uppgifter om skärminspelning, som att fånga appen/externt ljud, spela in skärm och webbkamera, och till och med ta en skärmdump. För träningsvideon kan du lägga till din ansiktsshow med en extern kamera, under tiden spela in din röst med en extern mikrofon.
En annan användbar förmåga är dess uppgiftsschemafunktion. Du kan schemalägga inspelning av datorskärmen med ljud när du vill, eftersom den automatiskt kan börja spela in skärmen eller slutföra inspelningsuppgiften. Efter det får du enkelt redigera den inspelade träningsvideon med hjälp av dess inbyggda trimmer.
Nyckelfunktioner:
- Enkelt och användarvänligt gränssnitt
- Tillåt att fånga skärmen med ljud/webbkamera
- Utrustad med skärmdumpsverktyg med en anpassad snabbtangent
- Funktionellt Zoom-möte utan tillstånd
- Kan spela in en instruktionsvideo utan tidsbegränsning
Ta nu chansen att prova denna träningsskrivare gratis! Utforska mer användbara funktioner också.
Metoder för att spela in träningsvideor via EaseUS RecExperts:
Steg 1. Öppna din video
För att spela in videoinnehåll måste du besöka webbplatsen i din webbläsare. Starta en webbläsare som du väljer, gå till webbplatsen och öppna videon som du vill spela in.
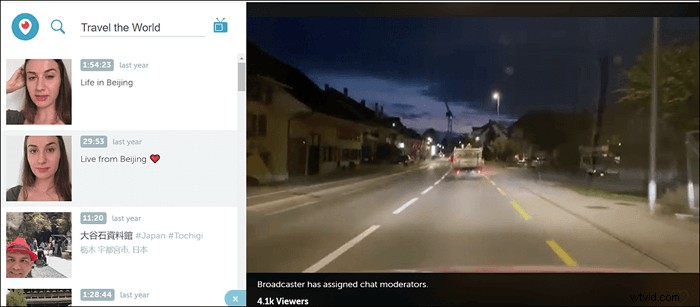
Steg 2. Konfigurera programvaran för att spela in video
Starta EaseUS-skärminspelaren på din dator och klicka på "Region" för att välja område så att hela din video täcks. Klicka sedan på högtalarikonen nere till vänster för att välja en ljudkälla för din inspelning.
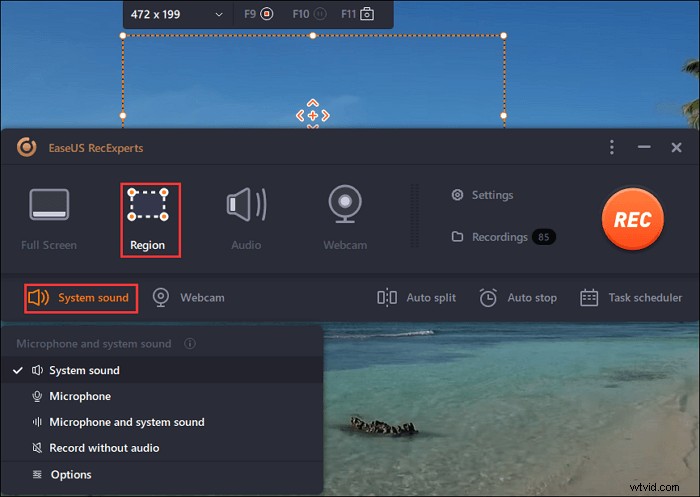
Steg 3. Starta och stoppa inspelning
Nu när allt är konfigurerat enligt dina preferenser klickar du på den stora "REC"-knappen för att börja spela in din video. När din video har avslutats, klicka på den röda stoppknappen för att stoppa inspelningen. Programvaran sparar den inspelade videon på din dator.
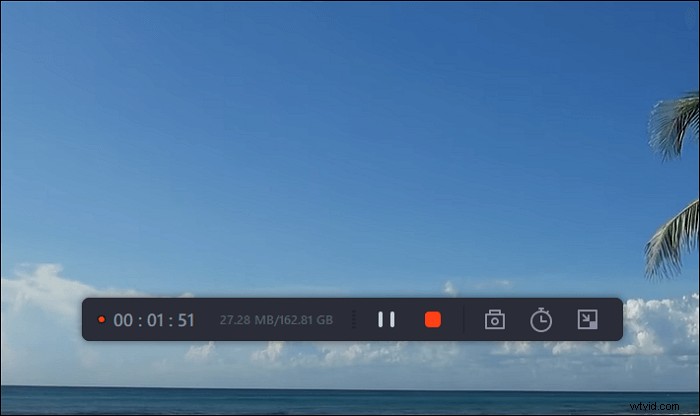
Steg 4. Visa alla dina Periscope-inspelningar
Att hitta alla dina inspelningar, inklusive videoinspelningar, är lättare med det här verktyget. Öppna bara verktyget, klicka på "Inspelningar", så kommer alla dina videoinspelningar att finnas framför dig. Du kan sedan leka med dem hur du vill.
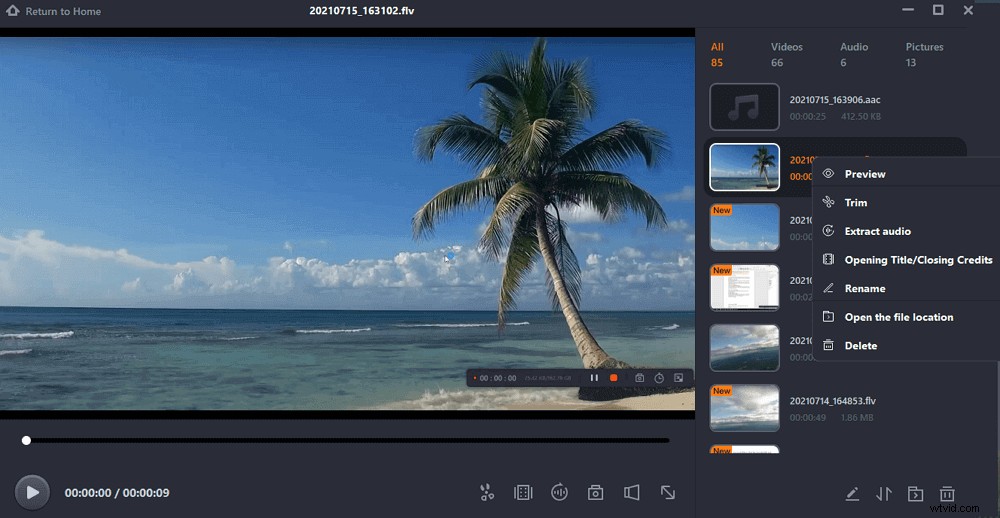
Om du vill berika denna inspelade träningsvideo genom att lägga till effekter och undertexter, beskära, ändra video- och ljudformat, etc., prova den fördelaktiga videoredigeringsmjukvaran EaseUS Video Editor. Denna videoredigerare för Windows kan göra din träningsvideo med önskade effekter, bättre för att visa den för dina tittare. En välredigerad träningsvideo kan vara mer sannolikt att accepteras av allmänheten.
Hur man spelar in träningsvideor med OBS Studio
Den andra träningsvideoinspelaren du kan använda är OBS Studio. Du kan spela in skärmen med OBS, ett välkänt och kraftfullt videostreaming- och inspelningsprogram. Precis som annan programvara kan du ansluta mikrofonen och webbkameraenheten med OBS, och fånga ditt ansikte och din röst.
Baserat på dess komplexa inspelningsförmåga ger den den bästa metoden för skärminspelning för träningsvideor. Vissa användare kan dock tycka att det är en komplex inspelare eftersom dess gränssnitt innehåller olika knappar som gör det svårt att identifiera inspelningsfunktionen.
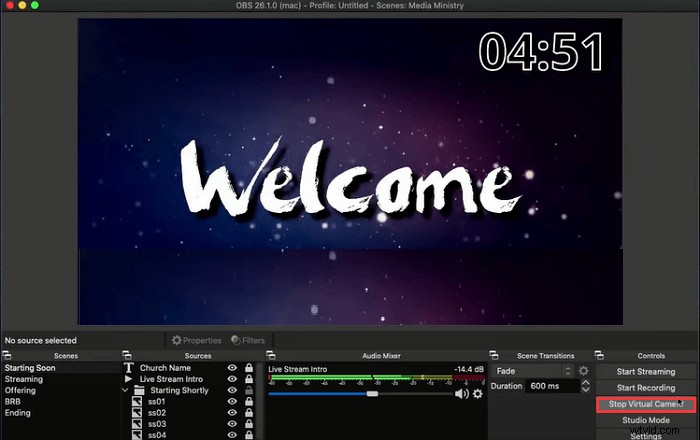
Funktioner:
- Tvärplattforms- och gratis programvara för videoinspelning för träning
- Avancerade utdatainställningar för video och ljud
- Lägg till en extern kamera för att visa ditt ansikte
Spela in träningsvideon med ljud via OBS Studio:
Steg 1. Ladda ner och installera den senaste versionen av OBS. Som standard skapar OBS en ny scen när du öppnar den. Om du vill skapa en ny inspelningsuppgift från den nedre vänstra panelen kan du högerklicka med musen från rutan "Scener".
Steg 2. Dessutom måste du lägga till en källa i OBS för att fånga det du vill ha. Tryck på "+"-knappen från "Sources"-dockan och välj sedan "Display Capture". Under tiden stöder det att byta namn på inspelningsuppgiften som du vill.
Kom ihåg att klicka på "Inställningar" för att välja ljudresurser (som mikrofonljud).
Steg 3. Förbered nu filerna för träningsvideon på din datorskärm. När du är klar trycker du på "Starta inspelning" för att fånga träningsvideon i OBS.
Hur man spelar in en träningsvideo med QuickTime Player
Som namnet antyder kan du använda den här inspelaren snabbt eftersom det är en standardapp som tillhandahålls av macOS-operativsystem. Du behöver inte ladda ner den manuellt. Det kan fånga skärmen och ljudet och även enkelt spela in skärmen med ljud.
QuickTime Player kan dock bara fånga det externa ljudet (mikrofonljud). Om du vill spela in internt ljud på Mac behöver du hjälp av Soundflower, ett tillägg som kan skicka ljud från en enhet till en annan.
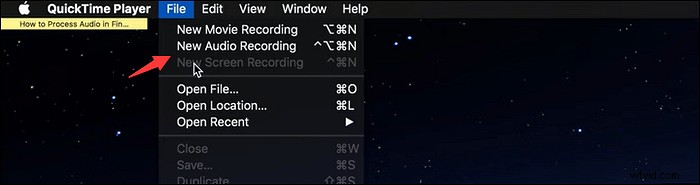
Funktioner:
- Tillåt skärminspelning för träningsvideo med externt ljud
- Inbyggd skärm, webbkamera och ljudinspelare på macOS-enheter
- Kan fånga det interna ljudet om du inte använder ett plugin
Låt oss lära oss skärminspelningsmetoden för en träningsvideo, via QuickTime Player:
Steg 1. Hitta och öppna QuickTime Player på Mac-datorer. Tryck på "Arkiv"> "Ny skärminspelning" från det övre verktygsfältet.
Steg 2. Sedan visas en uppmaning och du bör klicka på nedåtpilen för att fånga mikrofonljudet.
Steg 3. När du har förberett din träningsvideo på skärmen, tryck på "Starta inspelning". När du är klar klickar du på ikonen Stopp. Därefter kommer inspelningsfilen att visas på skärmen. Välj "Arkiv"> "Spara". Och din inspelade fil kommer att sparas.
Hur man spelar in träningshandledningar online via Loom
Som skärm- och webbkamerainspelare används Loom huvudsakligen i webbläsarna. Det syftar till att spela in skärmen, kameran, mikrofonljudet och internt ljud med några enkla klick. Det som gör att den sticker ut från andra konkurrenter är dess molnbesparande funktion. Loom kommer att spara de inspelade videorna till molnet och sedan dela dessa filer via en länk. Dess gränssnitt är också mycket tydligt vilket är lämpligt för nybörjare att starta skärminspelning för träningsvideor.
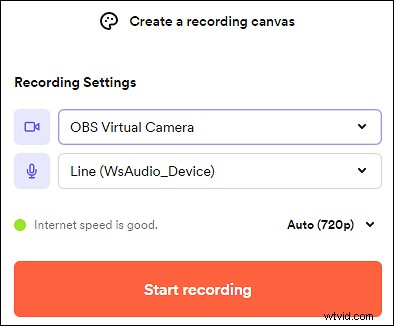
Funktioner:
- Bästa skärminspelningsprogramvaran för träning i Windows, Mac, Chrome, etc.
- Enkla redigeringsfunktioner stöds, så du kan redigera videon i webbläsaren
- Lägg till emoji-reaktioner och kommentarer till videon för att öka engagemanget
Så här spelar du in en träningsvideo online via Loom:
Steg 1. Öppna din webbläsare som Chrome. Baserat på din webbläsare, hitta Loom-appen i butiken. Om du använder Chrome klickar du på "Lägg till i Chrome" när du har hittat den.
Steg 2. Aktivera sedan det från ditt verktygsfält i tilläggsverktygsfältet. Börja spela in träningsvideon genom att registrera ett konto på Loom.
Steg 3. Hitta och klicka på alternativet "Starta inspelning" efter att du har ändrat inspelningsinställningarna. Så inspelningen kommer igång och du kan se inspelningsknapparna från undersidan. Det hjälper dig att sluta spela in.
Steg 4. När du är klar kan du spara den inspelade träningsvideon eller dela den med andra.
Slutsats
Totalt förklarar det här inlägget 4 metoder för skärminspelning för träningsvideor. Alla är fördelaktiga. Baserat på dina operativsystem och användningsvanor, välj ett av dem för att börja spela in en träningsvideo. Om du vill ha mitt råd rekommenderas EaseUS RecExperts eftersom det kan användas på Windows och Mac, med ett vänligt och tydligt gränssnitt för vanliga användare.
Vanliga frågor om skärminspelning för träning
Vissa vanliga frågor samlas in från allmänheten.
1. Hur spelar jag in min skärm för träning?
Den enklaste metoden är att använda en skärminspelare som QuickTime Player, Xbox-skärminspelare, EaseUS RecExperts, etc. För Mac-användare, prova QuickTime Player eftersom det är en standardinspelare. QuickTime Player är dock svårt att fånga det interna ljudet. Testa därför EaseUS RecExperts för att spela in träningsvideon med internt och externt ljud på Mac. Det kan också användas på Windows-datorer.
2. Hur spelar jag in min datorskärm för självstudier?
Precis som träningsvideor är instruktionsvideor också instruktionsvideor. De läggs främst upp på sociala medieplattformar som YouTube, FaceBook etc. Med ljud och video kan tittarna förstå vad talaren vill förklara. Så välj en inspelare från det här inlägget och börja spela in självstudievideor.
