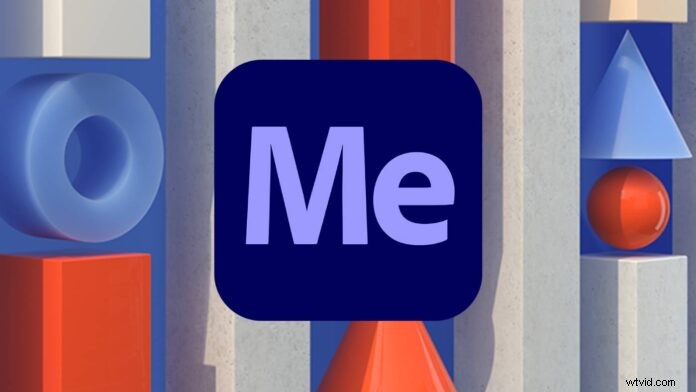
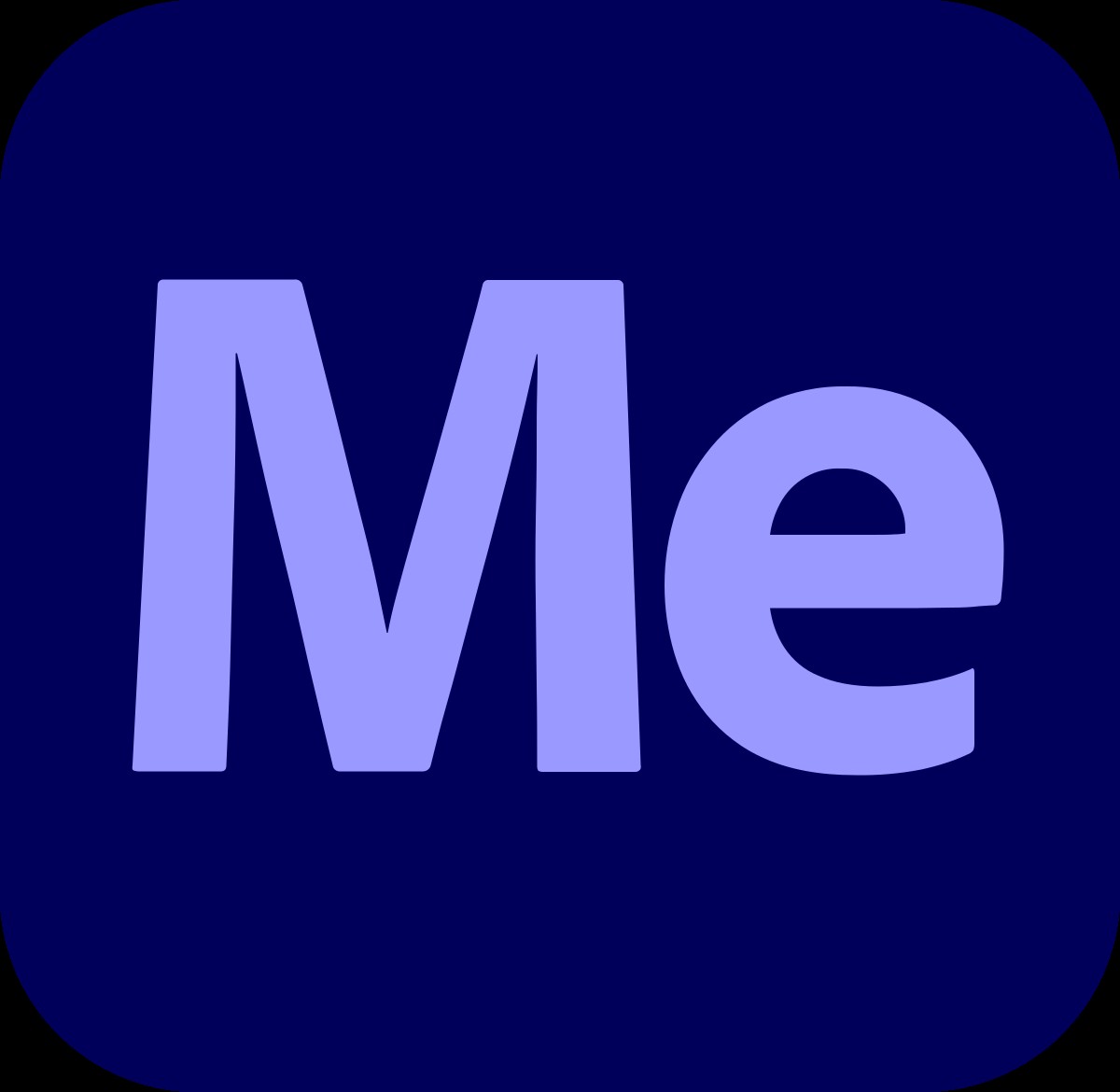
Om du har exporterat en video med Adobe Premiere Pro eller Adobe After Effects har du använt Adobe Media Encoder. Förvånande eller hur? Applikationen fungerar som den primära kodningsmotorn för Adobe Premiere Pro, Adobe After Effects, Adobe Audition, Adobe Character Animator och Adobe Prelude.
Dessutom kan Adobe Media Encoder fungera som ett kraftfullt fristående verktyg för ditt redigeringsarbetsflöde. Vi kommer att utforska när och hur du använder Adobe Media Encoder för att hjälpa dig leverera ljud och video i dess mest optimerade format.
Vad är Adobe Media Encoder?
Adobe Media Encoder är ett bearbetningsprogram som omkodar dina videofiler till deras slutliga visningsformat.
Även om du kan ladda ner Media Encoder själv, om du har en prenumeration på Adobe Premiere Pro eller Adobe After Effects, ingår Adobe Media Encoder redan i något av dessa prenumerationspaket. Det beror på att Adobe Media Encoder är motorn som kodar materialet som du exporterar inuti dessa program.
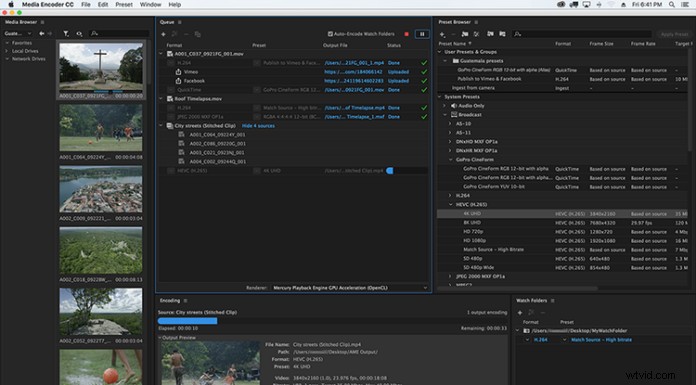
Media Encoder har fyra paneler.
Mediewebbläsare
Panelen Media Browser med lämpligt namn låter dig bläddra bland media på din dator eller någon ansluten enhet. Det är här du kan hitta lokala medier som du vill lägga till i kön.
Köpanel
Köpanelen är där alla kodningsjobb listas. Du kan ändra ordning eller prioritet för filer i den här panelen.
Kodningspanel
Kodningspanelen övervakar förloppet för alla aktuella kodningsjobb. Den här panelen visar ett videouppspelningsfönster som visar ramar för kodningsmediet. Det finns också en blå förloppsindikator som visar färdigställandegraden för din video.
Förinställd webbläsare
Den förinställda webbläsaren låter dig hitta en förinställning som bäst passar destinationen för din slutliga video. Dessa förinställningar låter dig optimera din video för ett brett utbud av skärmar, från sociala medieplattformar till utsedda mobila enheter eller sändningsenheter. Dessutom kan du också skapa dina egna intag-förinställningar att använda med Premiere Pro.
Så fungerar det
Använd Adobe Media Encoders mediawebbläsare för att hitta filen du behöver bearbeta. När du har hittat din fil, dra källfilen till kön och välj en förinställning från den förinställda webbläsaren eller ställ in en anpassad. Klicka på ändra utdatanamnet eller destinationen. Tryck på den gröna uppspelningsknappen i köpanelens övre högra hörn så bearbetar Adobe Media Encoder din video. Du kan kontrollera förloppet för varje export i kodningspanelen.
Om du redigerar i Adobe Premiere Pro eller Adobe After Effects är det snabbaste sättet att komma åt Media Encoder när du är redo att exportera din video. Välj Arkiv> Exportera> Media. När Premiere Pro öppnar dialogrutan Exportera media, välj det filformat du vill ha för din video. Du kan också välja den bästa optimerade förinställningen för var din fil laddas upp till.
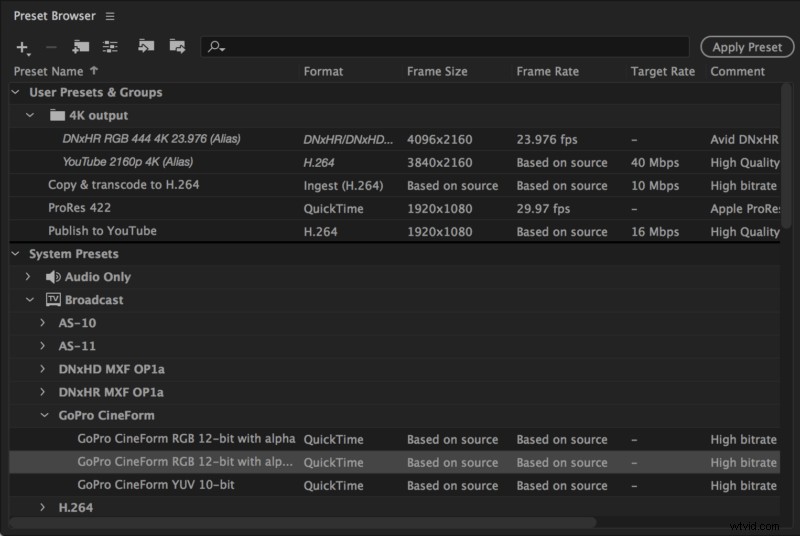
När dina inställningar är klara, istället för att välja export, välj Kö. Detta kommer att utlösa Media Encoded att öppnas och din video kommer att dyka upp i kodningskön. Välj den gröna uppspelningsknappen för att börja koda din video.
Processen är liknande för Adobe After Effects. I Adobe After Effects väljer du Arkiv> Exportera> Lägg till i Media Encoder Queue. Välj dina förinställningar och välj den gröna uppspelningsknappen för att börja koda din video.
När ska du använda Adobe Media Encoder
När du exporterar en video använder du Adobe Media Encoder. Det finns dock några ytterligare situationer som gör att du kan använda Adobe Media Encoder för det kraftpaket det är.
Bakgrundsexport
När du exporterar en video inuti Adobe Premiere Pro eller Adobe After Effects kan du inte fortsätta redigera förrän exporten är klar. Men om du väljer att köa din video kommer det att skicka din video till Media Encoder. När du har bekräftat dina exportförinställningar och utdatadestination börjar din video exporteras. Du kan sedan fortsätta redigera samtidigt i din valfria redigerare. Beroende på dina datorspecifikationer kan detta sakta ner din redigering och du kan uppleva en viss fördröjning. Om din dator kan hantera denna nivå av bearbetning är detta definitivt en funktion värd att dra nytta av.
Satsexportering
Med uppkomsten av flera videoplattformar måste fler redaktörer leverera samma video i flera format. Istället för att vänta på att varje video ska exporteras individuellt kan du använda Adobe Media Encoder för att gruppera flera exportvideor samtidigt.
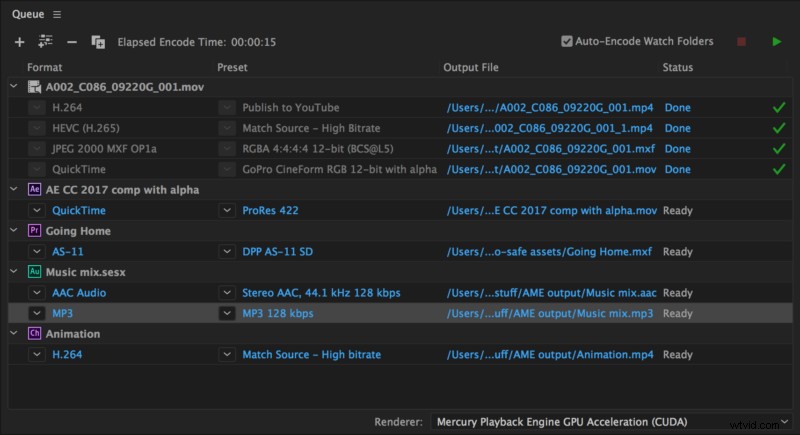
Klipp
Om du behöver exportera flera klipp inuti Premiere Pro kan du skicka varje klipp till Media Encoder genom att markera ditt klipps in- och utpunkt, välj Arkiv> Exportera> Media och välj kö. Fortsätt denna process tills Media Encoder tar emot alla dina klipp. När alla dina klipp är där kan du välja den gröna uppspelningsknappen och alla dina klipp kommer att batchexporteras till önskad destination.
Olika versioner av samma video
När din video är inne i kön, gå till förinställningspanelen och hitta den önskade förinställningen du vill ha för din video. Dra det över till kön och du kommer att se förinställningen dyka upp under din kö. Du kan fortsätta denna process för hur många olika format du behöver för den videon. Detta är särskilt användbart när du vill optimera omkodningsvideor för olika sociala medieformat.
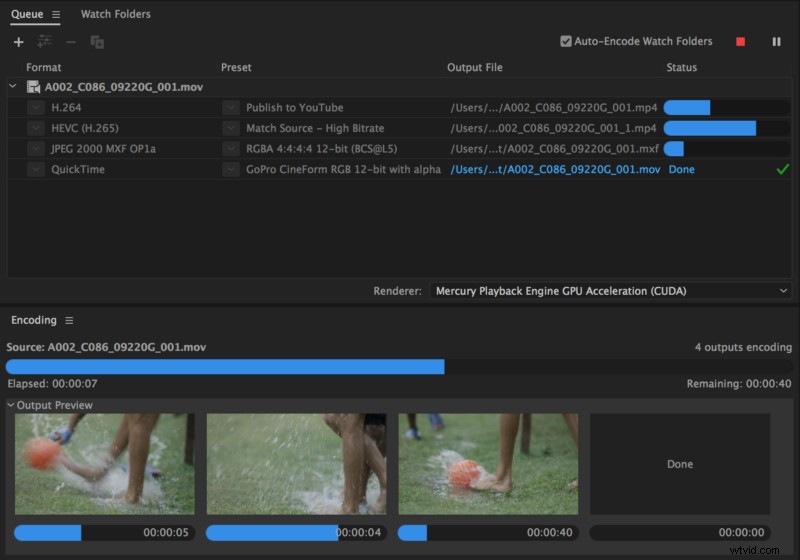
Proxys
Ett av de bästa sätten att påskynda din redigeringsprocess är att använda proxyservrar i ditt redigeringsarbetsflöde. Vi pratar mycket om proxyer här, men kortfattat är proxyer lågupplösta versioner av dina videofiler som ersätter videofiler med större upplösning på din tidslinje. Lågupplösta filer renderas snabbare i din videoredigeringsprogramvara samtidigt som de behåller den högre upplösningen när du är redo att exportera den slutliga videon.
Premiere Pro skickar automatiskt dina klipp till Adobe Media Encoder och skapar proxyservrar som automatiskt bifogas till klippen i ditt projektfönster.
Konvertera filtyper
Du kan använda Adobe Media Encoder för att formatera och konvertera flera ljud- eller videofiler till en mängd olika format i en enda kö.
För att ställa in filens format, importera ljud- eller videofilen direkt till Media Encoder. Väl där kan du välja vilken filtyp mediakodaren ska koda dem som. Efter att ha valt filtyp kommer Media Encoder att exportera filen till önskad destination.
Håll skapandeprocessen smidig
Media Encoder är ett kraftfullt program som låter dig inte bara mata ut dina videor till deras slutliga format. Det låter dig också påskynda ditt arbetsflöde genom att exportera i bakgrunden, skapa proxyservrar och konvertera filer till olika format utan att ens behöva öppna en redigerare. Det är definitivt något att inkludera i din redigeringsprocess för att skapa en smidigare process.
