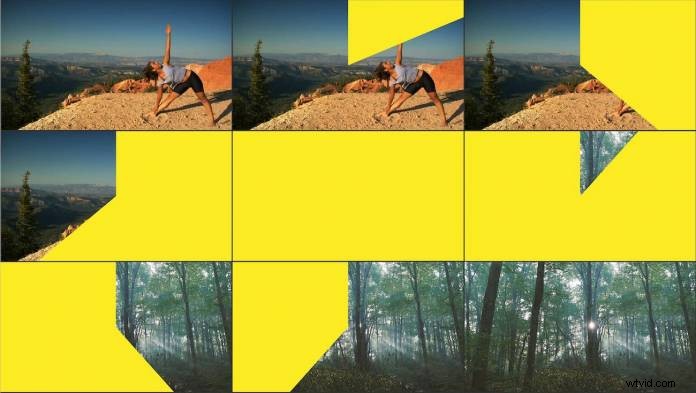
Shotcut är ett gratis, öppen källkod, plattformsoberoende videoredigeringsprogram tillgängligt för Windows, Mac och Linux. I den här artikeln kommer vi att visa dig hur du använder programmet för att skapa dynamiska övergångar för att förbättra ditt videoinnehåll.
Systemkrav
Shotcut stöder ett brett utbud av videoformat i upplösningar upp till 4K. Det fungerar inte med RAW-filer, så dessa måste omkodas först. Programmet kräver en Intel- eller AMD-processor med minst 4 kärnor för HD-video och 8 kärnor för 4K. Den behöver också minst 8 GB RAM för HD och 16 GB för 4K. Shotcut inkluderar förhandsgranskningsskalning och proxyfunktioner för att minska förhandsgranskningsfördröjningen om din dator precis uppfyller minimispecifikationerna.
Funktioner
Shotcut har sex förinställda layouter, var och en optimerad för olika aspekter av redigeringsprocessen:Loggning, redigering, FX, färg, ljud och spelare. Ytterligare element, inklusive ett omfattande utbud av video- och ljudskop, kan läggas till för att anpassa varje layout så att den passar ditt eget arbetsflöde.
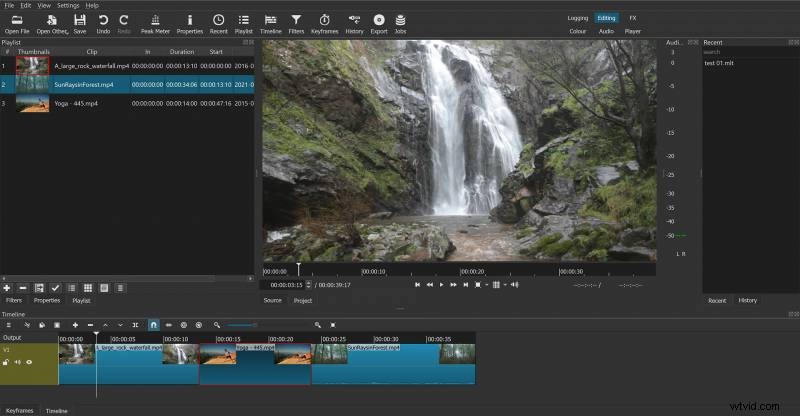
Shotcut innehåller alla funktioner du kan behöva från ett videoredigeringsprogram. Med sitt omfattande utbud av video- och ljudfilter kan du ändra storlek på, flytta om och använda konstnärliga effekter på vilket klipp som helst. Shotcut innehåller också kraftfull färggradering och chromakey-filter. Många av filtren kan justeras med nyckelbildrutor så att de kan ställas in för att ändras över tid. Det enda området i programmet som har vissa begränsningar är textverktygen för att lägga till titlar.
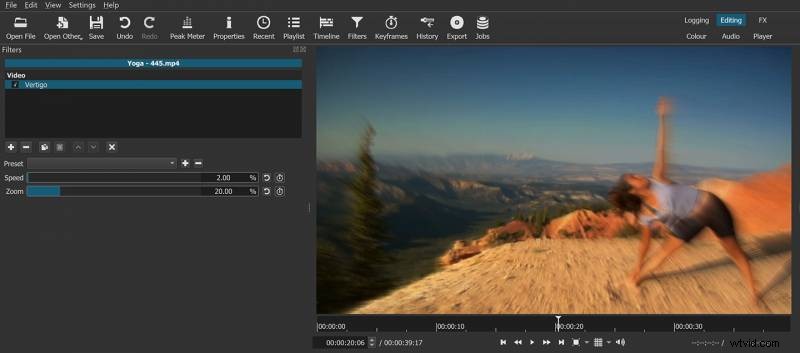
Shotcut har ett brett utbud av övergångar för att hålla din publik engagerad. Dess avancerade funktioner ger dig verktygen för att anpassa dessa effekter och skapa dina egna övergångar.
Övergångar – när ska de användas?
Övergångar kan lägga till genomslag och professionalism till dina videor. Men de kan också ha motsatt effekt om de överanvänds. De flesta redigeringar i en modern fiktionsfilm kommer att vara hårda klipp.
Fades in/out och cross dissolves används fortfarande för att indikera ett tidsförlopp men blir mindre vanliga. Filmer som "Star Wars" och "Indiana Jones"-serien använde wipe-övergångar som en hyllning till en äldre stil av filmskapande. Att använda komplicerade övergångar utan konstnärliga skäl kan dock distrahera publiken för fiktionsfilmer.
För onlineinnehåll är övergångar ett verktyg för att lägga energi och dynamik till dina videor. Musikvideor, annonser och kampanjer låter dig också låta din kreativitet springa ut.
Lägga till en övergång
Med de flesta videoredigeringsprogram läggs övergångar till över klippen mellan klipp på tidslinjen. Med Shotcut är processen ännu enklare.
För att lägga till en övergång drar du helt enkelt ett klipp på tidslinjen över ett annat klipp på samma spår. En övergång skapas automatiskt under överlappningens varaktighet.
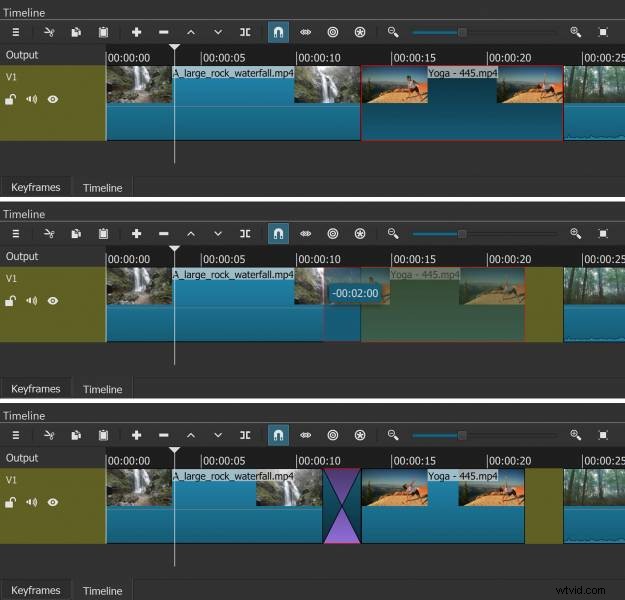
En sak att vara medveten om är att en övergång i Shotcut blir ett nytt klipp mellan de två ursprungliga klippen på spåret i tidslinjen. Alla filter som tillämpas på ett av klippen kommer dock fortfarande att tillämpas på elementet i det klippet i övergången.
Övergångsklippets längd kan justeras genom att dra i kanterna för att göra det längre eller kortare. Den totala varaktigheten av ett klipp begränsas endast av längden på de ursprungliga klippen på tidslinjen.
Anpassa en övergång
Nu när din övergång har lagts till kan du börja bli kreativ. Som standard skapas varje ny övergång som en korsupplösning för både video- och ljudfiler. Men det finns en rad andra övergångar tillgängliga, som alla kan anpassas ytterligare.
För att konfigurera en övergång kan du högerklicka på klippet på tidslinjen och välja Egenskaper från popupmenyn. Alternativt kan du klicka på knappen Egenskaper under spellistan medan övergången är vald. Båda alternativen öppnar panelen Övergångar.
Panelen Övergångar har separata kontroller för video och ljud. Ljudalternativen är begränsade till en cross-fade eller en mix med en viss procentandel (från 0-100%) mellan ljudet från de två originalklippen.
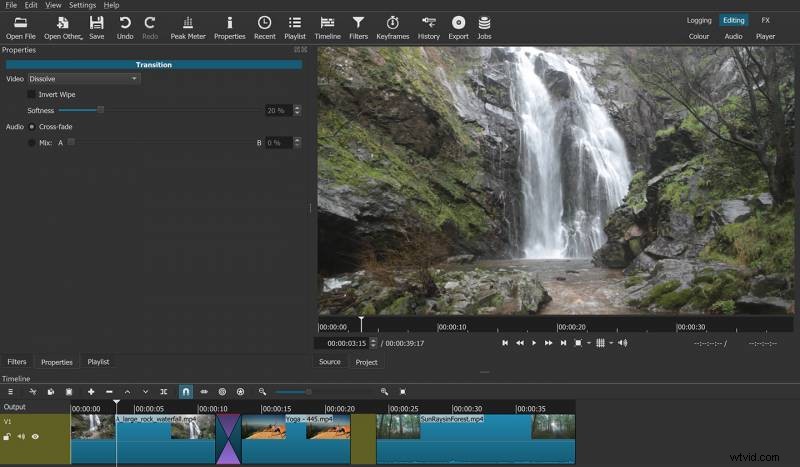
Videoalternativen låter dig byta ut dissolve mot en annan avtorkningseffekt såsom bar, ladugårdsdörrar, vattenfall, box, iris, klocka och Matrix snake. Torkens mjukhet kan justeras mellan 0-100% och den kan även vändas. Om du ändrar varaktigheten för övergången ändras hastigheten på torkningen i enlighet därmed.
Göra en stinger-övergång
Övergångarna som följer med Shotcut kan enkelt användas för att göra dina egna "stinger"-övergångar. Stinger-övergångar är de korta animationerna som kort fyller skärmen för att dölja ett hårt klipp mellan två klipp. De är särskilt populära bland livestreamare.
För att göra din egen stinger i Shotcut behöver du bara en grundläggande bildfil. Stingers tenderar att vara väldigt snabba så fungerar bäst med enkla bilder snarare än fotografier. En grundläggande stinger kan göras med en enfärgad bild. Alternativt kan du använda din logotyp över en färgad bakgrund.
Importera din bild och placera den på tidslinjen mellan de två klippen du vill klippa mellan. Justera din bild så att varaktigheten är två bilder längre än 1 sekund (så 26 bildrutor om din film är 24fps, 32 frames om din filmning är 30fps).
Dra sedan bildfilen åt vänster längs tidslinjen så att den överlappar det första videoklippet med en halv sekund. Detta kommer att skapa en övergång. Placera spelhuvudet i slutet av övergången och använd markörtangenterna för att flytta fram det två ramar. Dra nu det andra videoklippet över bilden upp till spelhuvudet. Detta kommer att skapa ytterligare en övergång, återigen en halv sekund lång. Det kommer också att finnas en del av bilden två ramar långa mellan de två övergångarna.
En dissolve fungerar inte bra som en stinger-övergång; du måste välja något mer dynamiskt. Shotcuts Matrix-övergångar är idealiska, men den enkla klocktorkningen kan också vara effektiv. Experimentera med anpassningarna genom att vända en av övergångarna eller justera mjukheten på torkduken.
Avancerade övergångar
Mask:Från fil filter kan användas för att skapa mer komplexa övergångseffekter i Shotcut. Du behöver också en matt videofil. Dessa är fritt tillgängliga via Shotcut-forumen eller online. Matta videofiler är korta animationer som endast använder två färger, svart och vitt. Animationerna övergår från en helt vit skärm till en helt svart skärm.
För att använda den här tekniken för att skapa en övergång måste du lägga till ett andra videospår. Placera ett klipp på spår 1 och det andra på spår 2. Överlappa klippen med samma längd som din matta videofil (vanligtvis mellan 1-4 sekunder).
Välj videoklippet på spår två och lägg till filtret Mask:From File till det. I anpassningspanelen för filtret, välj Anpassad och välj sedan din videomatta fil.
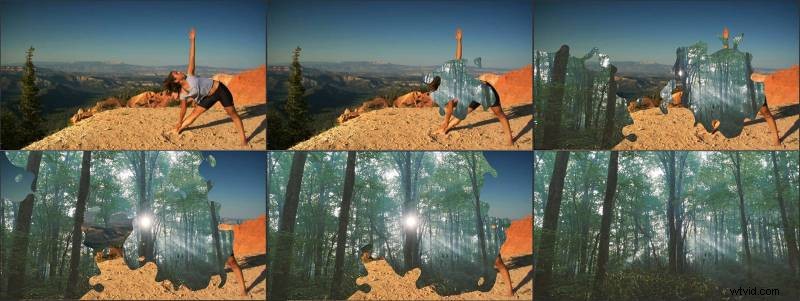
De vita delarna av videon matt kommer att göra videon på spår 2 genomskinlig, och visar videon på spår 1. De svarta delarna kommer att göra videon på spår 2 synlig, dölja videon på spår 1. Observera att vissa matta videofiler körs från svart till vitt. För att använda dessa behöver du helt enkelt markera rutan Invertera i filteregenskaperna för att din övergång ska fungera korrekt.
Shotcut-övergångar kan drastiskt förbättra ditt innehåll
Övergångarna i Shotcut kan användas för att lägga till visuell effekt och energi till dina videor. Möjligheten att anpassa effekter och använda filter för att skapa dina egna övergångar gör programvaran ännu mer kraftfull. För många kreatörer är det ett viktigt verktyg för att skapa högkvalitativt innehåll som deras publik mer sannolikt kommer att njuta av.
