Att ta bort brus och kornighet från videor är enklare än någonsin. Brus och grynighet uppstår vanligtvis när en video spelas in med dålig belysning när kamerans ISO var ovanligt hög när videon spelades in eller när kameran som används för att spela in videon inte har rätt specifikationer.
Video- och multimediainnehållsredigerare som Premiere Pro har proprietära algoritmer och filter för snabb brusreducering. Och när dessa inbyggda filter inte är tillräckliga eller bekväma kan du använda plugins eller fristående brusreduceringsprogram för att förbättra kvaliteten och klarheten i dina videor.
Det här inlägget visar hur du tar bort brus från videor med Premiere Pro, Premiere Pro Plugins och gratis programvara för brusreducering.
- Del 1:Hur man minskar brus i Premiere Pro
- Del 2:Ett annat sätt att minska brus
- Del 3:Brusreducerande plugins för Premiere Pro
- Del 4:3 gratis programvara för videobrusreducering
Del 1:Hur man minskar brus i Premiere Pro
Använd mediaeffekt
Premiere Pro har ett brusreduceringsfilter i effektpanelen som heter MEDIAN. För att tillämpa detta filter, följ stegen nedan:
- Gå till EFFEKT> VIDEOEFFEKTER> BULLER OCH KORN> MEDIAN . Dra MEDIAN till tidslinjen för din bullriga video. Observera att detta inte kommer att tillämpa brusreducering på din video omedelbart.
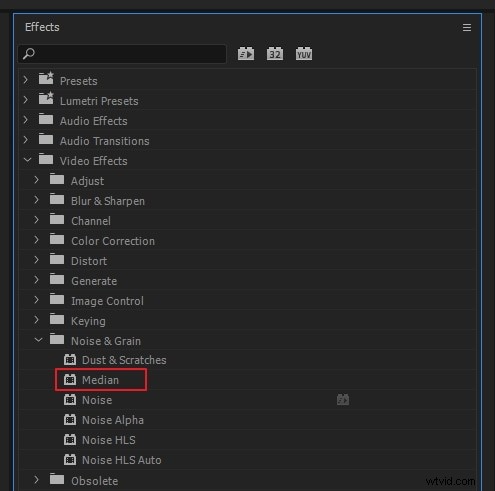
- Kontrollera EFFEKTKONTROLL fönster för att se en rullgardinsmeny där du kan justera MEDIAN effekt för bästa resultat. Justera RADIUS parameter under MEDIAN> för att omedelbart förhandsgranska den applicerade effekten.
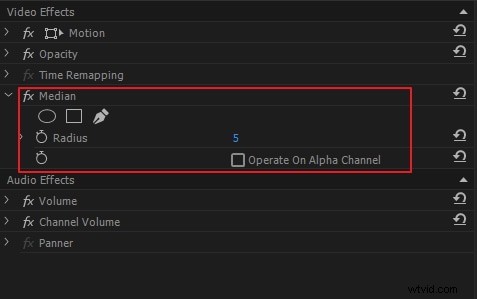
- Alternativt kan du rita masker runt bullriga delar av din video för att bara förhandsgranska den brusreducerande effekten på dessa områden.
- Var noga med att dundra kanterna på dina masker för att undvika hårda kanter runt områden där MEDIAN-effekten appliceras.
Del 2:Ett annat sätt att minska brus
Brusreducering i Premiere Pro ger inte alltid de bästa resultaten. Även när MEDIAN-effekten appliceras med masker kan du upptäcka att den brusreducerande effekten appliceras på delar av videon där brusreducering inte behövs. Detta beror på att även om maskerna är statiska, så är inte innehållet i videon det.
Sätt 1. Använda Adobe After Effects
I det här fallet kan du öppna din video i ADOBE AFTER EFFECTS genom att använda följande steg:
- Högerklicka, tidslinjen för den brusiga videon, är PREMIERE PRO, och klicka på ERSÄTT MED EFTER EFFECTS COMPOSITION .

- När AFTER EFFECTS öppnas med din video laddad, gå till EFFECTS &FÖRINSTÄLLNINGAR> väljer du TA BORT KORN och dra den till tidslinjen för din video.
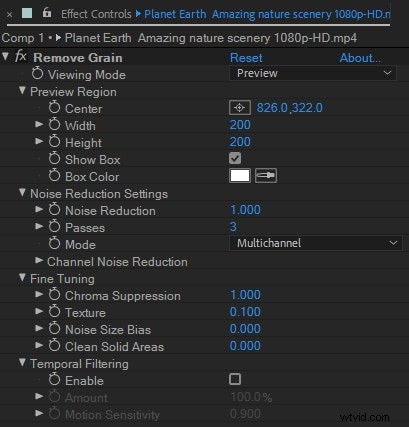
- Kontrollera EFFECTS CONTROL-panelen för att se inställningarna för REMOVE GRAIN effekt. Justera förhandsgranskningsområdet, brusreduceringsinställningen och tidsfiltreringen för bästa resultat.
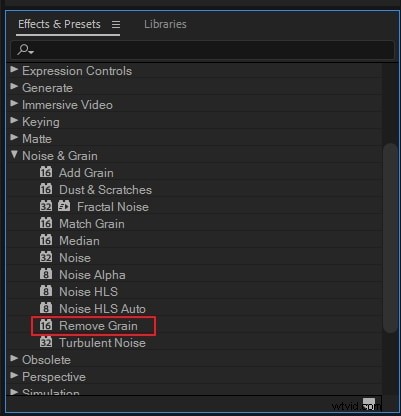
Sätt 2. Använd Wondershare Filmora
FilmoraPro är en elegant, avancerad multimediaredigeringsprogramvara som är favorit bland elitvloggare, sociala medier och professionella innehållsproducenter. Till skillnad från Audacity, som endast hanterar ljudinnehåll, är FilmoraPro en kraftfull video- och ljudredigerare i nivå med Adobe Premiere Pro, med massor av ytterligare funktioner. Det ger bekvämligheten att redigera video- och ljudinnehåll på ett ställe.
Brusreducering i FilmoraPro är mycket snabb och enkel. Allt händer i realtid när du går igenom stegen nedan. Alla effekter och ändringar sparas när ljud- eller videofilen sparas i slutet av redigeringsprocessen.
FilmoraPro måste ta prov på bruset som ska tas bort från en ljud- eller multimediainspelning. Detta prov kallas en NOISE PRINT. En inspelning av ROOM TONE kan användas för att skapa en NOISE PRINT. Alternativt kommer en lämplig del av huvudinspelningen att fungera. Se stegen för brusreducering nedan:
- Öppna huvudljudfilen som ska redigeras och välj avsnittet som innehåller målbakgrundsbruset genom att placera spelhuvudet på rätt plats. Klicka sedan på FÄNGNING AV BRUSUTSKRIFT under effektmenyn för brusreducering.
- Om du arbetar med en videofil, se till att koppla bort ljudet från videon. När ljudet är bortkopplat, gå till effekter och skriv in "brusreducering". Dra den sedan till audioklippet. Skapa en NOISE PRINT. Efter brusreduceringsprocessen kan ljud- och videofilerna slås samman till en enda multimediafil.
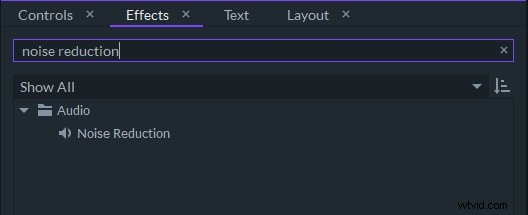
- LÄGG TILL I NOISE PRINT är ett viktigt alternativ. Den låter dig identifiera andra ljud som tagits bort från din ljudfil och lägga till dem i din NOISE PRINT. När FilmoraPro har fångat NOISE PRINT kommer fler alternativ att dyka upp. Det betyder att du med FilmoraPro kanske bara behöver använda brusreduceringseffekten en gång.
- Justera de andra inställningarna på den här sidan, såsom TRÖSKEL och MINSKA MED-värden. TRÖSKEL-inställningen i FilmoraPro fungerar som inställningen SENSITIVITY i Audacity. De låter dig båda välja styrkan på brusreduceringseffekten. Värdefullt ljudinnehåll kan gå förlorat i den högre delen av dessa inställningar. Däremot kan delar av bakgrundsbruset finnas kvar eller förvrängas till hörbara artefakter i den nedre änden.
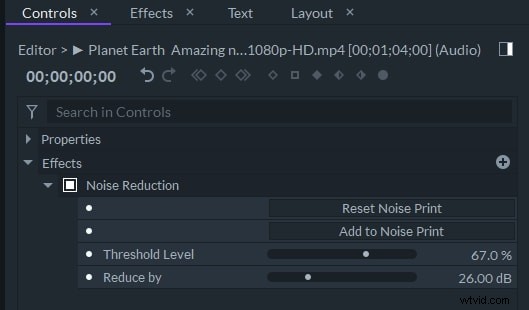
- Inställningen REDUCE BY i FilmoraPro fungerar som inställningen NOISE REDUCTION i Audacity. De ställer båda in volymen eller decibelreduktionen för att minska eller ta bort bruset från inspelningen.
- Se till att inget värdefullt ljud går förlorat under brusreduceringen genom att lyssna på ljudspåret innan det sparas i slutet av redigeringsprocessen.
Del 3:Plugins för brusreducering för Premiere Pro
1. Snygg video
Neat Video är utan tvekan den mest populära denoising-plugin för Premiere Pro. Den är både kraftfull och snabb och används av många proffs. Den fungerar med andra populära videoredigeringsprogram som Final Cut och Avid och har versioner som är kompatibla med PC och MacOS. Neat Video har också en gratisversion och en premiumversion.
Funktioner
Neat Video fungerar genom att skapa en brusprofil. Det tillåter också användare att välja områden i filmen från vilka en brusprofil kan skapas eller ladda sina egna ljudprofilbilder.
När den väl har installerats i Premier Pro kommer NEAT VIDEO att listas i panelen Videoeffekter, där den kan väljas vid behov. Dess standardinställningar är kraftfulla och kan anpassas ytterligare via inställningsmenyn som är synlig i EFFECTS CONTROL-panelen.
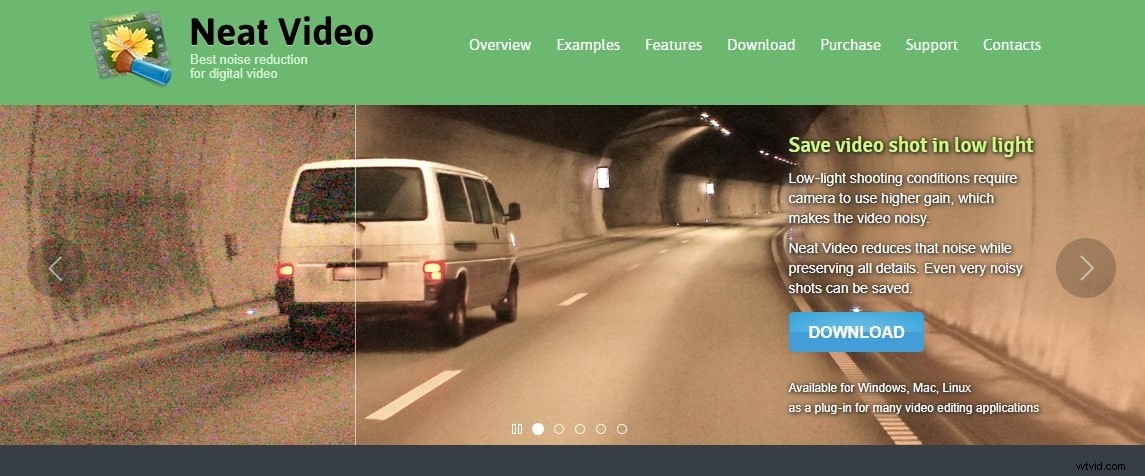
2. Red Giant Denoiser
Magic Bullet Denoiser III är en annan kraftfull denoising-plugin som är kompatibel med PC och MacOS. Den har en fullt fungerande testversion och en betalversion. Den betalda versionen är dock nästan dubbelt så mycket som Neat Video. Proffs kan tycka att det är mer kostnadseffektivt att köpa hela sviten av Magic Bullet-plugins.
Funktioner
Precis som Neat Video fungerar Magic Bullet Denoiser III genom att skapa en brusprofil. Till skillnad från Neat Video, dock samplar Magic Bullet Denoiser III varje videobild för att skapa dess brusprofil. Dess inställningar är också mycket enkla och intuitiva, med reglage för att minska brus, jämna färger och bevara detaljer.

Del 4:3 gratis programvara för videobrusreducering
1. Aiseesoft
Aiseesoft Video Enhancer är en fristående applikation med PC- och MacOS-kompatibla versioner som har bra brusreducering och videokonverteringsfunktioner. Den har också en gratisversion och en prisvärd betalversion. Den är väldigt lätt, funktionsspecifik och väldigt lätt att använda.
Funktioner
Brusreducering är en av tre (3) förbättringsfunktioner tillgängliga i Aiseesoft Video Enhancer. För att ta bort brus från en video, öppna den i Aiseesoft, kryssa i rutan BRUSRÄMPNING under menyn FÖRBÄTTRA och klicka på TILLÄMP. Denna applikation låter användare exportera sina förbättrade videor i många format och utan komprimering.
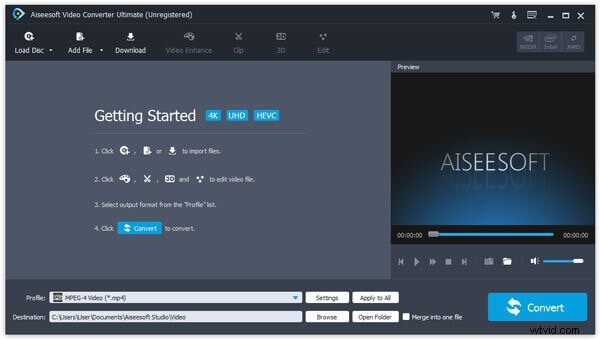
2. Cinemartin Denoiser
Cinemartin Denoiser är en professionell videodenoising-applikation som erbjuder kraftfulla funktioner för en liten avgift. En gratisversion med några låsta funktioner är tillgänglig under en begränsad tid. Den fullständiga versionen ger utmärkta brusborttagningsalternativ för att exportera till flera videoformat.
Funktioner
Denna applikation har enkla brusreduceringsinställningar och inbyggda förinställningar för snabb och enkel brusborttagning. Den fungerar med 2 proprietära brusreduceringsmekanismer för att ta bort det vanligaste bruset som genereras av DSLR-kameror.
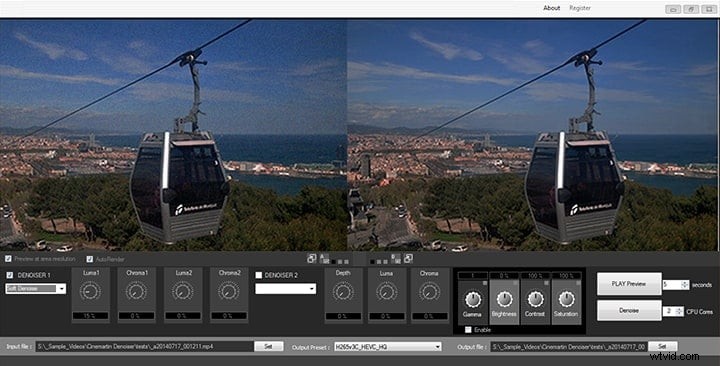
3. Tipard
Tipard Video Enhancer ser ut och känns mycket som AISEESOFT VIDEO ENHANCER. Deras gränssnitt, färger och menyer är mycket identiska.
Brusborttagning är en förbättringsfunktion i programvaran Tipard Video Enhancer och Tipard Video Converter Ultimate. Så du kan ladda ner någon av dessa två Tipard-applikationer för att njuta av brusreduceringsfunktioner. De har båda gratis och prisvärda betalversioner.
Funktioner
Tipard Video Enhancer gör det möjligt för användare att förbättra videor genom brusreducering och ökad videoupplösning. Till skillnad från Aiseesoft Video Enhancer låter Tipard också användare förbättra sina videor genom att minska den upplevda skakningen eller ostadigheten i videofilmerna.
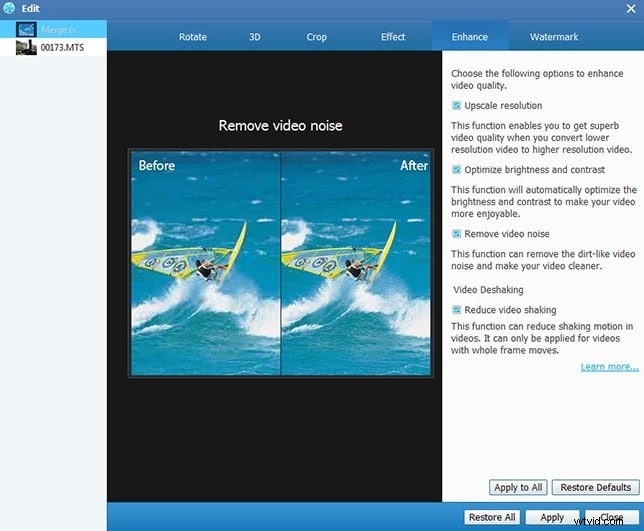
Slutsats
Som med borttagning av ljudbrus är borttagning av videobrus sällan perfekt. Användare måste se till att önskvärda detaljer om videofilmer inte går förlorade i denoiseringsprocessen.
Du kanske också känner dig intresserad av:
Hur man kopplar bort ljud i Premiere Pro>>
Ta bort bakgrundsbrus från video online>>
