Ofullkomligheterna är en del av charmen med arkivmaterial. Men ibland kan de vara lite mycket. Resolve har lösningen.
Det finns en raffinerad skönhet i arkivmaterial, trots hur ofta det är bortskämt med slitage, smuts, korn och andra brister. Historiska bilder kan transportera oss tillbaka i tiden mer effektivt än ultraskarpa 4k-rekreationer. Det kan dock finnas en tid när du använder äldre material, och bristerna är så allvarliga att de försämrar tittarupplevelsen. Tack och lov, i Resolve 15, finns det två återupplivningsverktyg som kan hjälpa dig att lösa det här problemet.
Om du tenderar att uppgradera din programvara till den senaste versionen utan att läsa patch-anteckningarna (jag gör mig skyldig till detta med alla andra Adobe-program än Premiere), kanske du inte känner till två nya funktioner i Resolve 15:Automatic Dirt Removal and Dust Buster. Effekterna är otroligt enkla att använda - för båda verktygen, och i de flesta fall är det helt enkelt en dra-och-släpp-operation. Så om du missade dessa nya tillägg i uppdateringen, eller är ny på Resolve, måste du veta vad dessa verktyg kan göra.
(Innan vi fortsätter är det värt att notera att även om det primära syftet med dessa effekter är att återuppliva och återskapa äldre filmer, kan du naturligtvis också använda dem för en rad problem med moderna filmer.)
Automatisk smutsborttagning
Före

Efter

Låt oss först titta på vad du kan göra när du har för mycket smuts i klippet. Detta är inte nödvändigtvis en brusreducerare som Neat Video eller Resolves inbyggda brusreducerare; den använder optisk flödesteknik för att ta bort och reparera element som tillfälligt visas över en ram eller två. Så, vad betyder det? Tja, det kommer inte att ta bort funktioner som konsekvent visas under hela bilden, som en linsfläck eller en konsekvent repa (som i exemplet ovan). Men för damm, hår, smuts och andra oönskade element som visas i bilden för bara en bild eller två, är detta verktyget för jobbet.
Som jag nämnde är Automatic Dirt Remover löjligt lätt att använda. Du applicerar bokstavligen effekten på en nod, och i de flesta fall är det det. Det finns dock några skjutreglage och rullgardinsmenyer som du kan använda för att förbättra kvaliteten på effekten.
Den första panelen är dina huvudkontroller. Här kan du justera hur smutsborttagningsverktyget interagerar med dina bilder.
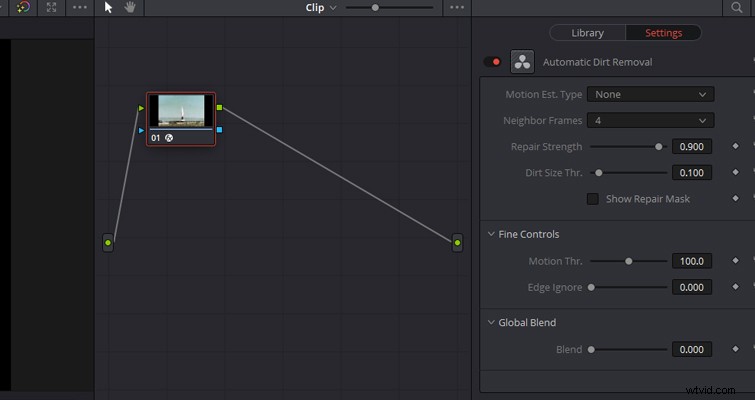
- Rörelseuppskattning — Du har fyra alternativ:Ingen, Snabbare, Normal och Bättre. Dessa kommer att ändra effektens prestanda och kvalitet.
- Granningsramar — Detta låter dig välja hur många ramar effekten ska referera till när du tar bort smuts. Om du tycker att smutsen sitter kvar i mer än några ramar bör du öka mängden. Att öka detta antal kommer dock också att öka bearbetningen av effekten, vilket kommer att få långsammare maskiner att kämpa.
- Reparationsstyrka — Självklart ligger funktionen i namnet. Standardinställningen är 0,9 (med max 1,0). Om du tycker att Resolve har rensat upp för mycket smuts och arkivmaterialen har tappat sin charm kan du minska detta antal.
Dust Buster
Före (tjockt smutsmärke till vänster på ramen)

Efter

Även om du kan använda Dust Buster på egen hand, är det i första hand en backup till den automatiska smutsborttagningen när det verktyget inte kan ta bort de stora bristerna från ett klipp. Den primära skillnaden är att du som användare måste rikta dig dit du vill att Resolve ska applicera Dust Buster. I likhet med den automatiska smutsborttagningen men med mindre hästkrafter, är det här verktyget för brister som visas i bara en ram. Om fläcken varar längre än en enskild ram måste du gå igenom klippet ram för ram och rita en ruta runt defekten.
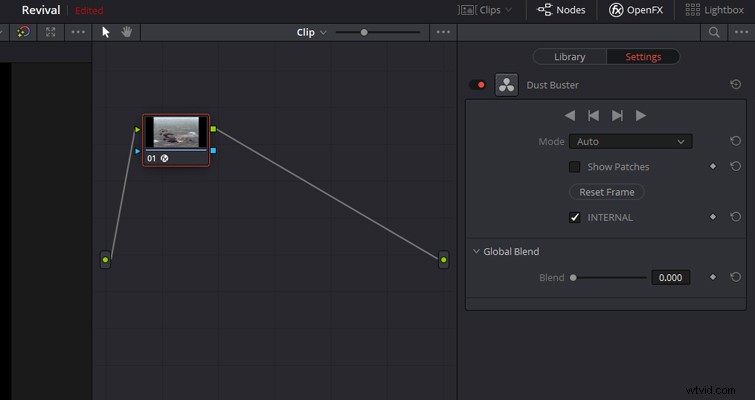
Du hittar Dust Buster i samma OpenFX-panelkategori som Automatic Dirt Removal. När du hittar den, applicera effekten på en ny nod. Du måste se till att OpenFX-ikonen visas i rullgardinsmenyn under visningsprogrammet; annars kommer du inte att kunna reparera dina bilder. Hitta sedan ofullkomligheten i ditt klipp och expandera en ruta runt det med markören och låt Resolve arbeta med sin svarta magi. Processen kan vara lite förvirrande eftersom Resolve inte ger dig en indikation på att effekten är aktiv, och när du ritar en ruta runt felet ändras inte markörens utseende.
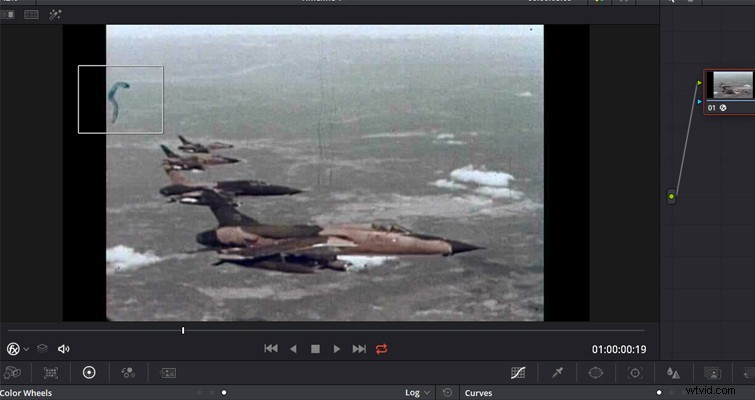
Det är allt. Det är anmärkningsvärt kraftfullt, och även någon som är helt ny för Resolve kan använda det. Medan i mitt exempel hårspännet var åt sidan och fritt från alla rörliga föremål, fungerar denna process på praktiskt taget alla bilder.
Som med alla effekter kan dessa verktyg orsaka bakslag, speciellt när du använder den automatiska smutsreparationen på ett stort antal klipp. Det kommer att orsaka uppspelningsproblem, och båda dessa verktyg kommer bara verkligen att rensa specifika brister för några bilder åt gången. Men för fall som de problem som listas här kommer dessa att vara dina nya go-to-verktyg.
Lewis McGregor är en certifierad DaVinci Resolve-tränare.
