Blackmagic tar DaVinci Resolve till Skapa innehåll online med förenklade gränssnitt och direktuppladdning till YouTube och Vimeo.
Blackmagic har häftigt försökt att förgrena sig bland innehållsskaparna för att få unga filmskapare att använda sin plattform. På senvintern arbetade jag med Blackmagic på Londons Vidcon för att ge Resolve tekniska demos till den yngre demografin. Jag upptäckte att deras svar var splittrade:vad är Resolve och hur gör jag YouTube-videor på det? (Eller mer specifikt, hur kan jag göra sminktutorials med detta?)
Oavsett vad du tycker om innehållsskapare online och filmskapare på YouTube är de en ovärderlig resurs i dagens digitala värld, och Blackmagic vill att de ska skapa sitt innehåll med hjälp av Resolve. Klippsidan försöker effektivisera inlärningskurvan för redigeringssidan. Och nu med möjligheten att ladda upp direkt till YouTube och Vimeo, försöker Resolve 16 bli onlineinnehållsskaparens förstahandsval.
Koppla ihop YouTube och Resolve
Processen är relativt okomplicerad. Men eftersom manualen ännu inte har uppdaterats (16 är fortfarande en betaversion) kan du lita på att vi guidar dig genom stegen. Först måste du para ihop ditt YouTube-konto inom Resolve. För att göra detta, välj DaVinci Resolve från menyraden och välj Inställningar . Alternativt kan du trycka på Ctrl+ på tangentbordet för att snabbt få fram inställningspanelen. Hitta Internetkonton i popup-menyn och klicka på Logga in med YouTube.
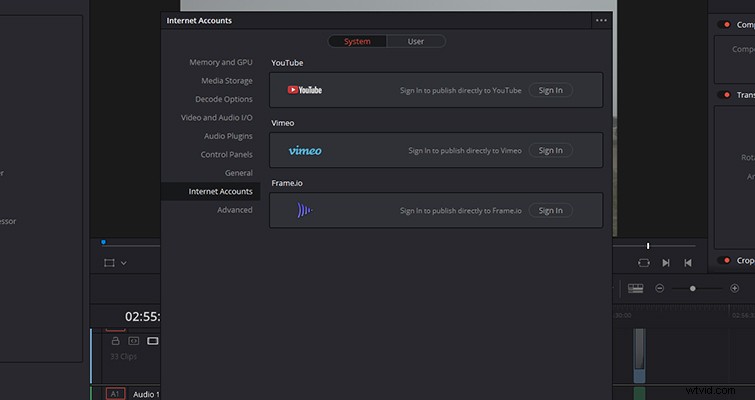
Du måste sedan ge Resolve behörighet att publicera på YouTube. Innan du gör det, se till att du läser villkoren så att du känner dig bekväm med att ge en tredjepartsapp åtkomst till ditt YouTube-konto.
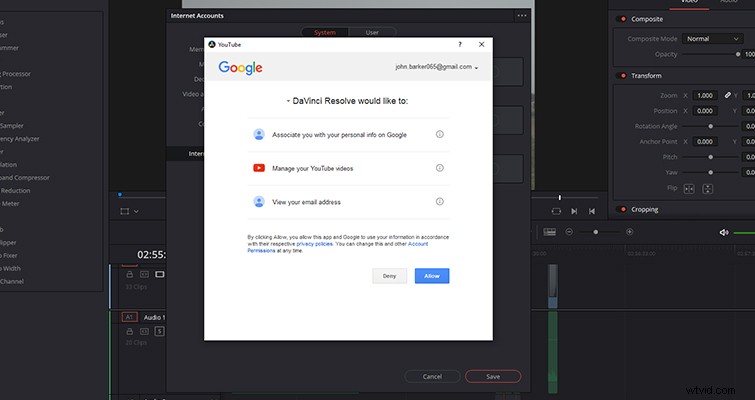
Med kontona länkade kan du nu ladda upp direkt till YouTube. På leveranssidan väljer du YouTube exportera förinställning och justera profilen till önskade renderingsinställningar. Kontrollera sedan Ladda upp direkt till YouTube längst ned i menyn kryssruta. Du kan utföra den här operationen på vilken sida som helst med snabbexporten — och genom att välja YouTube-förinställningen med samma rutaval.
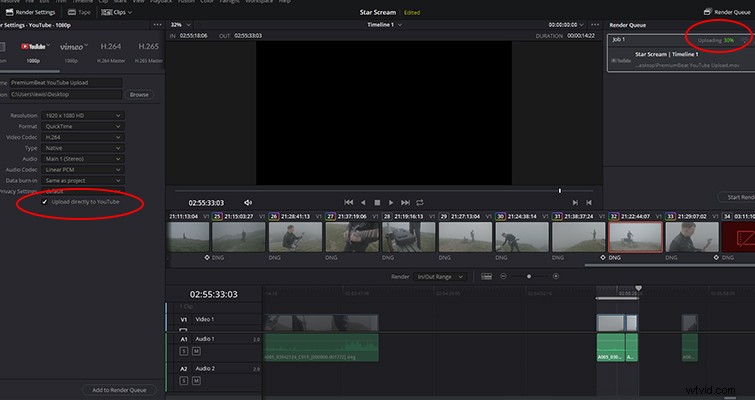
Du kan sedan lägga till videofilen i renderingskön och trycka på Starta rendering . Nu kommer två saker att hända:först kommer din video att renderas till den valda filsökvägen; för det andra laddas din video upp till YouTube. Om du öppnar din YouTube-instrumentpanel ser du att uppladdningen pågår.
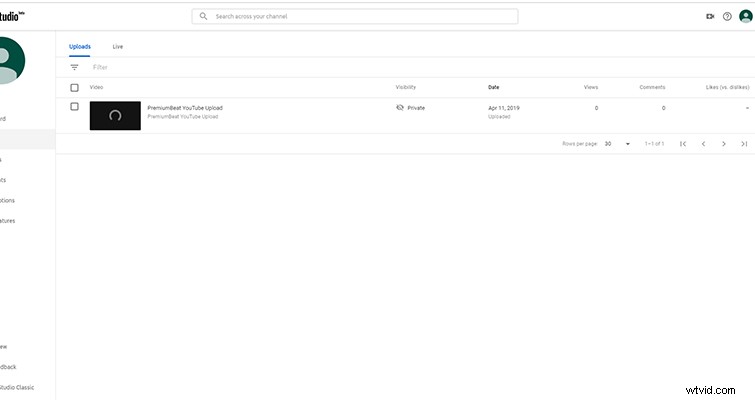
Eftersom Resolve exports först får du fortfarande den färdiga renderingen, inte bara en digital export. Tack och lov kommer Resolve att ladda upp videon till YouTube med en privat inställning. Så du behöver inte skynda dig att ändra sekretessinställningarna för videon - men du måste lägga till nyckelordstaggarna och videobeskrivningen. Titeln på renderingen blir titeln på YouTube-uppladdningen. Kanske, i en framtida version av Resolve, kommer du att kunna lägga till alla delar av videodata till YouTube – från Resolve-instrumentpanelen – för att helt eliminera behovet av en webbläsare.
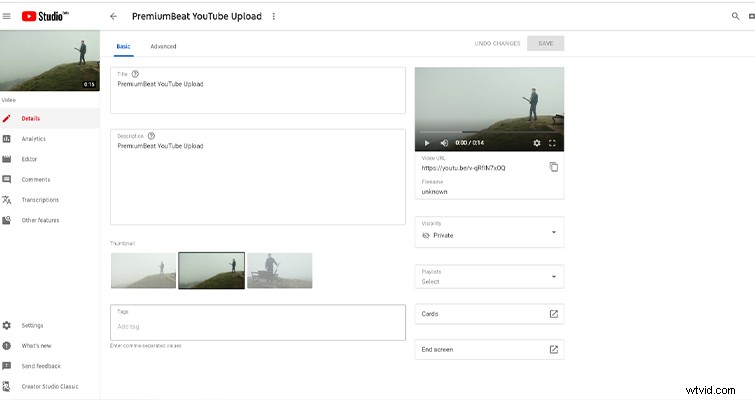
Att para Resolve med Vimeo är lika enkelt. Du måste hoppa tillbaka till inställningarna och logga in på ditt Vimeo-konto. Auktorisera sedan Resolves åtkomst och ladda sedan upp via Vimeo-förinställningen. Men till skillnad från YouTube kommer Vimeo-uppladdningen att vara offentlig. Därför kan du behöva justera sekretessinställningarna snabbt om du tänker premiärvisa innehållet på ett specifikt datum.
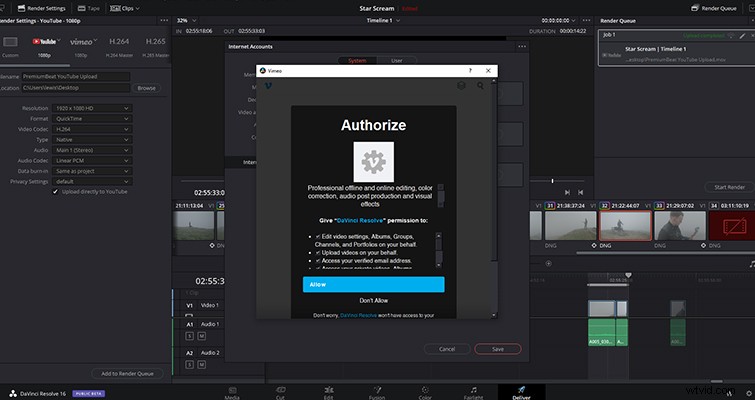
Ta bort länken
Om du inte är helt sugen på att lämna YouTube och Vimeo ihopkopplade med Resolve – eller kanske du använder Resolve på någon annans dator – så tar du bort länken mellan enheterna.
Först hoppar du tillbaka i Internetkonton panel och logga ut från respektive förlag. Gå sedan till myaccount.google.com för YouTube och välj säkerhetsfliken. Halvvägs ner på sidan hittar du appar från tredje part med en kontoåtkomstsektion, klicka på hantera appar från tredje part.
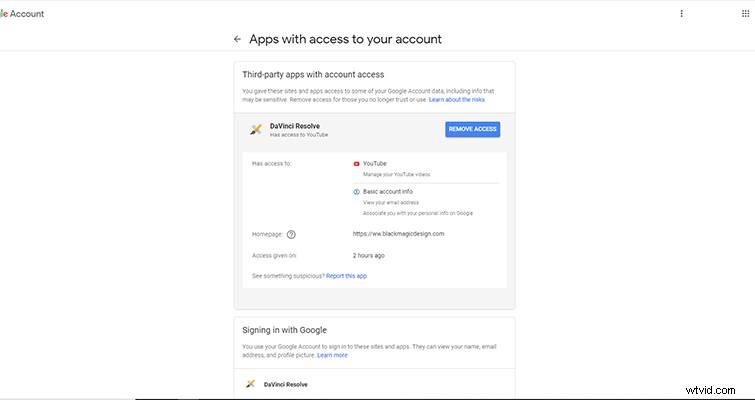
På nästa sida granskar du apparna som är anslutna till ditt Google-konto och återkallar åtkomsten som beviljats till DaVinci Resolve.
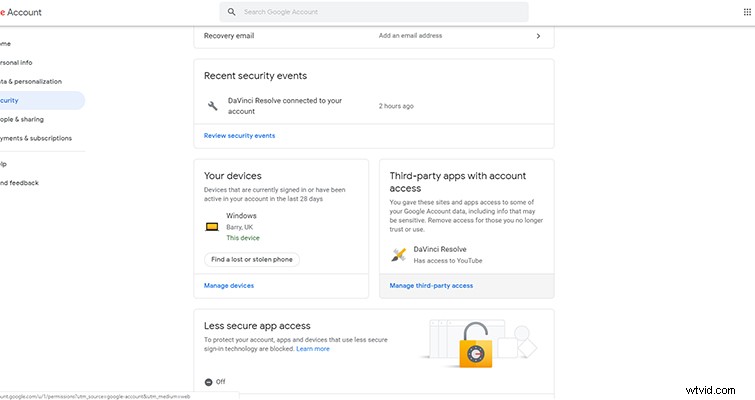
För Vimeo, gå till Vimeo.com/settings , navigera sedan till Anslutna appar miljö. I inställningsmenyn kopplar du bort DaVinci Resolve.
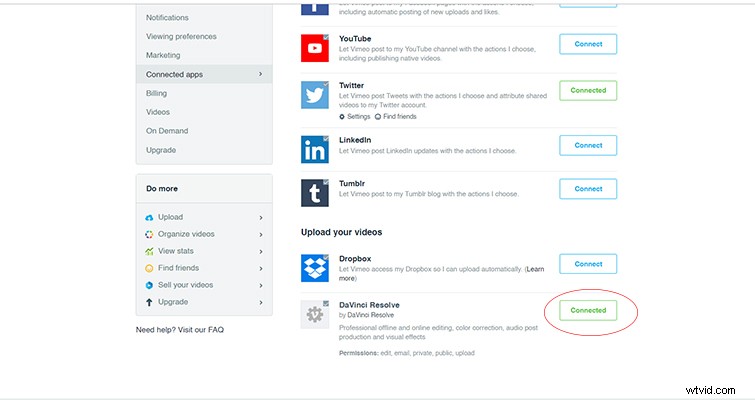
Det finns ingen frånkopplingsknapp, men genom att klicka på den gröna anslutna knappen kopplar den från länken.
Utan möjligheten att justera alla metadataegenskaper för en videouppladdning är jag inte så säker på hur användbar jag tycker att den här funktionen. Ändå, i grunden, sparar det dig i princip några klick. Detta kan vara användbart om du har flera videor att ladda upp och du behöver flytta bort från datorn. Du kan rendera videon, ta en lunchpaus och komma tillbaka för att hitta allt som exporterats och laddats upp och väntar på metadata. Hur användbar du än tycker den här funktionen, jag älskar det när företag provar något nytt. (Det är också bara trevligt att se en mer social funktion integrerad i Resolve.)
Lewis McGregor är en certifierad DaVinci Resolve-tränare.
