Den här sidan är den kompletta guiden om hur man exporterar DaVinci Resolve till professionella eller kompatibla videoformat som ProRes eller MP4, hur man exporterar DaVinci Resolve till videodelningswebbplatser som YouTube och hur man exporterar DaVinci Resolve till andra videoredigeringar som Premiere Pro. Platsen för att hitta Resolve-exportfilerna introduceras också.
När du är klar med redigeringen i DaVinci Resolve är det dags att exportera ditt projekt till kompatibla videoformat och videodelningsplattformar som YouTube och TikTok. Du kanske undrar, framför det komplicerade Resolve-gränssnittet, hur man laddar ner video från Davinci Resolve när du är klar med redigeringsarbetet?
Om du inte har någon aning om hur du gör det, oroa dig inte, den här guiden kommer definitivt att rädda din hud. Med steg-för-steg-handledningarna visar den här guiden dig hur du exporterar DaVinci Resolve , hur man exporterar DaVinci Resolve till ProRes, MP4 , MOV, AVI, etc., hur man exporterar DaVinci Resolve till Premiere Pro , och var du hittar DaVinci Resolve-exportfilerna .
Fler populära inlägg : 22 bästa onlinevideoredigerare, 16 bästa Intro Maker-appar/programvara, Top 18 videoredigerare i slow motion
Innehållstabell
Saker du bör veta innan du exporterar DaVinci ResolveHur man exporterar DaVinci Resolve 17 till ProRes, MP4, Quick Time, etc.
Hur exporterar man DaVinci Resolve 17 till YouTube
Hur man exporterar DaVinci Resolve 17 till Premiere Pro
Var du hittar DaVinci Resolve 17 Export
Saker du bör veta innan du exporterar DaVinci Resolve 17
Innan du exporterar projekt från DaVinci Resolve måste du se till att du har slutfört redigeringsarbetet. När du exporterar DaVinci Resolve 17 kan du antingen exportera ett redigeringsprojekt i programmet eller exportera Resolve Project DRP till MP4, MOV, ProRes, etc.-filer.
Det finns två huvudsakliga sätt att exportera DaVinci Resolve, det ena använder DaVinci Resolve-förinställningar och det andra är manuell export.
Om du väljer manuell export. Hela exportprocessen DaVinci Resolve inkluderar anpassning, konfiguration, omkodning och rendering, vilket kan vara ganska förvirrande för nybörjare med videoredigering. För att hjälpa dig att få en ledtråd. i handledningen nedan går jag igenom hela processen i fem enkla steg.
Relaterade inlägg :Hur man exporterar Filmora 11 till MP4, Hur man exporterar Premiere Pro till MP4
Hur man exporterar DaVinci Resolve 17 till ProRes, MP4, Quick Time, etc.
Steg 1. Ladda projekt i DaVinci Resolve
För att rendera och exportera DaVinci Resolves, låt oss börja med att starta DaVinci Resolve och importera ditt färdiga videoredigeringsprojekt. Du kan fortsätta redigeringen på arbetsplatsen om det behövs.
Steg 2. Gå till fliken Leverans
Tryck på knappen Leverera från den nedre kontrollpanelen för att komma till Leveransskärmen, det är där du kan redigera videoparametrar och rendera din video.
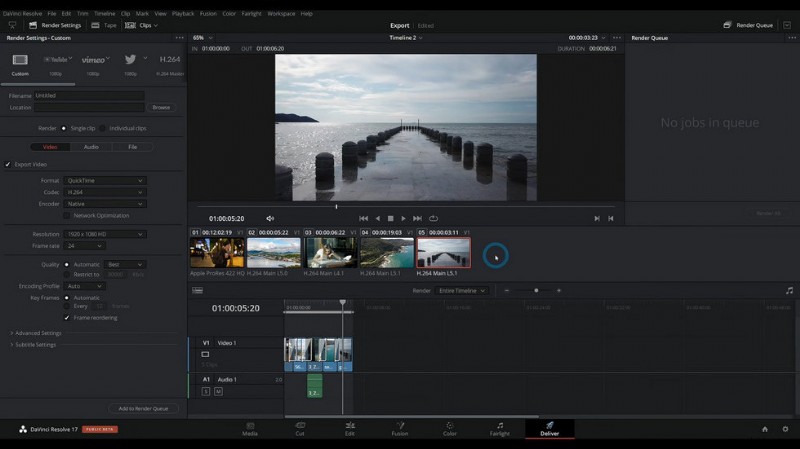
Gå till skärmen Lös leverans
Steg 3. Gå till renderingsinställningar
Från Leverera-skärmen, gå till det övre vänstra avsnittet för videorenderingsinställningar. Som du kan se erbjuder DaVinci Resolve många förinställningar inklusive YouTube, Vimeo, Twitter, etc.
Gå under fliken Anpassad, där du kan ändra videoformat, codec, bildhastighet, etc. efter behov.
Till exempel för att exportera DaVinci Resolve till MP4 , rekommenderar vi att du ändrar formatet till H.264 MP4 eller H.265 MP4 , som är idealiska för webbdelning.
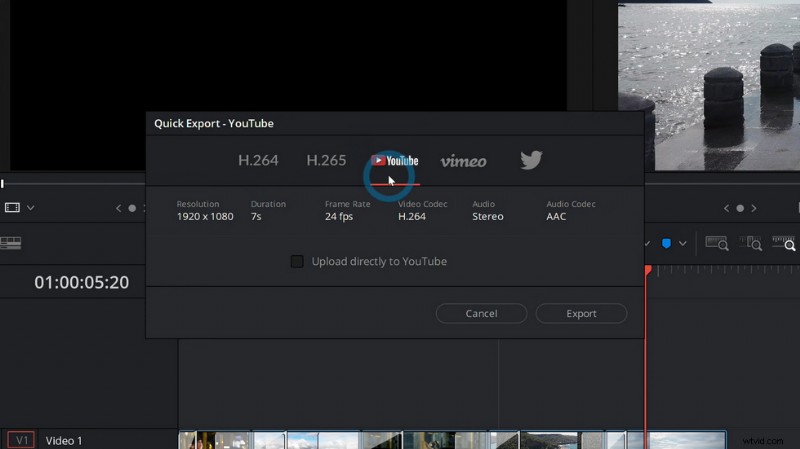
Gå till Lös renderingsinställningar
Steg 4. Justera videokvalitet
Bläddra sedan ner från avsnittet Rendering Settings på Leveransskärmen, så ser du alternativ för att justera videokvaliteten. För bästa delningsresultat på YouTube, Twitter, Facebook och TikTok rekommenderar vi här 1920*1080 upplösning och 30 000 Kbps videokvalitet.
Och ställ in bildfrekvensen mellan 23,976 och 60 eftersom det är den bästa bildfrekvensen för YouTube.
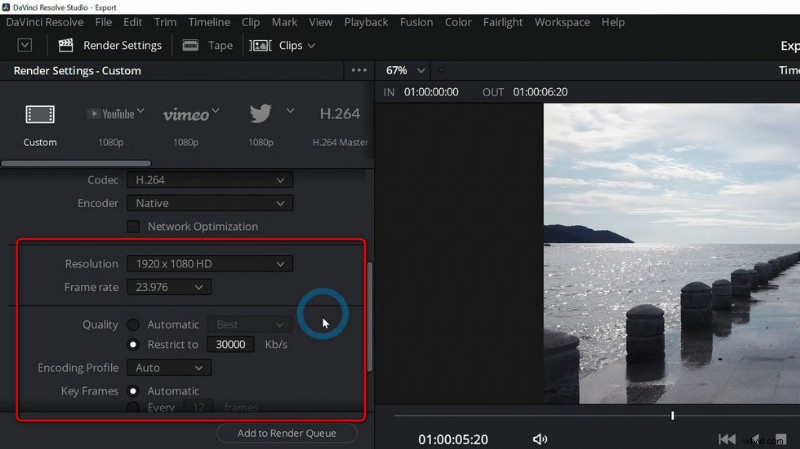
Lös Justera videokvalitet
Steg 5. Spara och exportera DaVinci Resolve 17
När parameterjusteringar är klara, rulla vidare i renderingssektionen så ser du exportinställningarna. Tryck på knappen Bläddra för att definiera destinationsvägen av dina Resolve-exporter och ge exportfilen ett filnamn i rutan Filnamn. Slutligen, tryck på Spara och din video kommer att exporteras på några sekunder.
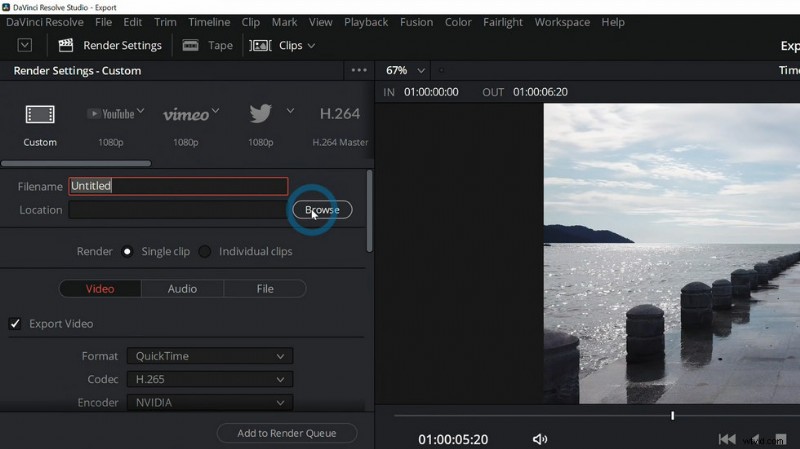
Spara och exportera från Resolve
Hur man exporterar DaVinci Resolve 17 till YouTube
För att exportera DaVinci Resolve kan vi använda DaVinci Resolve Quick Export-alternativet som har färdiga inställningar för uppladdning och delning på YouTube.
- Starta DaVinci Resolve och ladda projektet du tänker exportera till YouTube.
- Gå till fliken Arkiv från den övre vänstra sidan.
- Klicka på alternativet Snabbexport...
- Välj YouTube med YouTube-ikonen i popup-fönstret. Alternativen H.264 och H.265 hör också till YouTube-videospecifikationen.
- Och sedan kan du markera rutan Ladda upp direkt till YouTube för att ladda upp redigeringsprojektet och tidslinjen i DaVinci Resolve till YouTube (inloggning krävs), eller trycka på knappen Exportera för att hämta den lokala videofilen.
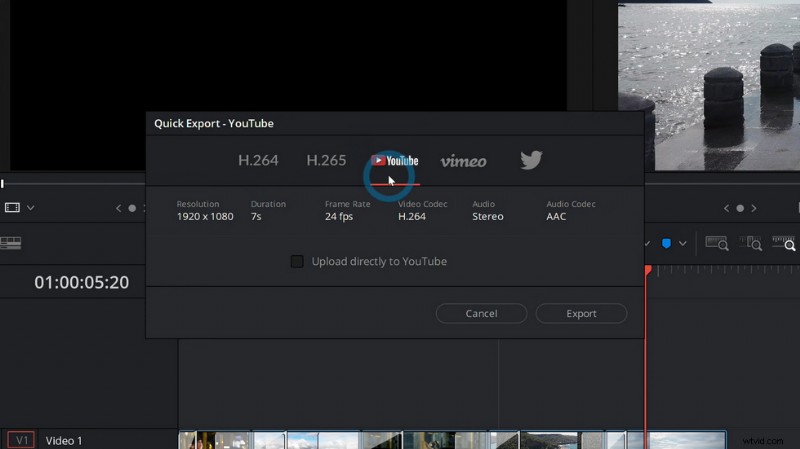
Lös YouTube Preset
Hur man exporterar DaVinci Resolve 17 till Premiere Pro
Premiere Pro och DaVinci Resolve är både kraftfulla och praktiska videoredigeringsprogram, och många professionella videoredigerare använder dem båda när de skapar fantastiskt videoinnehåll. Därför behöver vi ibland exportera DaVinci Resolve-projektet eller tidslinjen till Premiere Pro för ytterligare redigering.
Handledningarna nedan visar hur du exporterar DaVinci Resolve till Premiere Pro. För detaljer om att exportera DaVinci Resolve till Final Cut Pro, se PremiumBeats guide.
- Läs in ditt projekt i DaVinci Resolve, gå till fliken Arkiv och exportera sedan AAF, XML.
- ett nytt fönster dyker upp där du kan byta namn och spara filen i det föredragna XML-formatet. Vi rekommenderar FCP XML 1.3 för bästa exportresultat.
- För att exportera, DaVinci Resolve till Premiere Pro, är den betalda installationen av Project X27 ett måste. Se till att du har installerat det på Premiere Pro för att gå vidare.
- Öppna XML-filen vi just skapade, högerklicka på den och välj Project X27.
- Attribuera all din redigering i popup-menyn och tryck på OK för att spara den nya XML-filen.
- Slutligen, importera den nya XML-filen till Premiere Pro för att få alla dina Resolve-redigeringar och tidslinje i Premiere Pro.
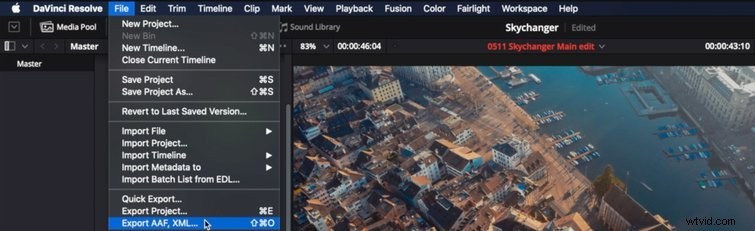
Exportera Resolve till Premiere
Var du hittar DaVinci Resolve 17 Export
Var hittar jag Resolve-exportfiler? Du kan hitta din DaVinci Resolve 17-export från destinationssökvägen du definierade.
Och om du har glömt att definiera det kan du enkelt hitta din DaVinci Resolve-exportvideo från följande standardexportplatser, men observera att DaVinci Resolve-exportfilens plats skiljer sig från dess projektfiler DRP(.drp).
- DaVinci Resolve exportfilens plats:
DaVinci Resolve Export Location på Windows :C:/Users/
DaVinci Resolve Export Location på Mac :Macintosh HD/Library/Application Support/Blackmagic Design/DaVinci Resolve/Resolve Disk Database
Sammanfattning
Med handledningarna ovan blir det enklare och snabbare att exportera DaVinci Resolve-redigeringsprojekt till videoformat som MP4, sociala medieplattformar som YouTube och andra delar av videoredigeringsprogram.
Även om det kan verka ganska svårt och förvirrande i början, tror jag att det är mycket lättare när du har följt den här guiden. Hur som helst, nu är det dags för dig att lansera din DaVinci Resolve, följa den här guiden och exportera din mest stolta skapelse! Låt oss se hur det väcker dina vänners sinnen.
Fler relaterade artiklar
- Top 10 MP4 till MP3-konverterare
- De bästa alternativen för Windows Movie Maker
- Top 3 appar för att konvertera YouTube till MP3 för iPhone
- 10 rekommenderade Chroma Key-programvara
- 12 bästa videoredigeringsprogram för YouTube
