Att anpassa övergångar är viktigt för alla videoredigerare. Här är vad du behöver veta om Premieres panel för övergångseffekter.
The dissolve är en av mina favoritövergångar. Det är en tidlös klassiker, även om den tyvärr blir mer ovanlig i modern film. Ändå är det en mycket lätt övergång att anställa . Om du vill använda en i Premiere Pro CC, drar du helt enkelt en cross dissolve/film dissolve från effektbiblioteket över till din redigeringspunkt på tidslinjen. Du kan sedan klicka på slutet av övergången och dra den bort från redigeringspunkten för att förlänga (eller minska) varaktigheten. Att hålla växeln förlänger endast en sida. I vilken grad du kan utöka övergången beror på tillgänglig täckning mellan de två klippen.
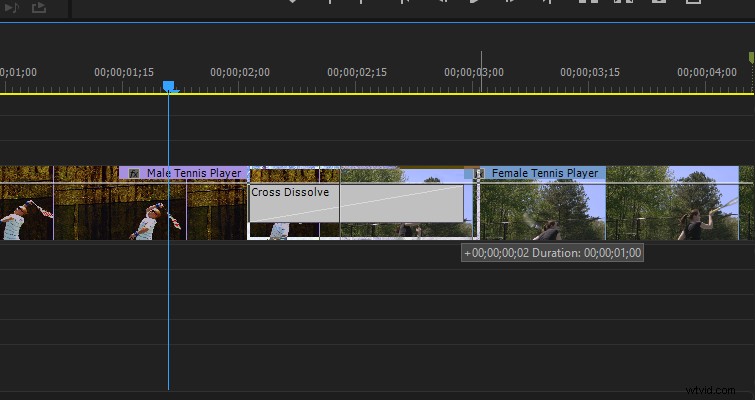
Att tillämpa en övergång till en redigeringspunkt är en ganska enkel uppgift. Men en sak som ofta missas i videohandledningar och artiklar är övergångseffektpanelen . Om du är en erfaren Premiere-användare är jag säker på att du vet var den här panelen är och vad den gör, men om du är ganska ny på Premiere och du har letat efter hur du kan anpassa en övergång , leta inte längre.
Stegen
I Premiere Pro, när du använder en effekt på ett klipp, visas den i effektkontrollpanelen här.

Även om det finns en korsupplösning på det här klippet visas det inte i panelen med de andra effekterna. Detta beror på att en upplösning, eller någon övergång, påverkar två klipp. De anpassningsbara parametrarna visas faktiskt inte på klippet; snarare visas de i sin egen panel, som visas när du klickar på själva övergången.
Eftersom de flesta korsupplösningar eller övergångar är enkla behöver du inte ofta göra något annat än att förlänga varaktigheten. Men när du gör behöver anpassa specifika delar av en dissolve , panelen för övergångseffekter är där du skulle göra det.
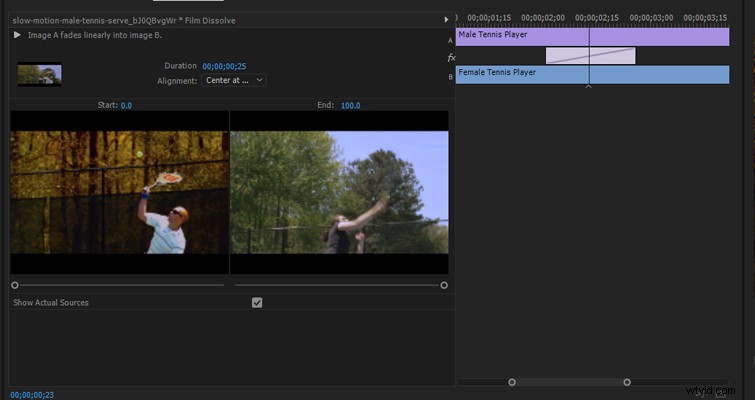
Längst upp finns det en uppspelningsknapp som geren liten förhandsgranskning hur övergången kommer att se ut. I ärlighetens namn är detta helt överflödigt. Miniatyrbildsförhandsvisningen är otroligt liten, och eftersom en upplösning inte är så CPU-intensiv är det mer effektivt att bara trycka på play på tidslinjen.
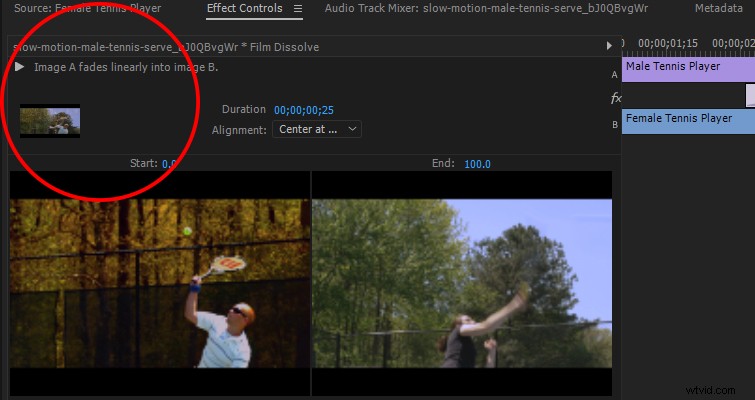
Till höger ser vi en varaktighetsinmatning där du kan öka och minska längden på upplösningen. Det här är samma funktion som du får på tidslinjen genom att dubbelklicka eller högerklicka på övergången.
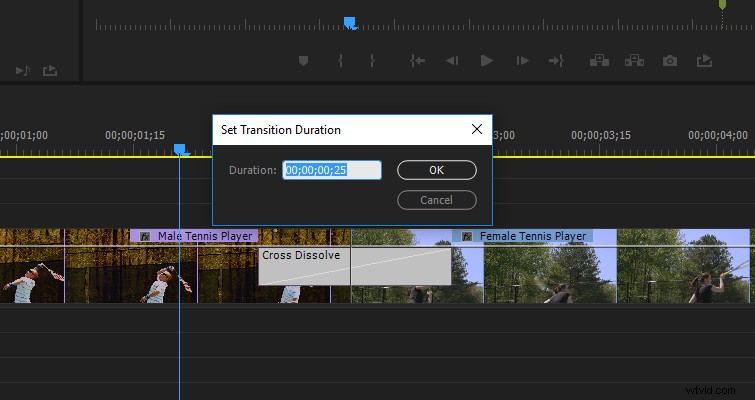
Nedan ser du "justera övergångsjustering .” Återigen, detta är inget vi inte kan göra på tidslinjen. Vi kan ändra upplösningen så att den börjar eller slutar på ett klipp, snarare än mellan dem båda. Underverket med övergångseffektpanelen kommer till spel när du vill finjustera övergången . Du gör detta genom att använda effektpanelens tidslinje.
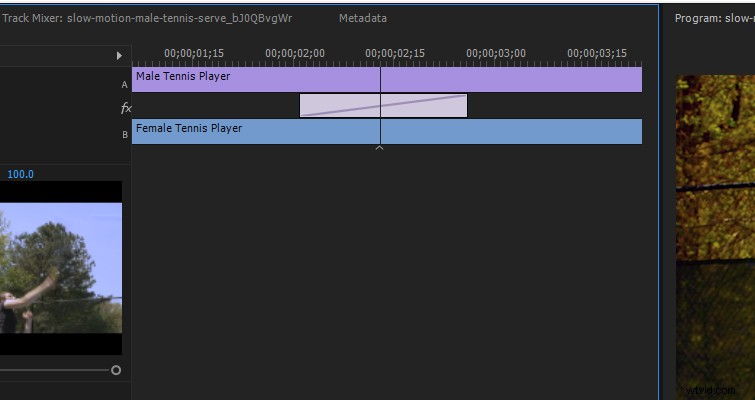
Här kan vi göra flera saker.
Vi kan förlänga en enskild sida av övergången och ställa in den så att den håller längre på den sidan. Du gör detta genom att helt enkelt dra i kanten av övergången.
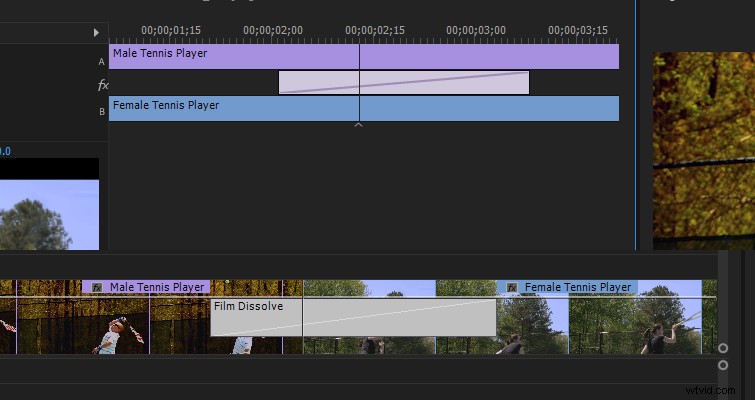
Om du håller muspekaren över upplösningsövergången , kommer bildikonen att visas. Nu kan vi flytta övergången bakåt eller framåt något. Detta kommer att kompensera var upplösningen börjar och slutar, men den kommer att behålla sin varaktighet.
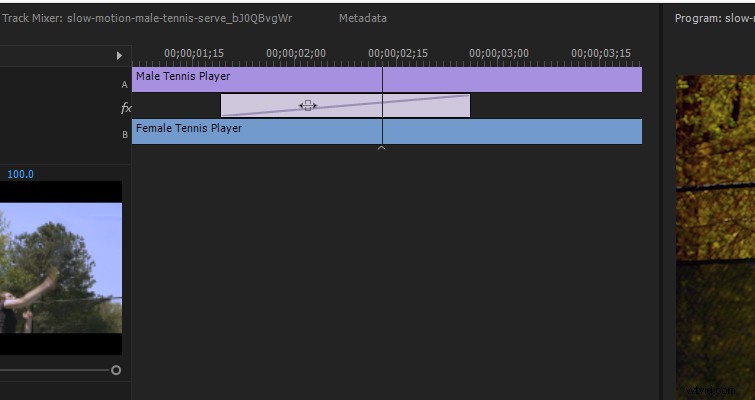
Om du flyttar markören direkt över spelhuvudet i effektpanelen , kommer en rullande redigeringsikon att visas. Du kan nu flytta övergången helt, vilket i sin tur kommer att minska längden på ett av klippen och öka längden på det andra – beroende på vilket sätt du flyttar övergången . Resultatet av denna redigering kommer att visas direkt på tidslinjen.
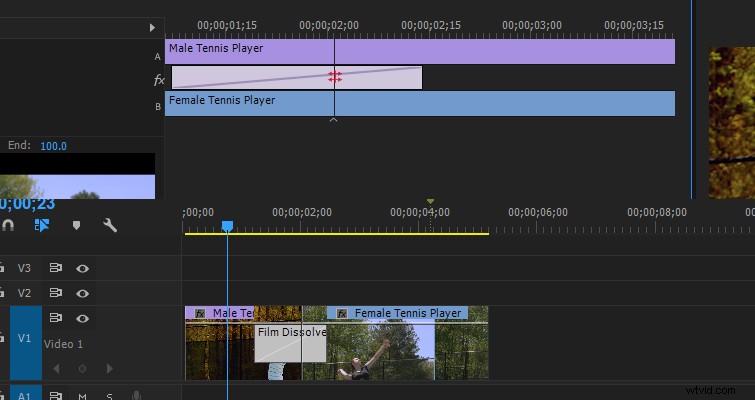
Du kan också rippelredigera klippen direkt i effektpanelens tidslinje genom att hålla muspekaren över något av klippen. Detta påverkar inte övergången, men det kommer att påverka vilken del av klippet som löses upp.
Slutligen har vi start- och slutreglagen .
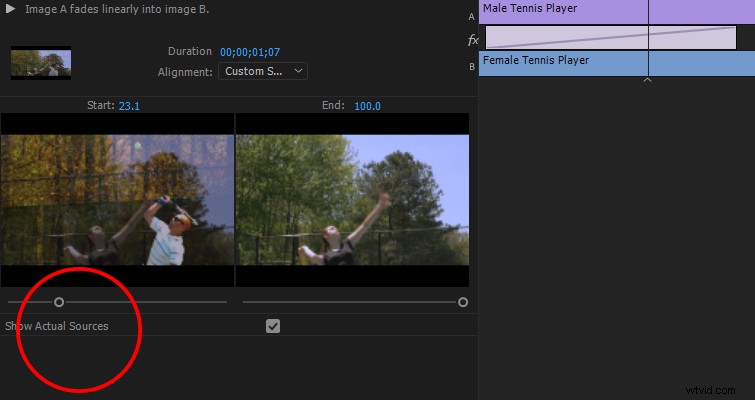
Dessa reglage kontrollerar procentandelen av slutförandet av övergången . Därför, istället för att stirra upplösningen vid 0 procent opacitet, kan upplösningen börja på 23,1 procent. Detta skulle få klipp A att skära in i upplösningen, snarare än att gradvis dyka upp från 0. Jag är inte säker på när det här skulle vara användbart eftersom det minskar det principiella konceptet för en upplösning , men varje teknik har sin tillämpning någonstans.
Kontrollparametrarna ovan är bara för upplösningsövergången, som av naturen är enkel. Om du skulle använda en mer komplicerad övergång som den klassiska schackbrädesservetten, får du många fler alternativ att leka med.
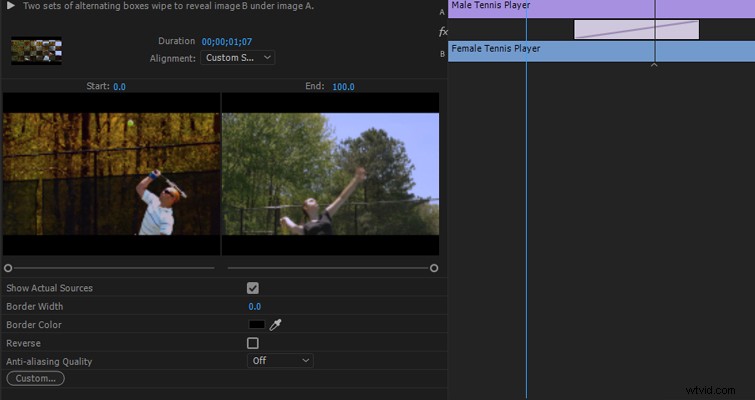
95 procent av tiden är jag säker på att du bara kommer att kunna dra upplösningsövergången från effektbiblioteket till din redigeringspunkt och gå vidare. Men för de 5 procenten när du behöver extra kreativ kontroll vet du nu var du ska leta.
Har du tips om hur du använder panelen Övergångseffekter? Låt oss veta i kommentarerna.
