I den här självstudievideon lär du dig hur du skapar de vackra titlarna i trailern för Dunkirk i både Premiere Pro och Final Cut Pro X.
Titlarna i the Dunkirk trailers och affischer är enkla och eleganta. Det är lätt att skapa den här genomskinliga texteffekten i vilken NLE som helst. I den här handledningen ska jag visa dig hur du skapar dessa genomskinliga titlar i Premiere Pro och Final Cut Pro X. Premiere-tutorialen kräver några extra steg för att få den att se rätt ut, men FCPX-effekten är lika enkel som att ändra blandningsläget.
Låt oss komma igång så att du kan se hur enkelt det är.
Om du vill använda exakt de klipp jag licensierade från Shutterstock och musiken från PremiumBeat, kan du hitta dem här:
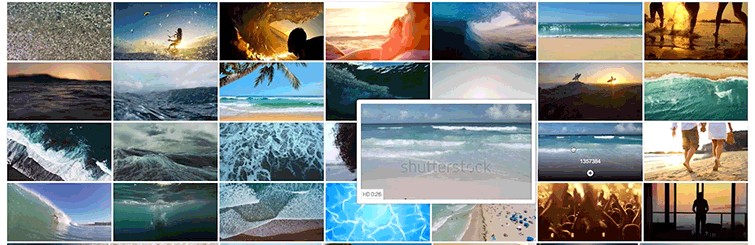
- "The Remaining" av Emmett Cooke från PremiumBeat
- Båtklipp av bidragsgivaren Greg Brave från Shutterstock Footage
- Wave Footage av bidragsgivaren Serega K Foto och video från Shutterstock Footage
Hur man skapar Dunkirk-titlar i Premiere Pro
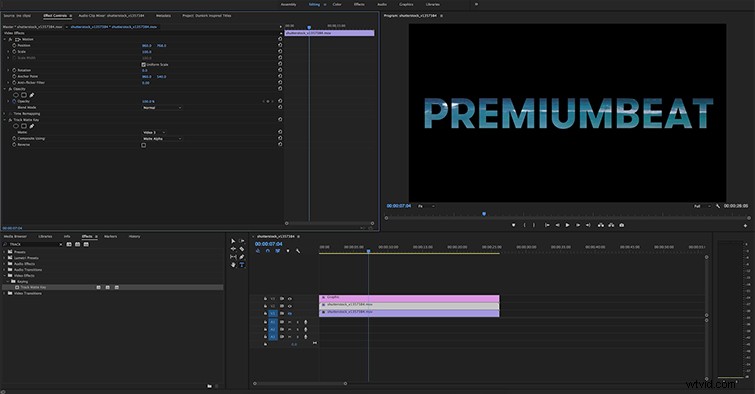
1. Lägg till bakgrundsmaterial till sekvensen
Att använda bilder av vågor kommer att skapa den exakta effekten, men du kan verkligen använda vilken typ av film som helst för att skapa denna look. Importera din film till Premiere och placera den på V1-lagret i din sekvens.
2. Använd textverktyget för att skapa titlar i grafikarbetsytan
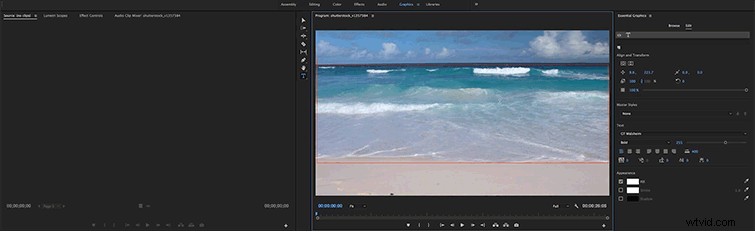
Öppna arbetsytan Grafik och klicka på textverktyget. Lägg till namnet på dina titlar och placera texten ovanför det område av ram du vill se . Om du vill att en viss del av ramen ska synas genom din text, se till att du placerar texten ovanpå det område du vill se.
Justera teckensnitt, storlek, vikt etc. efter dina önskemål.
3. Flytta titlarna till V3-tidslinjelagret och duplicera videobakgrundslagret på V2
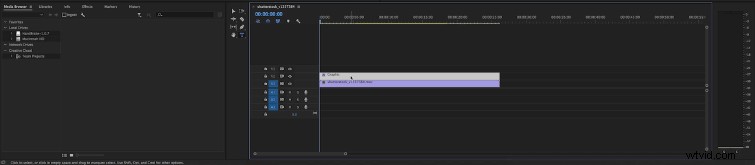
Tillbaka i redigeringsarbetsytan, ta tag i titellagret och flytta upp det till V3 . Förläng längden på grafiken för att matcha längden på ditt klipp. Duplicera videolagret på V1 till V2 — du kan enkelt göra det genom att hålla ned Option på en Mac (Alt på PC) och dra klippet från V1 till V2.
4. Lägg till Track Matte Key-effekten i videoklippet på V2

Gå till fliken Effekter och lägg till en Track Matte Key till videoklippet på V2.
5. Ändra Track Matte Key matte till Video 3
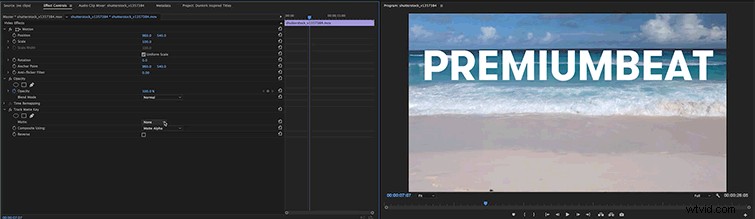
Öppna Effektkontroller och ändra matt under Track Matte Key från Ingen till Video 3 .
6. Dölj eller ta bort bakgrundsvideoklippet på V1

Din text kan tyckas försvinna, men det är okej. Du måste nu dölja eller ta bort klippet på V1. När du gör det kommer dina titlar nu att visas som genomskinlig grafik på en svart skärm.

Istället för att dölja eller ta bort videon på V1 kan du också förkorta längden på klippet på V1 och lägg till en toning till svart efter en sekund eller två. Det kommer då att avslöja dina titlar.
7. Justera positionen för V2

Om du vill centrera din text, justera positionen för videoklippet på V2. Detta kommer att överensstämma med positionen för själva titlarna.
Så skapar du Dunkirk-titlar i Final Cut Pro X
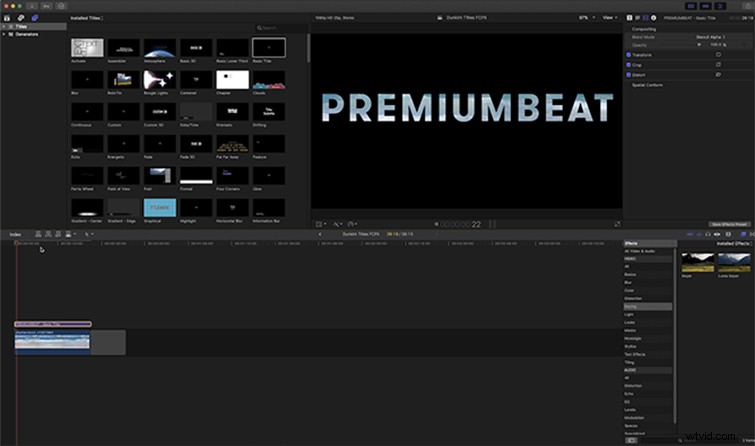
1. Lägg till dina bilder på tidslinjen
Släpp bakgrundsvideoklippet på tidslinjen.
2. Lägg till en grundläggande titel
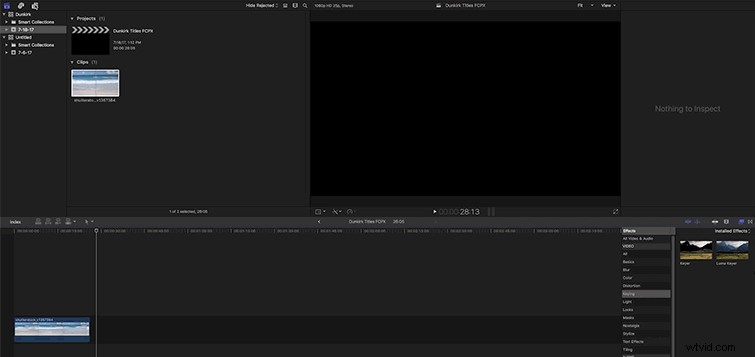
Öppna fliken Textverktyg och lägg till Grundläggande titel till din tidslinje. Förläng längden för att matcha längden på klippet.
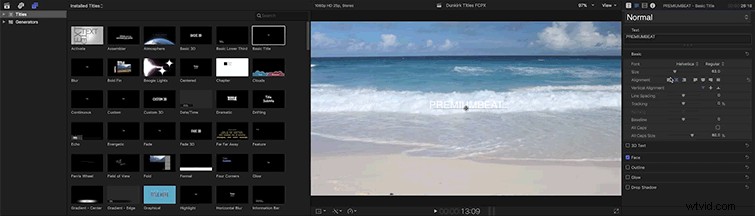
Justera sedan teckensnitt, storlek och spårning efter dina önskemål.
3. Öppna Video Inspector
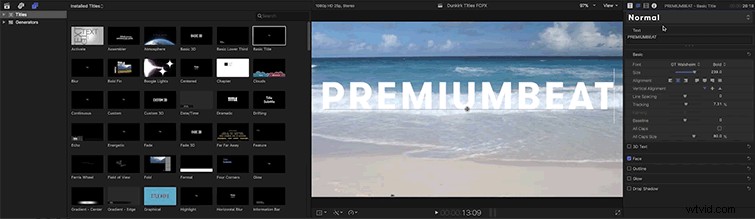
Klicka på Video Inspector ikonen i det övre högra hörnet av Final Cut Pro.
4. Ändra blandningsläget till Stencil Alpha

Gå till blandningsläget , och ändra helt enkelt läget till Stencil Alpha .
Intresserad av att återskapa fler filmtitlar? Kolla in dessa andra fantastiska handledningar och artiklar:
- Create a Glow Warp Title Transition Inspirerad av Marvels Thor:Ragnarok
- Skapa en animerad titel inspirerad av Guardians of the Galaxy
- Skapa spännande "splitade" skräcktitlar i After Effects
- Hur man skapar "Tomorrowland"-titlarna i After Effects
- Skapa "Star Trek:Beyond"-inspirerade titlar i After Effects
- Hur man skapar episka filmtitlar i Hollywood-stil
- 9 snabba och enkla titelhack för videor
Har du tips för att skapa Hollywood-inspirerade titlar? Låt oss veta i kommentarerna.
