Idag har vi en otroligt användbar redigeringshandledning från gästskribenten Brian Levin. I den här artikeln lär du dig steg-för-steg hur du skapar en synkroniseringskarta för ljud/video och ställer in dina multicam-sekvenser i Adobe Premiere Pro. Låt oss komma igång.
Skriv in Brian.
Om du gör någon form av redigering i Premiere, är det troligt att du har stött på behovet av att synkronisera ditt ljud till din video. Du kanske redan har en favoritmetod för att göra detta, men idag skulle jag vilja dela med mig av min.
Men först...
Vad är den här processen till för?
En synkroniseringskarta är något som du vanligtvis kommer att bygga om du arbetar med reality-tv, dokumentärer eller liveevenemang. Det är precis vad det låter som, en lång tidslinje för allt ditt ljud och video synkroniserat, som en färdplan för alla dina bilder.
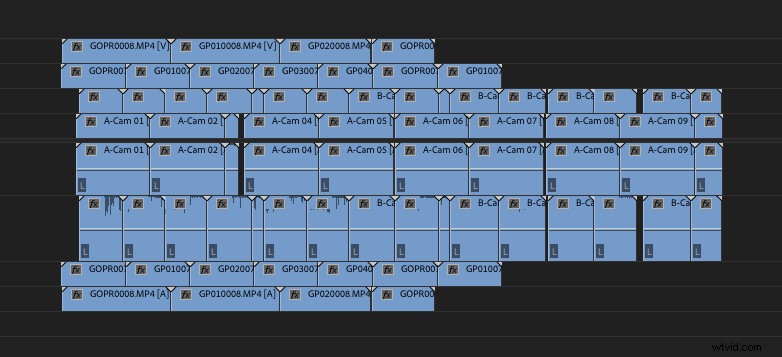
Som någon som redigerar många projekt med flera kameror och ljudinspelningsenheter som ständigt startar och stannar utan tavlar, är en synkroniseringskarta mycket användbar för mig för att lägga upp allt i en enda tidslinje och få en känsla av vad som händer i filmen och när det händer.
En synkroniseringskarta är ett bra ställe att börja om du behöver göra en mycket komplicerad multicam-sekvens att redigera med.
Multicam-sekvenser
Du undrar förmodligen varför jag kommer att föreslå att du gör multicam-sekvenser istället för sammanslagna klipp eller helt nya medier. Så låt mig först förklara vad en multicam-sekvens är om det är något du inte känner till.
En multicam-sekvens fungerar ungefär som en ny tidslinje, förutom att dess standardinställning är att ha multicam aktiverad när du tar in den i din tidslinje för att redigera. Utöver det kommer det att se ut, kännas och agera väldigt likt en ny tidslinje som du skapar manuellt.
En multicam-sekvens kan skapas på flera olika sätt, som vi kommer att utforska nedan. Det viktiga med en multicam-sekvens är att den kommer att bevara metadata från originalfilmen när du skapar multicam-klippet, medan ett sammanslaget klipp tar bort viss metadata som du kan ha nytta av senare i din redigeringsprocess.
En annan stor fördel med att arbeta med multicam-sekvenser är att du kan ha flera videoströmmar i en sekvens. Det här är bra om du filmar en film och har två eller flera kameror igång samtidigt, eller om du gör något som ett liveevenemang eller ett realityprogram där du kommer att ha flera kameror som startar och stannar ofta.
Att skapa individuella multicam-sekvenser är grundläggande för att komma igång när du redigerar, det bygger en stark organisatorisk grund för dig att arbeta med och gör redigeringsprocessen enklare, smidigare och mer effektiv.
Så låt oss börja med hur man sätter ihop allt detta.
Scenario 1 – Film och ljud med matchande tidskod
Om du redigerar en film, oavsett om det är en film eller en kortfilm, en del dokumentär och verklighet, kan du upptäcka att kamerorna som används i produktionen (som en Arri Alexa) har en tidskod som matchar den exakta tidskoden för ljudfilerna.
Detta är det bästa scenariot att sluta med. Detta gör inte bara synkroniseringen enkel och exakt, utan det sparar dig också tid att inte behöva synkronisera för hand eller leta rätt på rätt ljudstycke för rätt video.
Scenario #1 Sync Map
Det här är ett av få fall där jag inte gör en synkroniseringskarta för mina filmer. Eftersom din video och ditt ljud kommer att dela exakt samma tidskod, är att synkronisera dem något du kan göra i dina papperskorgar och inte något du nödvändigtvis behöver göra på din tidslinje.
Detta är personliga preferenser, och som assistent eller redaktör kanske du föredrar en annan metod. I det här fallet hoppar jag direkt till att göra multicam-sekvenser av mina klipp för loggningsändamål.
Ställa in dina multicam-sekvenser
Tack vare min vän Tim Troy (http://www.imdb.com/name/nm1873073/) och hans kortfilm Ding Dong (https://www.facebook.com/DingDongMovie/) har jag två klipp som jag jag kommer att använda som exempel här.
På den här filmen hade vi en smart skiva som visade tidskod, och vi kunde även sätta tidskoden till kameran. Men om du vill använda den här metoden för att synkronisera ljud till video, och du har en smart tabell men inte kunde synkronisera ljudet med kameran, kan du ändra tidskoden för dina klipp individuellt.
För att ändra tidskoden för ett klipp högerklickar du på ett klipp och väljer Ändra – Tidskod.
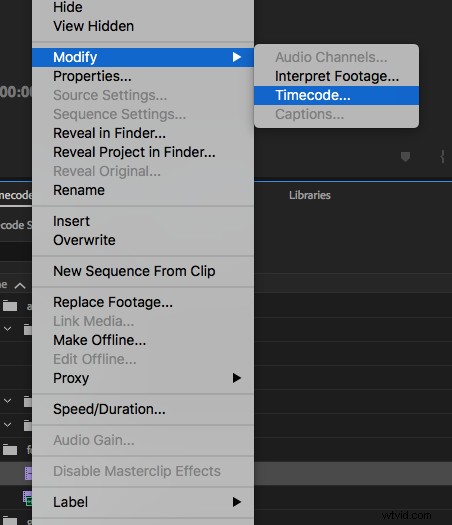
Med hjälp av kontrollerna i det här fönstret kan du ändra tidskoden för ett klipp i papperskorgen.
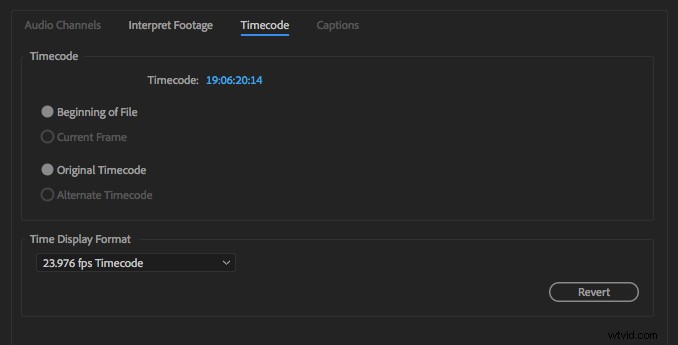
Skriv helt enkelt in den nya tidskoden och se till att du använder rätt tidsvisningsformat baserat på din kamera och ljudinspelningssystem. I det här fallet arbetade vi med en bildfrekvens på 23,976.
För enkelhetens skull gör jag det här med bara två klipp. Nu, tillbaka i papperskorgen, har jag mina klipp och mina ljudfiler, som så:

Målet är att koppla ihop dessa ljudklipp med lämpliga videoklipp genom att använda tidskoden, och inget annat. För att göra detta väljer jag videoklippen och sedan väljer jag även ljudklippen.
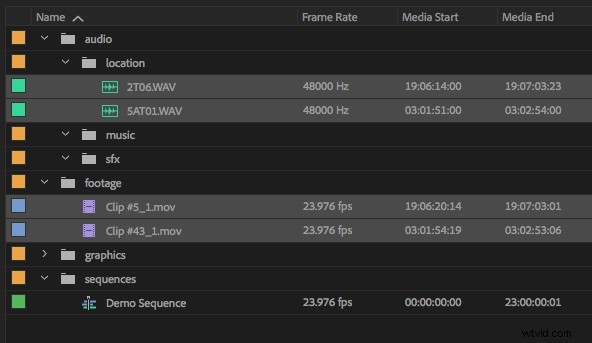
Högerklicka och välj Create Multi-Camera Source Sequence.

Den här dialogrutan visas.
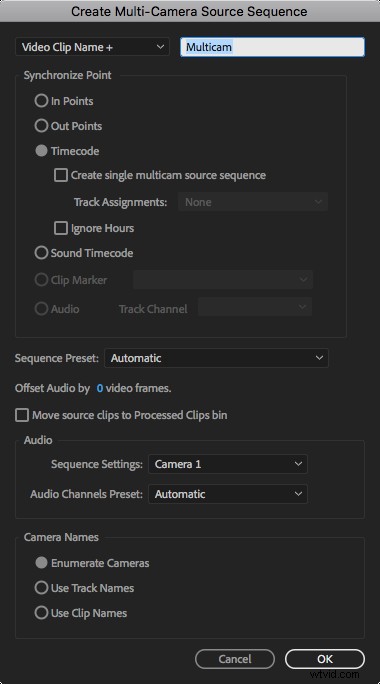
I den vill vi välja Timecode som synkroniseringspunkt.
Överst i rutan kan du ange hur du vill märka klippen. I det här fallet kan vi ändra videoklippets namn till ljudklippets namn, eftersom ljudklippen redan är märkta med scen, tagning och tagning. Däremot föredrar jag personligen att namnge klipp själv, och därför kan jag låta det vara som det är.
Under tidskod, om du skulle välja Skapa en enda multicam-källsekvens, skulle du i praktiken lägga alla videoklipp och alla ljudklipp på en tidslinje. Det här kan vara bra om du vill göra en stringout senare, men i det här fallet vill vi ha individuella klipp i papperskorgen som vi kan redigera med, så vi lämnar det omarkerat.
Med den här dialogrutan lämnar jag vanligtvis "Flytta källklipp till bearbetade klipp bin" omarkerad eftersom jag gillar att flytta mina klipp till en färdig mapp någon annanstans senare, men du kan aktivera detta om du vill att Premiere automatiskt ska organisera färdiga synkroniserade klipp åt dig .
När vi klickar på OK kan operationen ta några sekunder och vi slutar med nya multicam-klämmor i våra papperskorgar.
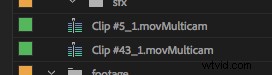
Du kan nu börja märka och organisera dessa klipp att redigera med. I en sekvens kommer de att visas som sådana:
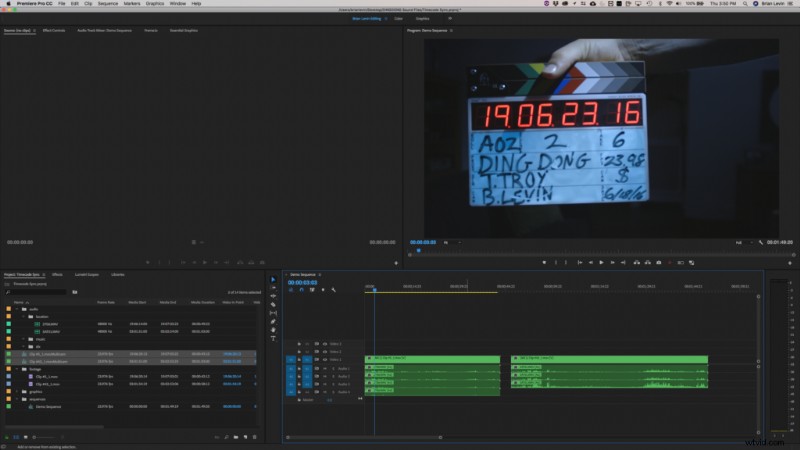
Du kan alltid justera timingen för ljudet inuti multicam-sekvenserna om du känner att ljudet inte stämmer. Ibland kommer en kamera eller en ljudenhet inte att vara synkroniserad hela dagen under en fotografering, och det är möjligt att det blir en liten avvikelse i timingen.
Om du vill bli väldigt specifik när du justerar ljud inuti en multikamera kan du ändra hur du ser sekvensen genom att titta på ljudtidsenheter i motsats till tidskod.
För att aktivera dem, använd de tre strecken bredvid ditt sekvensnamn och markera rutan Visa ljudtidsenheter.
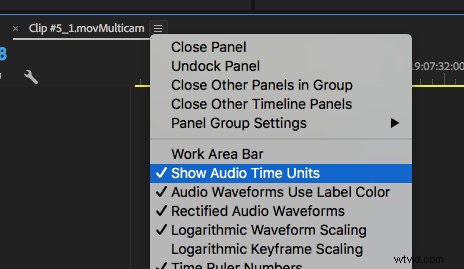
Med detta kan du zooma in mycket längre på tidslinjen än en enda bildruta, för att mer specifikt flytta och justera ljudet så att det passar synkroniseringen.
Det är möjligt att bilderna du får tillbaka från en fotografering kanske inte har varit så lyckliga att de matar in tidskod till kameran eller har en smart tabell. I det här fallet är scenario 2 det bästa alternativet för att synkronisera bilder.
Scenario 2 – Film med en tavla, men utan matchande tidskod
Ett av de vanligaste scenarierna som jag stöter på när jag redigerar är att jag har videofiler och ljudfiler, men de delade inte samma tidskod under fotograferingen. Det kan bero på många anledningar, kanske har kameran som används inte stöd för tidskod för störning, eller så har ljudinspelningsenheten inte ställt in detta, eller så är det möjligt att utrustningen inte fungerade.
Oavsett anledningen betyder detta att ett av de få alternativen du har för att synkronisera din video och ditt ljud är att använda den visuella klappen. De finns i många former, från ett fint skiffer med tidskod på, till en enkel handklapp.
Scenario #2 Sync Map
För mig är en synkroniseringskarta i det här scenariot bara användbar om jag synkroniserar flera kameror och ljudkällor tillsammans. Oftast upptäcker jag att detta händer när jag arbetar med något som en dokumentär, där två eller flera kameraoperatörer startar och stoppar sina kameror, medan ljudinspelningsspelaren har hållit sitt ljud igång hela tiden.
För det här exemplet kommer jag att fokusera på en berättande film där kameran inte hade något ljud i sig och inte spelade in ett skrapspår av inbyggt ljud. Allt jag behöver gå härifrån är griffeltavlan.
(Friskrivningar:för att göra detta lätt att förstå ska jag bara demonstrera med hjälp av 3 klipp, men i ett verkligt scenario kan du ha hundratals eller tusentals klipp att gå igenom. Jag kommer också att hoppa över en konversation om organisation i den här artikeln, fokuserar bara på synkronisering, eftersom det är en mycket mer involverad konversation för en annan artikel.)
Tack till min vän Jack Marchetti (http://www.imdb.com/name/nm5189782/?ref_=nv_sr_1) och hans film Compatibility (http://compatibility.io/) för att jag fick använda hans film och ljud i detta exempel.
Metod 1 – Bin-synkronisering
I den här metoden behöver du inte skapa en synkroniseringskarta, istället kommer du att göra all din synkronisering med In Points på klippen på din tidslinje.
Jag gör detta genom att gå in på varje klipp och hitta ögonblicket då skifferklappen inträffar.
VIDEO: Hitta ögonblicket då skifferklappen inträffar i varje klipp (:25)
Jag skulle gå igenom och göra detta för alla videoklipp i mina papperskorgar.
Då skulle jag göra samma sak, förutom alla ljudklipp i mina papperskorgar. Detta kan vanligtvis göras med ögat, men ibland måste du lyssna på klippet för att hitta vilket ljud som faktiskt är klappen. Jag tror att vi kommer att ha tur i det här scenariot.
VIDEO: Synkronisera ditt ljud i papperskorgen (:26)
Det här är en bra grund att börja från, eftersom den knyter an direkt till...
Metod 2 – Tidslinjesynkronisering
För att göra en synkroniseringskarta över detta lägger jag ut videofilerna i en ny tidslinje. Lyckligtvis för oss, de som vi redan har markerat en In Point på de videofilerna precis där skifferklappen inträffar.
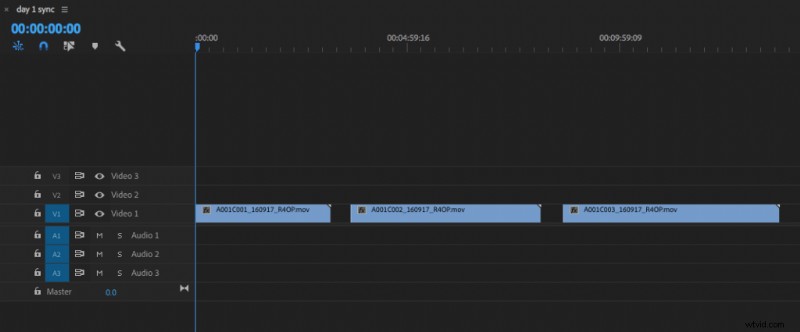
Och sedan under dessa videoklipp skulle jag ordna motsvarande ljud, som vi också markerat en In Point för.
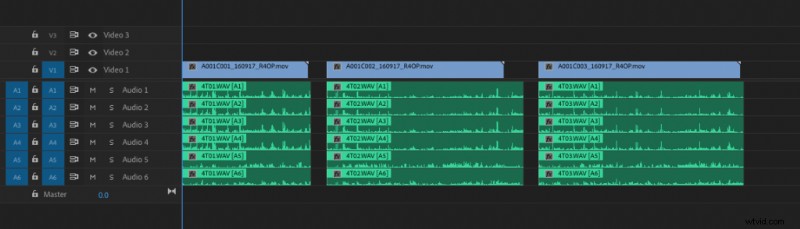
För personliga preferenser trimmar jag mitt ljud till den punkt där videon slutar, som så:

Nu är det dags att...
Skapa dina multicam-sekvenser
Som framgår ovan finns det två metoder för att göra detta. Den första är genom att använda videons in-punkt och ljudets in-punkt, och kombinera dem i dina papperskorgar. Den andra är att göra detta i tidslinjen.
Jag skulle normalt synka från papperskorgen om jag vet att allt stämmer riktigt bra, video ovanpå ljud, enskilda bilder brutna upp, allt stämmer perfekt. Om inte, skulle jag dock synka från tidslinjen där jag i ett visuellt utrymme kan se vilken video som kommer att sluta med vilket ljud.
(Påminnelse:det här är bara ett exempel, det är mycket troligt att din synkronisering inte kommer att se ut så här eftersom du kommer att arbeta med olika bilder, olika ljud och ett helt annat projekt.)
Metod 1 – Bin-synkronisering
Som du såg ovan har vi ställt in In Point för vår video och In Point för vårt ljud. Så nu kan vi välja rätt videoklipp och rätt ljudklipp tillsammans.
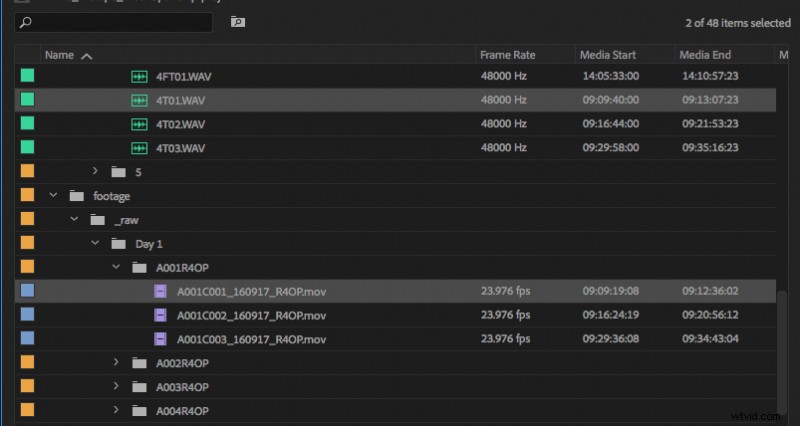
Högerklicka och välj Create Multi-Camera Source Sequence.
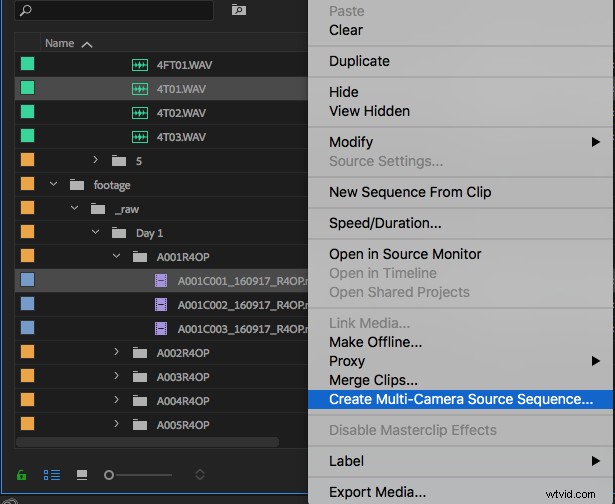
I dialogrutan som öppnas finns det flera inställningar att leka med, men i det här fallet vill vi koppla ihop dessa två klipp via deras In Point.
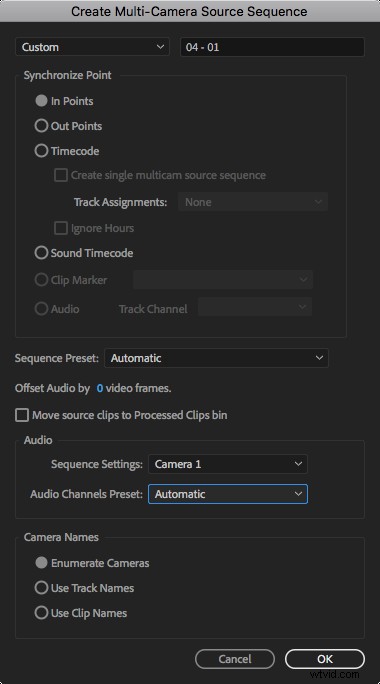
Några inställningar jag har valt här som kan vara av intresse.
- Överst har jag ändrat namnkonventionen till Anpassad, jag skulle vilja namnge den nya sekvensen i ett format som jag föredrar när det klipps.
- Sekvensförinställning är inställd på Automatisk, men du kan ställa in din egen sekvensförinställning eller använda en befintlig. I det här fallet är alla mina bilder 1920×1080, och 23,976 bilder per sekund, ProRes, så att lämna den som Automatisk kommer att göra susen.
- Jag har avmarkerat "Flytta källklipp till fack för bearbetade klipp", jag har min egen organisationsmetod för detta som skiljer sig något från vad Premieres standard är.
Om du gick vidare och gjorde en synkroniseringskarta i din tidslinje, då vill du använda...
Metod 2 – Länka samman klipp på din tidslinje
Den här metoden kommer att fungera utmärkt om du vill skapa oberoende klipp från den synkroniserade videon och ljudet på din tidslinje. Så här gör jag det.
Innan du börjar vill du ta bort alla tomma ljud- och videospår så att det är så här din tidslinje ser ut.
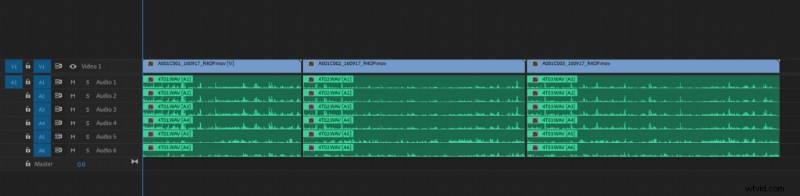
Du börjar med att välja video och ljud med musen.
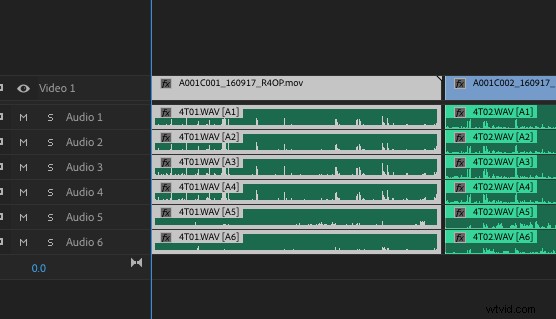
Högerklicka (eller skapa en genväg) och välj Gör efterföljd.
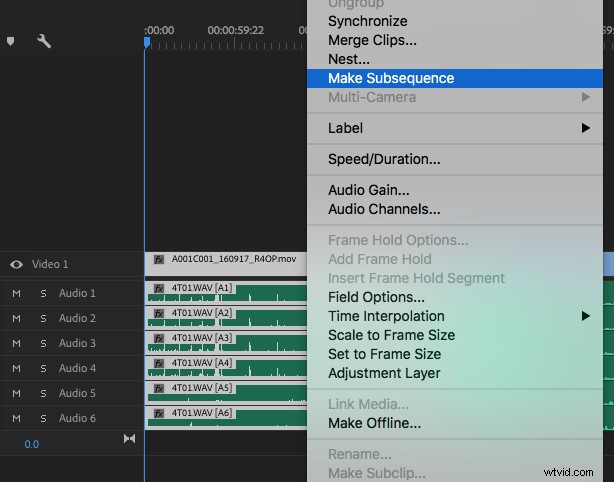
Detta kommer att skapa en ny sekvens i din papperskorg.
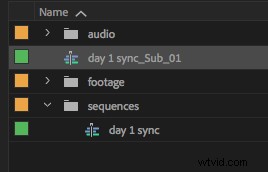
Du kan byta namn på den här sekvensen som du tycker är lämplig, till exempel kallar jag min "04 - 01" eftersom det är så jag föredrar att se min scen, skott och ta visas i papperskorgen.
(notera om ljud- och videospåren:efterföljden du skapar kommer att anta egenskaperna för sekvensen som den skapades från. Om du bara arbetar med en kamera bör du bara ha på videospår, om du arbetar med 2 ljudkanaler bör du ha en 2-kanals sekvens med vänster kanal panorerad till vänster och höger kanal panorerad till höger. Det finns mer komplexa ljudinställningar, till exempel visar mina skärmbilder 6 kanaler med ljud, men ljudkanalmappning är en komplex konversation för en annan artikel)
Du kan nu använda dessa undersekvenser för att redigera din film. Inuti dem finns det ursprungliga klippet, där all metadata har sparats för framtida användning för att dela med dina färg- eller visuella effekter.
Du kan organisera dina klipp på vilket sätt som helst, men du kan inte ta bort originalmediet, du bör flytta detta till en papperskorg där det säkert kan leva och återkallas senare om det behövs.
Scenario 3 – Använd "synkronisera" för att matcha scratch-spår med inspelat ljud
Det finns ett sista scenario som jag jobbar med väldigt ofta och det är i dokumentären, händelsen eller verkligheten. Det är här som synkroniseringskartan kommer till nytta mer än någon annan gång, och där du kanske måste fatta några kreativa tekniska beslut om hur du bäst organiserar och arrangerar dina bilder.
Gör synkroniseringskartan
Låt oss först ta en titt på en färdig synkroniseringskarta så att du har en uppfattning om vad jag syftar på.
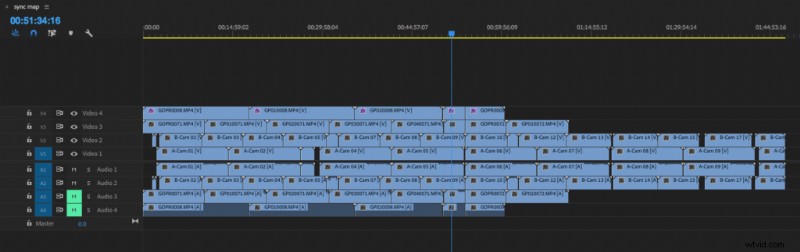
Den här färdiga synkroniseringskartan sattes ihop med hjälp av verktyget för ljudsynkronisering i Premiere. Verktyget lyssnar på två ljudspår och gör det bäst att rada dem bredvid varandra baserat på ljudets vågform. Detta är bra om du inte har en skifferklapp eller någon form av indikator på när ett skott ska starta eller sluta. Det är också bra om du till exempel har en GoPro-kamera som körs kontinuerligt, men som inte startade eller stoppades samtidigt som dina andra kameror, som du kan se på den här kartan ovan.
Anledningen till att vi behöver bygga den här kartan är så att jag kan ta med det här materialet till min redigeringstidslinje som en multicam-källsekvens och skapa min sträng från den.
Så här skulle jag börja arbeta med att bygga detta...
VIDEO: Demonstration av steg #1 – 4 (10:26)
Steg 1:Identifiera din huvudkamera
Du kommer att vilja ta reda på, i dina bilder, vilken kamera som är din huvudkamera. Detta kommer att vara kameran som du sätter på det första lagret av din nya tidslinje. I det här exemplet fick jag fyra kameror, två huvudkameror var DSLR och två extra kameror var GoPro. Jag tilldelade klippnamn till alla mina klipp och organiserade dem.
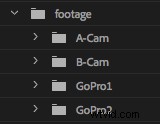
Jag tog sedan in A-Cam i en ny tidslinje på det första lagret.
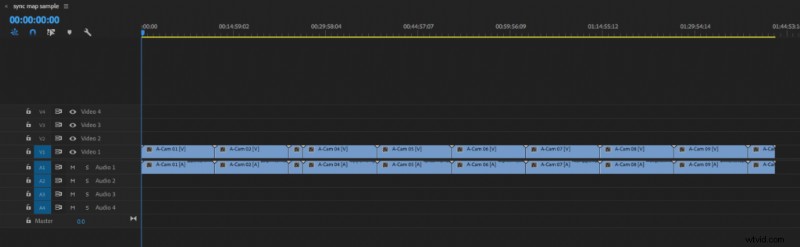
Du kan se att jag ställer in den här tidslinjen så att den har fyra spår av video och fyra spår av ljud, vilket är vad vi kommer att arbeta med för den här kartan.
Steg 2:Synkronisera den andra kameran
Nästa steg är att ta in din andra kamera och placera videon på spår 2 och ljudet på spår 2.

Vi ska nu börja ställa in A-Cam-bilderna till B-Cam-bilderna genom att lyssna på ljudet och synkronisera vågformerna.
(observera detta:det fungerar inte alltid. I det här exemplet kommer det att fungera, men jag har haft otaliga klipp som jag inte kunde synkronisera med den här metoden, i vilket fall jag letar efter specifika visuella ledtrådar att synkronisera, en snabb hand rörelse eller när som helst två objekt vidrör, som du vanligtvis kan rada upp med ögat och till exakt ram)
Jag väljer den första A-Cam-bilden.
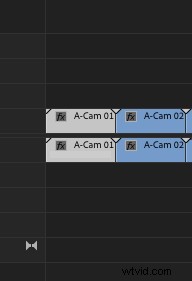
Och sedan håller jag ned SHIFT och väljer min första B-Cam-bild.
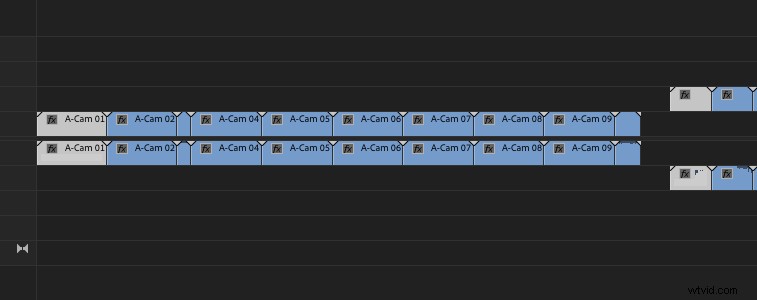
Med båda bilderna markerade kan jag högerklicka (eller använda din snabbkommando) och välja Synkronisera.
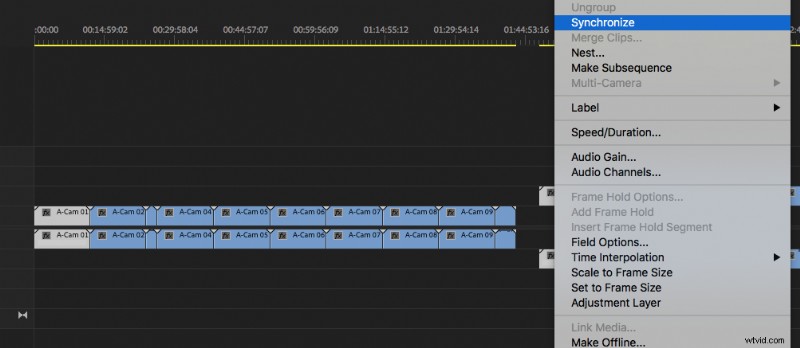
Den här dialogrutan kommer upp.
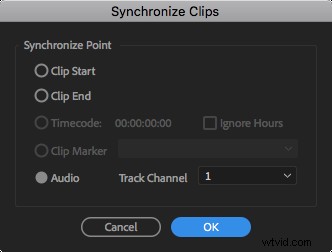
Du vill välja Audio. När den frågar efter vilken spårkanal, vad den gör är att titta på det spåret som den primära ljudkällan att synkronisera till. Du kan be den att synkronisera med valfri spårkanal, eller så kan du ändra den till nedmixning, där den lyssnar på en blandning av båda ljudkällorna tillsammans och avgör var de passar bäst.
Att ändra spårkanalalternativen har ibland räddat mig när Premiere hade svårt att synkronisera två ljudklipp. Du kommer att se denna förloppsindikator:
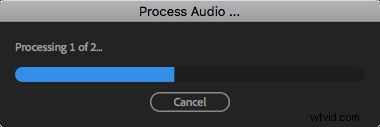
Och om det lyckas har du nu två klipp som är synkroniserade.
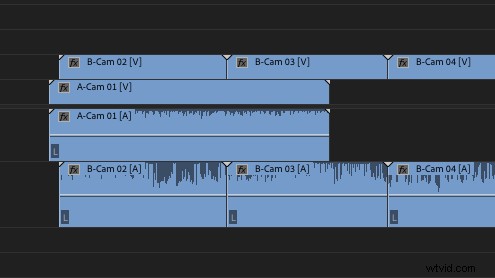
Denna nästa del är mycket viktig, ta en titt på var dessa klipp finns i din tidslinje.
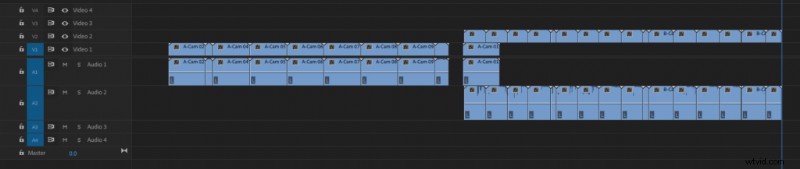
Du kan se att det första klippet från A-Cam har flyttats till senare på tidslinjen för att möta det första klippet från B-Cam. Detta kommer att vara den normala operationen för denna teknik, klippet som visas TIDIGARE på tidslinjen kommer att flyttas för att möta klippet som visas SENARE på tidslinjen.
Genom att veta detta kan vi börja organisera vår tidslinje lite bättre.
Steg 3:Organisera flödet av din synkronisering
Först vill vi se till att det inte finns något kvar i det första A-klippet för att synkronisera med nästa B-klipp. Så vad jag ska göra är att göra ett klipp i slutet av det första B-klippet:
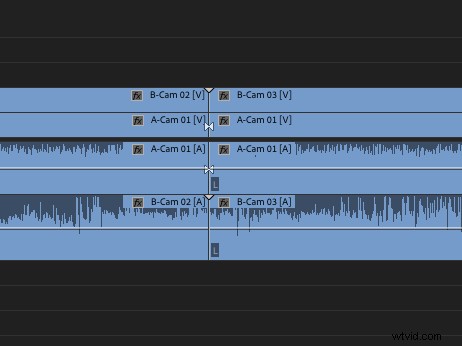
Sedan väljer jag alla mina klipp till höger om detta klipp och flyttar dem framåt i tiden.
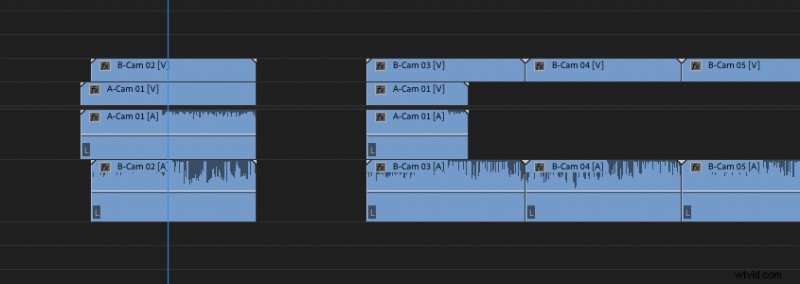
Nu ska jag försöka synkronisera resten av A-klippet med nästa B-klipp. Efter att ha utfört den operationen slutar jag med detta:
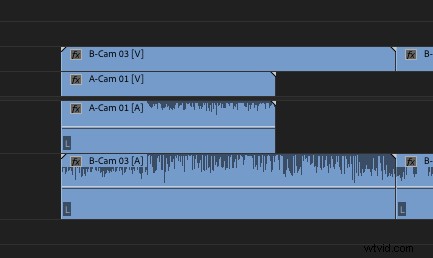
Det betyder att B-kameran aldrig slutade rulla, och det här klippet visas omedelbart i tid efter slutet av föregående B-klipp.
Så jag kommer att gå vidare och stänga det gapet och sedan flytta min nästa grupp av B-klipp framåt i tiden.
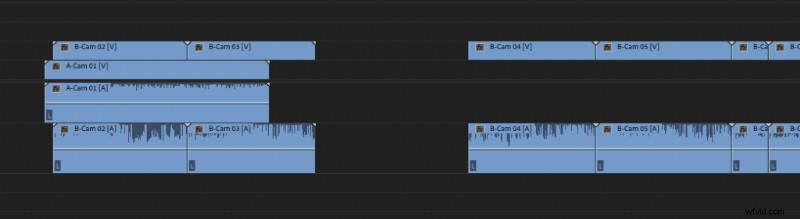
Det är dags att koppla mitt nästa A-klipp till den här sekvensen.
Så precis som tidigare tar vi nästa A-klipp och nästa tillgängliga B-klipp och kör kommandot Synkronisera. Det här är vad vi fick.
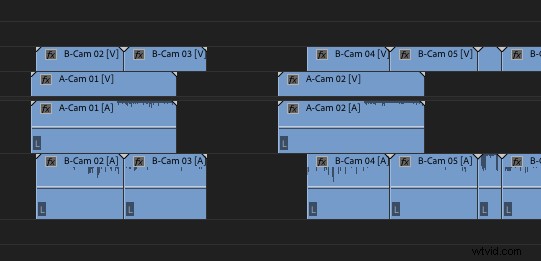
Nu borde det börja bli lite mer vettigt, när vi börjar lägga pusslet med klipp och tid.
Vi vill att allt ska vara i tid med sig självt, så vi vill ta reda på om början av det 2:a A-klippet hör hemma under slutet av det 2:a B-klippet.
Det jag gör här är att göra ett klipp för att separera klippet som jag vill flytta framåt. I det här fallet, eftersom B-klippet visas tidigare på tidslinjen, kommer jag att klippa B-klippet, så här:
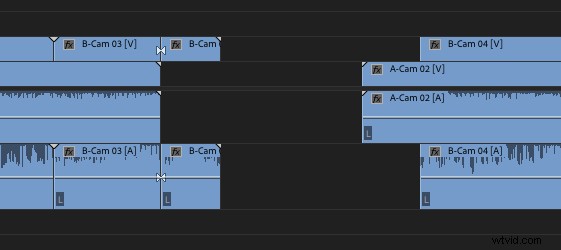
Sedan ska jag ta tag i B-klippet och A-klippet och köra synkronisering. Mitt resultat:
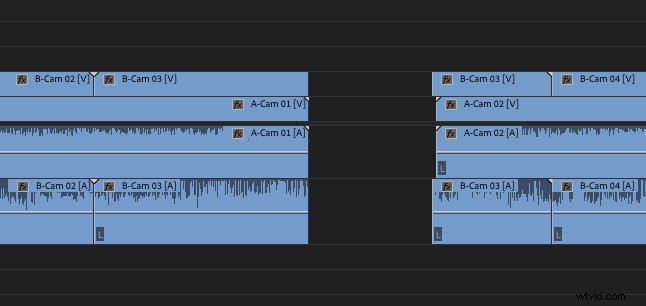
Eftersom vi vet att det B-klippet tillhör det föregående klippet, kan vi täppa till detta gap.
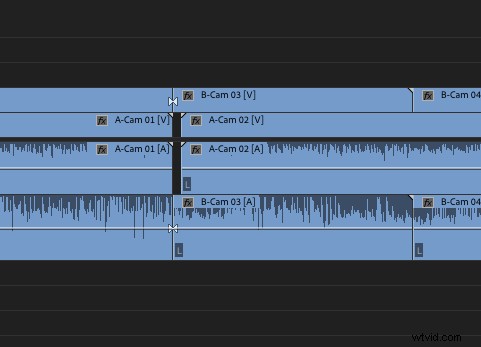
Det ser ut som att det som hände här är att B-kameran fortsatte att rulla, medan A-kameran slutade spela in en kort stund, sedan började rulla igen, vilket lämnade en lucka i tiden där A-kameran inte rullade.
Jag kommer att dra isär resten av sekvensen på det här sättet tills jag har ställt upp hela A-kameran med B-kameran, försiktigt dela klipp i bitar och
Steg 4:Synkronisera den tredje kameran och så vidare
Nu när jag har den andra kameran synkroniserad med den första kameran, så här:
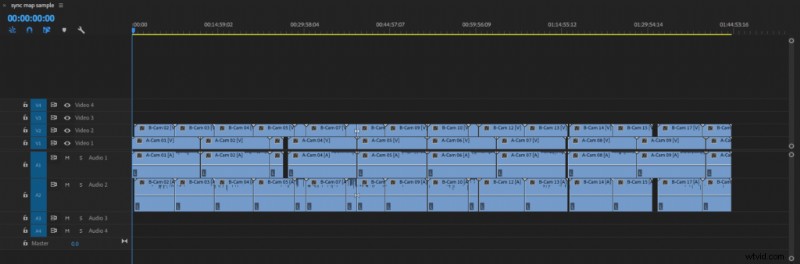
Det är dags att presentera vår tredje kamera, som är en GoPro. Så jag kommer att flytta tillbaka hela min karta på tidslinjen och sätta mina GoPro-klipp fram. Jag skulle vilja flytta mina GoPro-klipp mot synkroniseringskartan, istället för att flytta enskilda klipp som redan är justerade för att matcha ett enstaka GoPro-klipp.
Så här ser det ut:
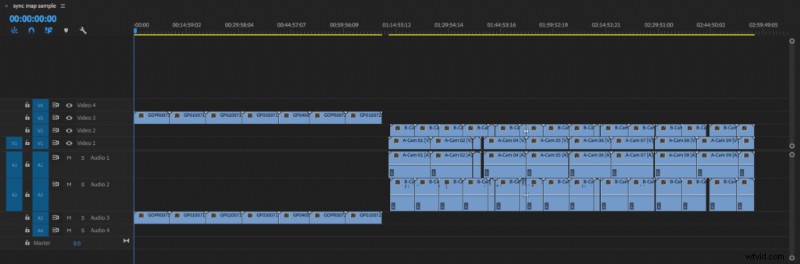
Nu upprepar vi helt enkelt samma steg som vi gjorde tidigare, var noga med att se till att klippet vi vill synkronisera visas tidigare på tidslinjen än någon del av synkroniseringskartan som vi synkroniserar till, så att vi inte stör platsen av alla klipp som redan är synkroniserade med varandra.
Detta är vad jag har valt att synkronisera.
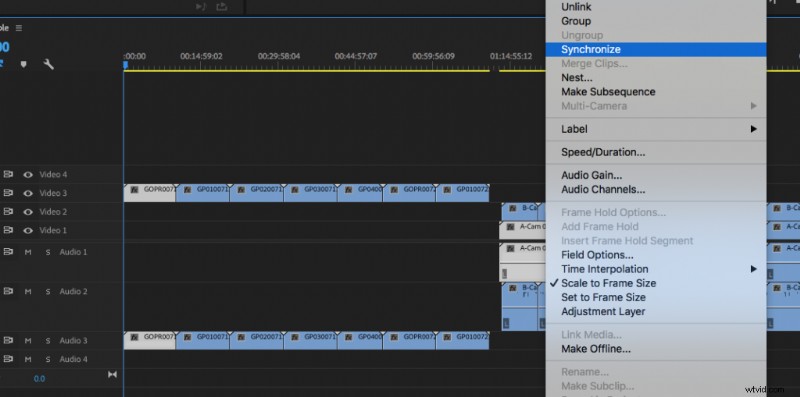
Och detta är resultatet:
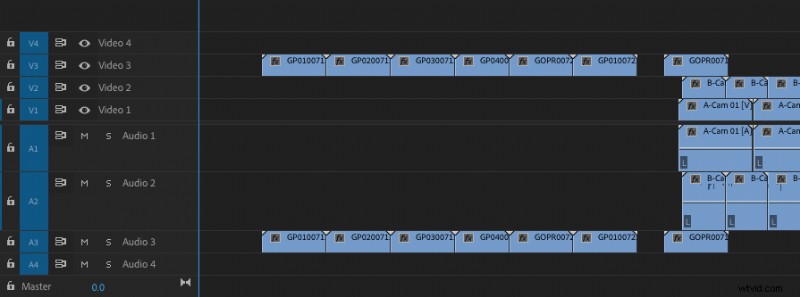
Förhoppningsvis kommer resten av våra klipp att synkroniseras med A-kameran lika enkelt som det här första gjorde.
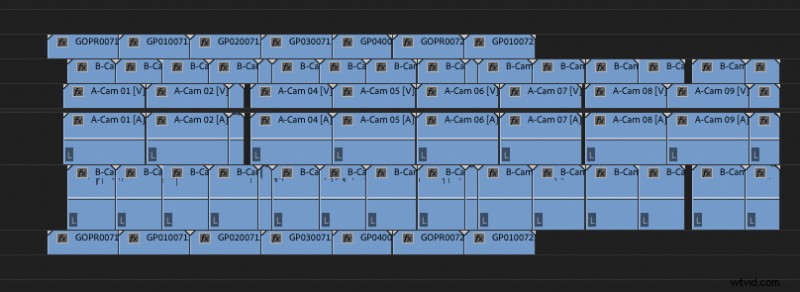
Vi har tur.
Steg 5:Upprepa för ytterligare kameror
I det här fallet har jag totalt fyra kameror att synkronisera. Så jag tar min fjärde kamera, som är en annan GoPro, och fortsätter på samma väg, den här gången med video- och ljudspår 4, och fortsätter att synkronisera med A-kameraklippen.
Några bilder som en påminnelse om den processen:
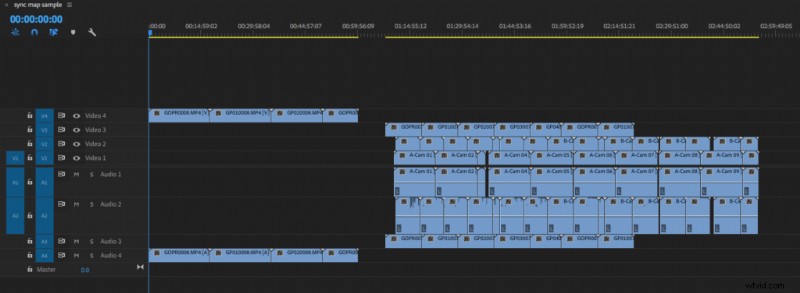
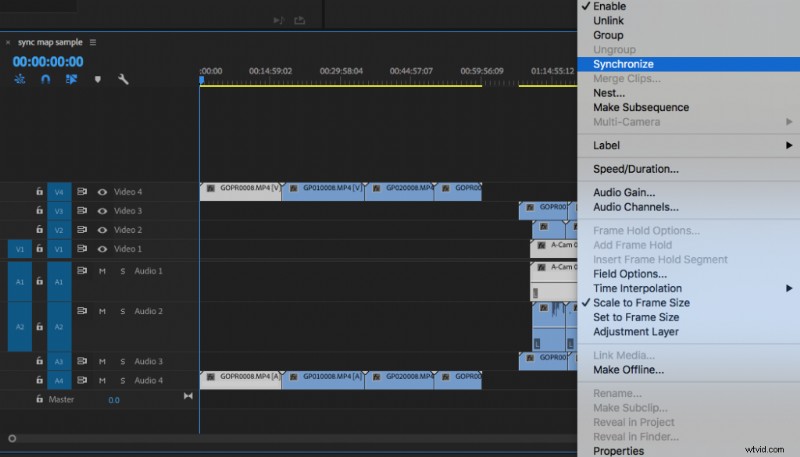
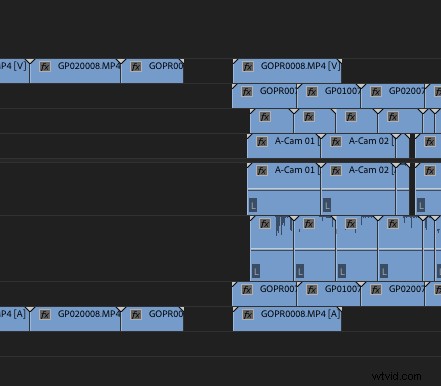
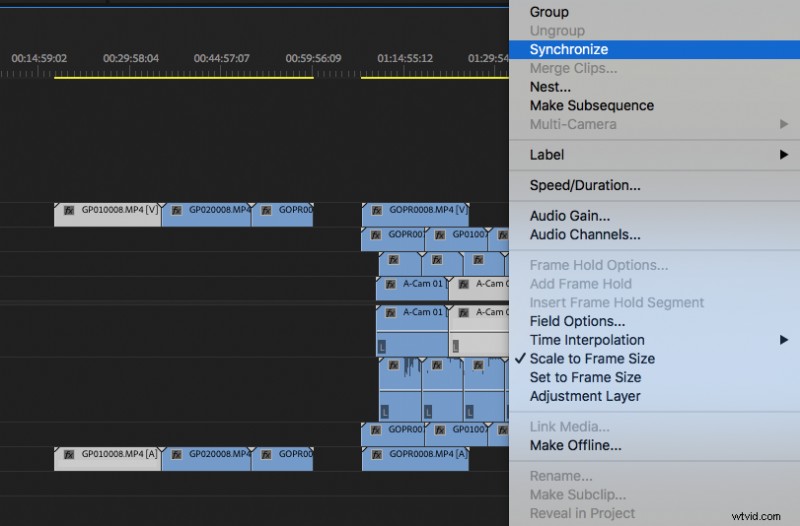
Och slutligen den färdiga synkroniseringskartan.
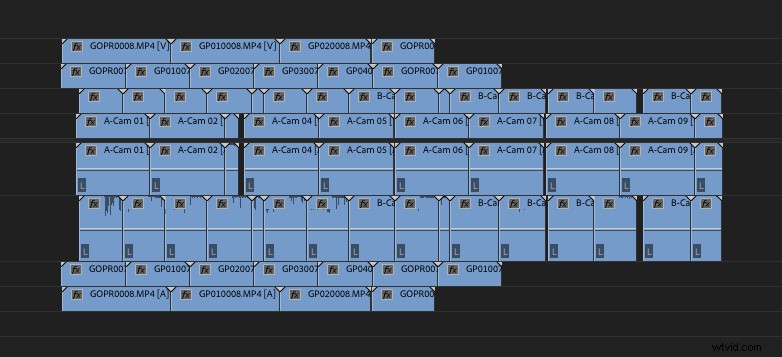
Steg 6:Konfigurera dina multicam-klipp
I det här fallet kommer jag inte att skapa en serie individuella multicam-källklipp, eftersom hela min synkroniseringskarta faktiskt är min källa.
Den här synkroniseringskartan kan vara många olika saker. Vissa redaktörer kanske föredrar att ta en dags bilder och skapa detta, medan andra kan göra det scen för scen. Det är upp till dig hur du ska organisera dina klipp.
Filmen från det här scenariot kommer från en vän till mig som skapar videor med sociala experiment för YouTube och består av en hel dags film. Det här är användbart för mig att bygga eftersom jag kan ta min multicam-sekvens, lägga ut den i min redigeringstidslinje och börja klippa upp den i markeringar, som jag sedan stränger ut och organiserar. Det här är samma process som jag följer när jag klipper allt med intervjuer, särskilt intervjuer som använder mer än en kamera.
Nu när vi har den här synkroniseringskartan kan du använda sekvensen som den är innesluten i och dra den sekvensen till din redigeringssekvens, så här:
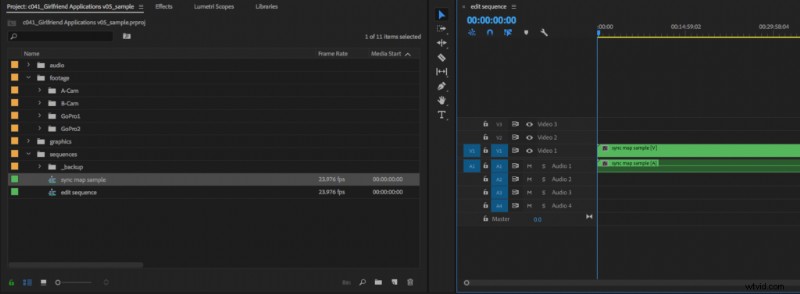
För att göra detta till en multicam-sekvens, använd detta menyalternativ:
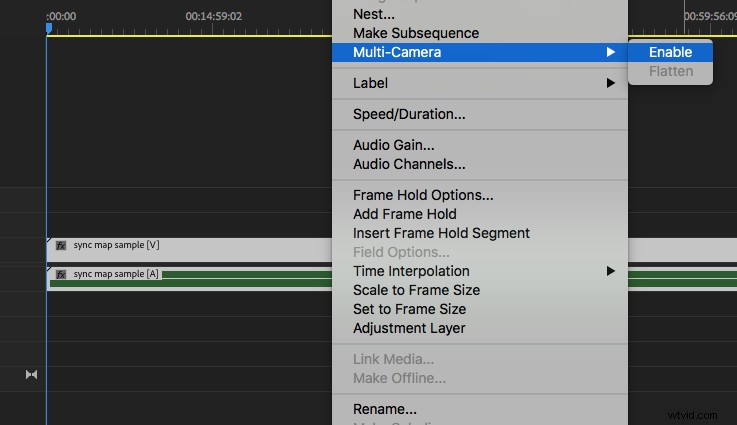
Och där har du det, din sekvens är nu inställd som en multicam-sekvens.
(notera:bara en påminnelse om att den här handledningen har handlat om att skapa en bra synkroniseringskarta och sedan skapa en multicam-källsekvens av den, jag har inte gått in på någon form av detalj om rätt ljudkanalmappning)
Avsluta
Även om denna process kan tyckas vara mycket tråkig, är den en av de mest avgörande delarna av redigeringsprocessen. Oavsett om du synkroniserar ditt eget ljud, eller om du har en assistent som kommer att hantera den processen åt dig, är att korrekt synkronisera och förbereda dina klipp för redigering det första och viktigaste du kan göra för att ställa in dig på framgång under hela inlägget -produktionsprocess.
Se till att kolla in dessa 40+ Premiere Pro-handledningar för att lära dig mer av Brian!
