Till skillnad från i PhotoShop, som låter dig beskära bilden genom att dra en rektangel runt något och sedan klicka på Beskär för att få det exakta området du vill ha. Adobe Premiere Pro erbjuder dig ett mer komplicerat sätt att beskära videon med den inbyggda beskärningseffekten, vilket kan orsaka viss förvirring för vissa användare. Men om du behärskar färdigheterna att veta hur man beskära video i Premiere Pro, kommer du att tycka att det är mycket lätt att beskära video i Adobe Premiere.
Här i den här artikeln kommer vi att visa dig hur du beskär en video i Premiere Pro , och ett mycket enklare sätt att beskära en video genom att bara dra en rektangel.
- Del 1:Hur man beskär en video i Adobe Premiere Pro
- Del 2:Ett enklare sätt att beskära videor
Del 1:Hur man beskär videor i Adobe Premiere Pro med 7 steg
Vill du ta bort de svarta kanterna, rotera video eller bara vill utesluta ett objekt genom att beskära i en video? Den professionella Adobe Premiere Pro kan hjälpa dig att beskära alla önskade kanter på en video. Här är detaljerna för att använda denna beskärningseffekt på Premiere:
Videohandledning om hur man beskär videor med Adobe Premiere Pro
Steg 1:Importera videofiler
Först och främst måste du importera din önskade videofil till mjukvaruplattformen; användare kan prova dra och släpp-verktyg för att enkelt utföra denna uppgift.

Steg 2:Hitta videoeffekter
Starta nu en sökning efter fliken "Effekter" i ditt programvaruprojektfönster. Klicka helt enkelt på alternativet Videoeffekter nedan och flytta sedan för att transformera.
Steg 3:Hitta beskärningseffekten
Äntligen flytta till Crop. Klicka på det beskärningsalternativet och dra det sedan till tidslinjen. Detta öppnar direkt effektkontrollerna på skärmen.
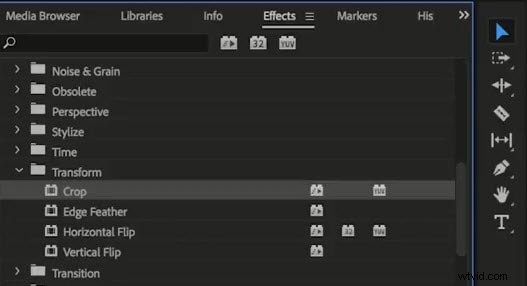
Här är ett annat sätt att hitta beskärningsverktyget. Du kan också klicka på Effekter fliken för att välja Videoeffekter mapp. Gå till Transform . Dra och släpp beskärningsverktyget på video.
Steg 4:Använd pilmarkören för att flytta videoklippet
Gå till vänster sida av din mjukvaruskärm och här hittar du Effektkontrollfönstret. Använd pilmarkören för att dra och placera den sedan på önskad plats där du vill beskära.
Steg 5:Beskär alla fyra sidorna av din video
Om du vill beskära alla fyra sidorna av din video måste du följa samma process på varje position. Observera att det är viktigt att rama bort kortfilmen på lämpligt sätt och sedan börja beskära den.
Steg 6:Dra pekare för att beskära video
vänstern , överst , höger och botten menar videons fyra riktningar. Dra pekaren till höger när du har bestämt dig för vilken riktning du vill beskära. Procentandelen kommer att öka och det beskurna området kommer också att utökas. När det är klart, förhandsgranska det.
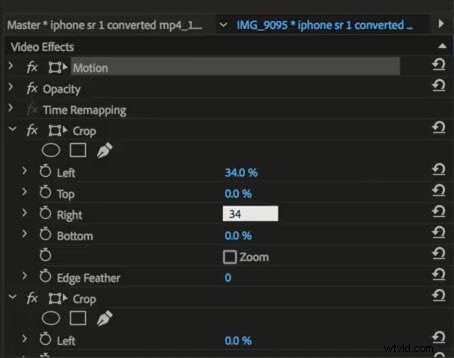
Steg 7:Zooma eller ändra den beskurna videon (valfritt)
Om du vill zooma eller ändra positionen för den beskurna videon ska du gå till Motion under Effekter och justera platsen för klippet genom att dra värdet i effektkontrollpanelen.
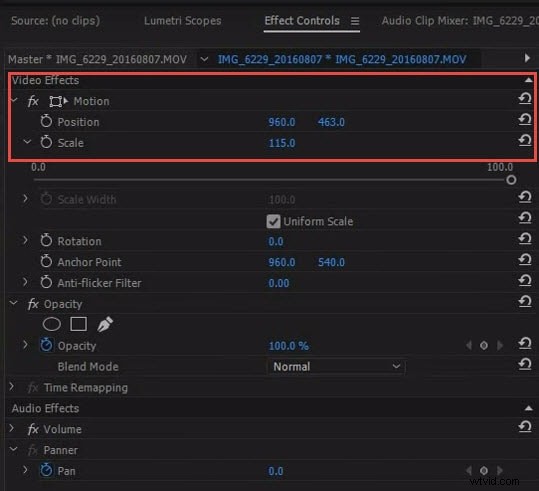
Tips för att beskära video i Adobe Premiere
Här är några experttips som du måste följa för att beskära en video med Premiere Pro:
- Man måste alltid föredra att förhandsgranska redigerade videor innan man tar ut dem eller exporterar dem till en hårddisk. Se till att din beskärningsgräns är motiverad och att den inte förstör det faktiska innehållet i videon.
- Glöm aldrig att kontrollera bildförhållandet för din nyligen beskurna video, eftersom den borde vara densamma som du behöver för önskat utdataformat.
- Kom också ihåg att kvaliteten på dina beskurna videor till stor del beror på det valda utdatafilformatet. Om du till exempel arbetar med små dimensioner och försöker spara slutresultat i ett format som har större dimensioner kommer kvaliteten att påverkas mycket. Försök alltid i dessa fall att gå vidare med mindre utmatningsmått.
Del 2:Ett enklare sätt att beskära videor
Du kanske vill veta om det finns ett enklare sätt att beskära en video, som att bara rita och dra en rektangel för att behålla den önskade bilden som i många fotoredigeringsverktyg. Tja, du borde prova Wondershare Filmora som låter dig beskära videon inom några klick.
Här är några enkla steg att följa som kan hjälpa dig att slutföra beskärningsuppgiften med lätthet. Om du vill veta mer om Filmora besöker du Wondershare Video Community.
Steg 1:Importera din video
Först och främst måste användare få sina mediefiler att beskäras på programvarans tidslinje. På Wondershare Filmora terminal kan det göras antingen med hjälp av ett importverktyg som låter användare direkt göra val från valfri mapp inuti datorn. Det andra användarvänliga alternativet är att dra och släppa filer till Wondershare-albumet är dra och släpp-verktygen.
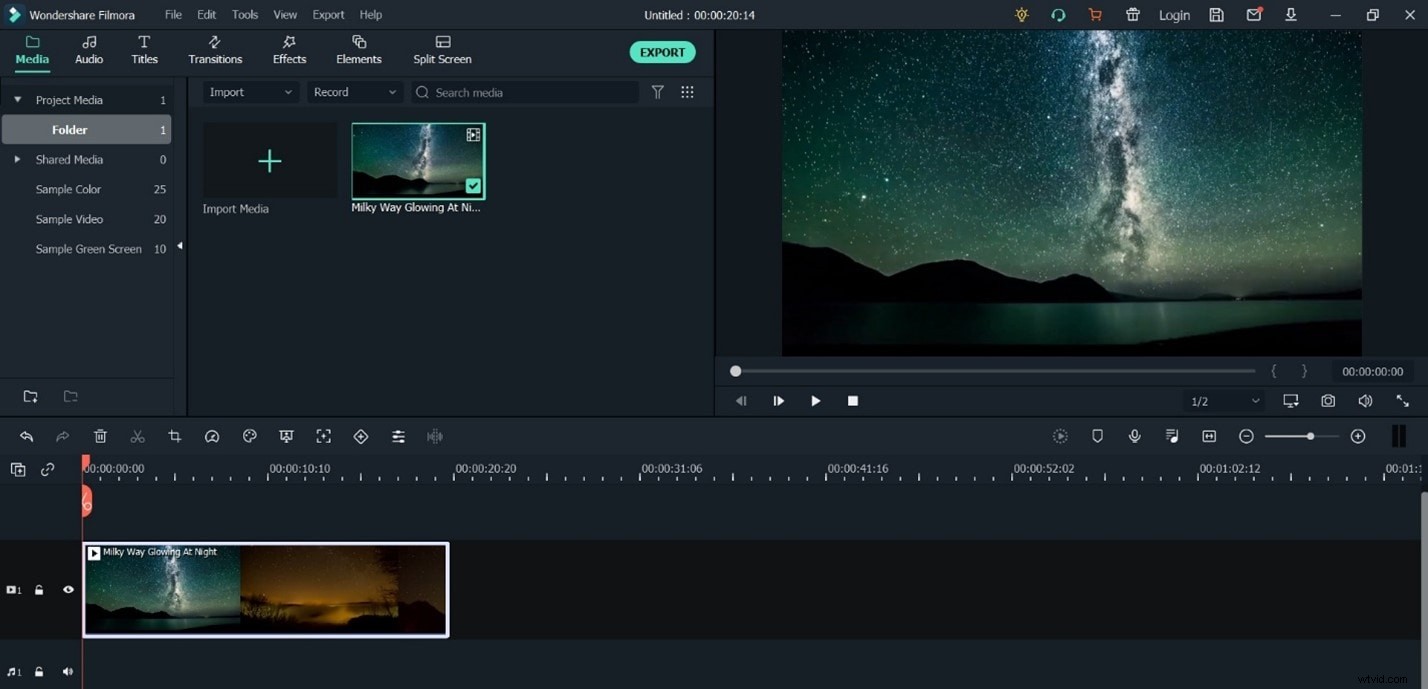
Steg 2:Beskär
När du har lagt till ditt videospår på Wondershare-plattformen, högerklicka helt enkelt på det och en rullgardinsmeny visar alternativet "Beskär och zoom". Tryck på det här alternativet och det öppnar omedelbart redigeringsfönstret där videor kan beskäras.

Nu hittar du tre alternativ i den nedre delen av Filmoras redigeringsfönster, de är manuellt att välja beskärningsyta, behålla beskärningsområdet i 4:3 bildförhållande eller använda 16:9 bildförhållande.
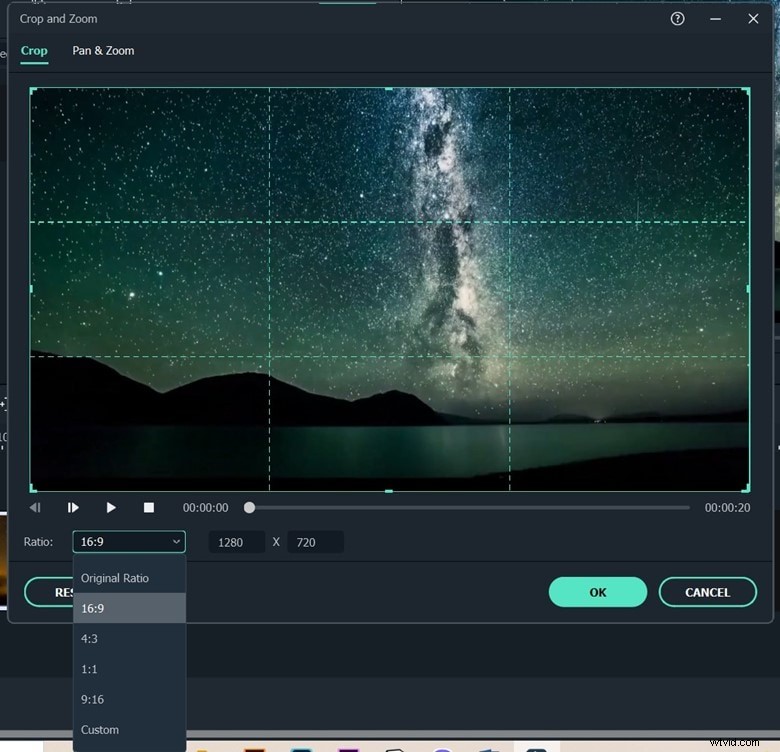
Steg 3:Exportera resultaten
Om du hittar allt bra i din redigerade video, tryck bara på skapa-knappen, det hjälper dig att spara din beskurna video. Videor kan exporteras i så många populära format med lätthet eftersom Wondershare-verktyget ger enorma alternativ. Om du vill spela upp din video på iPad eller iPhone etc enheter kan du också välja din enhetstyp. Videor kan också laddas upp direkt till sociala medier som YouTube etc.
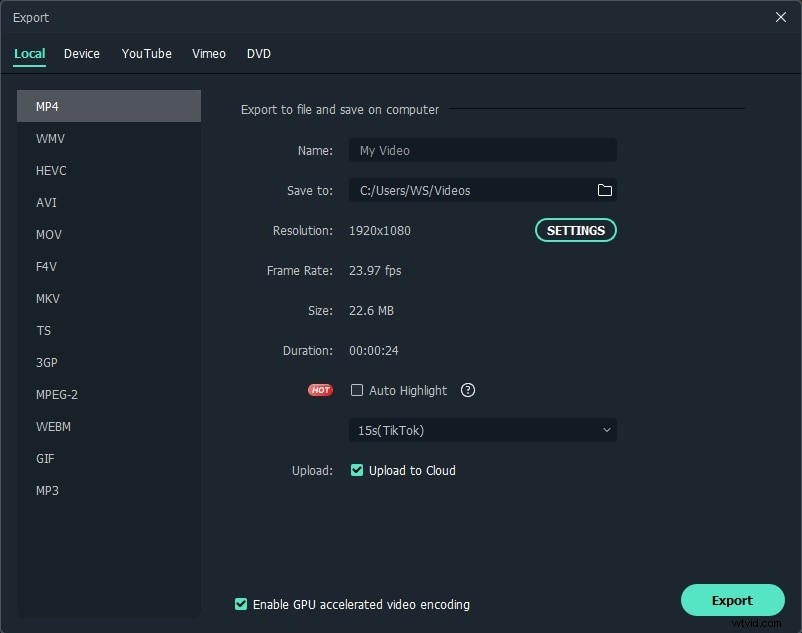
Slutsats
Ovan är stegen för att beskära video i Premiere Pro. Följ bara stegen för att veta hur man beskär videor. Om du fortfarande vill leta efter ett annat sätt att beskära video, gå till det andra sättet. Lämna kommentarerna nedan för att låta oss veta hur det går med beskärningsvideon med dig.
